Lorsque vous configurez un compte iCloud, vous obtenez 5 Go de stockage gratuit. Vous pouvez utiliser le stockage iCloud pour sauvegarder des photos, des vidéos, des messages, des documents et même des historiques de navigation. Diverses données iPhone seront sauvegardées dans iCloud dès que votre iPhone ou iPad sera verrouillé et connecté au réseau Wi-Fi.
Comment tu voir les fichiers de sauvegarde iCloud quand vous supprimez du contenu par accident? L'article vous montrera les différentes méthodes pour vérifier les sauvegardes iCloud.
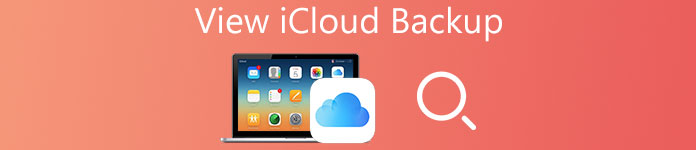
- Partie 1. Meilleur moyen de visualiser les sauvegardes iCloud (hautement recommandé)
- Partie 2. Comment afficher iCloud Backup sur Windows PC ou Mac
- Partie 3. FAQ sur l'affichage de la sauvegarde iCloud
Partie 1. Meilleur moyen de visualiser les sauvegardes iCloud (hautement recommandé)
Comme iCloud sauvegarde presque tout de manière automatique et sécurisée, la sauvegarde des données dans iCloud est un bon choix pour de nombreux utilisateurs. Mais c'est un problème lorsqu'il s'agit d'accéder à l'ensemble des données sauvegardées dans iCloud. Il existe différentes manières de visualiser les données de sauvegarde iCloud. Récupération de Données iPhone devrait être une bonne méthode pour vérifier la sauvegarde des données sur iCloud. Vous pouvez en tenir compte et télécharger le programme pour l'essayer.
iPhone Data Recovery est un logiciel de récupération de données iPhone / iPad professionnel et hautement efficace. Il aide des milliers d'utilisateurs à récupérer leurs données, notamment les contacts, messages, notes, rappels, historique des appels, calendrier, historique WhatsApp, marque-pages Safari, Facebook Messenger, pellicule photographique, flux de photos, messagerie vocale, mémo vocal, photos d'application. , App Video, App Documents et plus encore depuis leur iPhone, iPad ou iPod touch.
Récupération de Données iPhone
- Restaurez vos contacts, photos, vidéos, SMS, notes, papiers peints, applications, etc. sans fichiers de sauvegarde.
- Récupérez plus de types de fichiers de données 9 et de types de contenu multimédia 10 à partir de votre appareil iOS.
- Récupérer des appareils iOS en boucle en mode de récupération, coincés dans le logo Apple, un écran noir / blanc, etc.
- Récupérer un compte de données fissuré pour la suppression accidentelle, un périphérique brisé, une perte de périphérique, un jailbreak ou une mise à niveau iOS.
- Restaurer automatiquement les fichiers des appareils iOS sur les sauvegardes iCloud et iTunes.
Comment afficher la sauvegarde iCloud avec iPhone Data Recovery
En fait, iPhone Data Recovery vous permet non seulement d’afficher la sauvegarde iCloud, mais également de télécharger facilement les fichiers de sauvegarde sur un ordinateur. De plus, vous pouvez également récupérer les fichiers supprimés d'iCloud. En savoir plus pour afficher les fichiers de sauvegarde iCloud ci-dessous.
Étape 1. Choisissez "Récupérer à partir du fichier de sauvegarde iCloud"
Téléchargez et installez iPhone Data Recovery à partir du site officiel, puis choisissez le "Récupérer à partir de la sauvegarde iCloud". Connectez-vous au compte iCloud avec un identifiant Apple et un mot de passe. Ce logiciel ne conservera ni ne divulguera votre confidentialité afin que vous puissiez l'utiliser à l'aise.

Étape 2. Afficher les fichiers de sauvegarde iCloud dans la catégorie
Sélectionnez les fichiers de sauvegarde iCloud que vous devez télécharger. Clique le "Télécharger"pour afficher tous les fichiers de sauvegarde iCloud. Elle inclut tous les fichiers de sauvegarde iCloud, y compris les messages texte, les iMessages, les journaux d'appels, les photos, les vidéos et bien d'autres fichiers.

Étape 3. Récupérer les fichiers de sauvegarde iCloud
Si vous avez besoin de récupérer les fichiers de sauvegarde ou les fichiers supprimés d'iCloud, il vous suffit de cliquer sur le bouton "Récupérer"pour extraire les fichiers de la sauvegarde iCloud sur votre ordinateur. Vous pouvez ensuite supprimer les fichiers dans iCloud pour libérer plus d'espace.
Que faire si je ne peux pas afficher les fichiers de sauvegarde iCloud avec les méthodes ci-dessus ?
Si vous ne pouvez pas afficher les fichiers de sauvegarde iCloud avec iPhone Data Recovery après avoir terminé les trois étapes ci-dessus, vous pouvez utiliser votre iPhone en adaptant la manière suivante :
Il convient de noter qu'il peut y avoir deux conditions dans votre iPhone et que vous pouvez le gérer en fonction de son état.
Condition 1. Si votre iPhone est neuf, vous pouvez l'utiliser en suivant les instructions à l'écran pour saisir le « Applications et données » interface. Et puis choisissez le "Restaurer à partir de la sauvegarde iCloud" bouton. Entrez l'identifiant Apple à partir duquel vous souhaitez restaurer les fichiers de sauvegarde et le mot de passe pour vous connecter à iCloud. Si vous avez activé l'authentification à deux facteurs pour votre identifiant Apple, suivez les instructions à l'écran et saisissez le code de vérification.
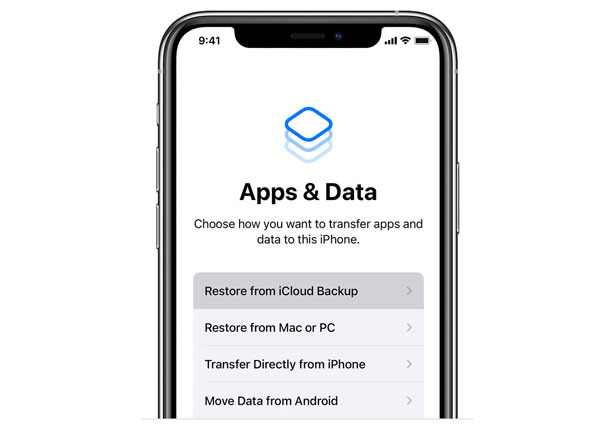
Plus tard, choisissez le fichier de sauvegarde que vous souhaitez restaurer et vous verrez le "Restaurer depuis iCloud" interface.
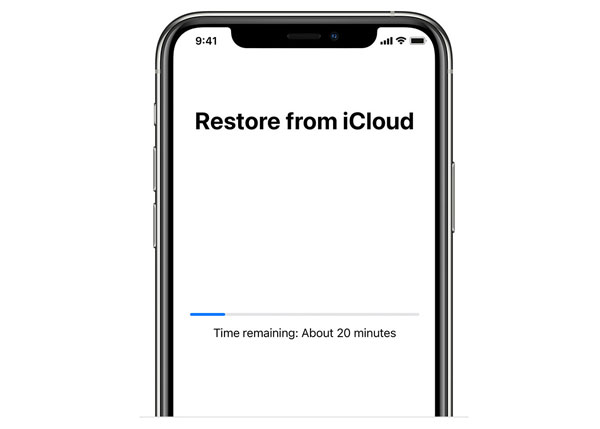
Une fois la restauration terminée, votre iPhone sera redémarré. Vos fichiers de sauvegarde iCloud ont maintenant été téléchargés sur votre iPhone. Si vous devez récupérer certains fichiers supprimés du fichier de sauvegarde iCloud, vous pouvez utiliser le « Récupérer le formulaire de l'appareil iOS » fonctionnalité d'Apeaksoft iPhone Data Recovery pour analyser votre iPhone directement et récupérer les données perdues.
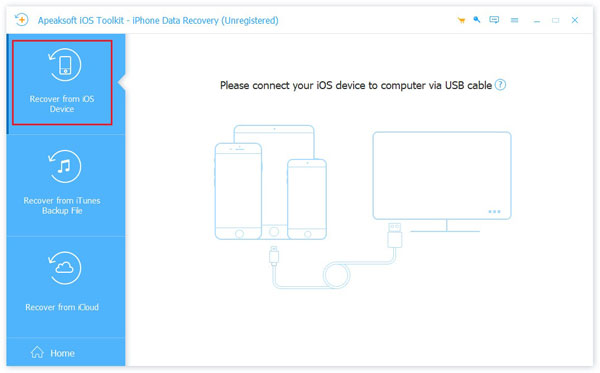
Condition 2. Si votre iPhone a été utilisé, afin de visualiser les fichiers de sauvegarde iCloud avec succès, vous devez efface tout sur ton iPhone en premier. Allez au Paramètres app sur votre iPhone, accédez à Général> Réinitialiser et choisissez Effacer contenu et réglages, puis suivez les instructions pour tout effacer sur votre appareil. Après avoir effacé votre iPhone, il sera redémarré et vous verrez le « Bonjour » interface. Plus tard, vous pouvez utiliser votre iPhone comme indiqué dans la condition 1 pour afficher et restaurer les fichiers de sauvegarde iCloud.
Avis: Une fois que vous effacez votre iPhone, toutes les données de l'appareil seront nettoyées.
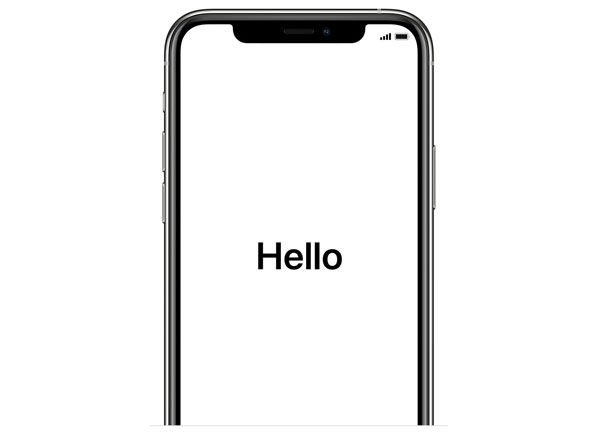
Voici comment visualiser les fichiers de sauvegarde iCloud. télécharger les fichiers et même les gérer avec iPhone Data Recovery. Outre les fichiers de sauvegarde sur iCloud, vous pouvez également gérer les fichiers de sauvegarde dans iTunes et l'iPhone directement. Il devrait s'agir d'une récupération de données tout-en-un pour les fichiers de sauvegarde iCloud. Vous n'avez pas à craindre que vos informations fuient.
Non seulement vous visualisez et récupérez des données à partir de la sauvegarde iCloud, vous pouvez également récupérer des données supprimées à partir de la sauvegarde iTunes, le cas échéant. sauvegarde iTunes avant. Ici, prenons iMessages comme exemple et apprenons à connaître le mode de récupération d'iMessages supprimés à partir d'iTunes ici.
Partie 2. Comment afficher iCloud Backup sur Windows PC ou Mac
Que vous utilisiez Windows ou Mac, vous pouvez utiliser n’importe quel navigateur pour accéder au compte iCloud en ligne et consulter les fichiers de sauvegarde iCloud. Assurez-vous simplement que vous avez accédé au même compte que vous avez sauvegardé les fichiers de l'iPhone, puis suivez les étapes ci-dessous pour vérifier les sauvegardes iCloud.
Étape 1. Accéder au compte iCloud
Ouvrez le navigateur Web, tel que Safari, Chrome ou IE. Entrez le site officiel de iCloud à https://www.icloud.com.
Étape 2. Connexion avec identifiant et mot de passe
Ensuite, vous pouvez vous connecter au compte iCloud avec votre identifiant Apple et votre mot de passe. Si vous avez oublié le mot de passe, vous pouvez également le récupérer en ligne.
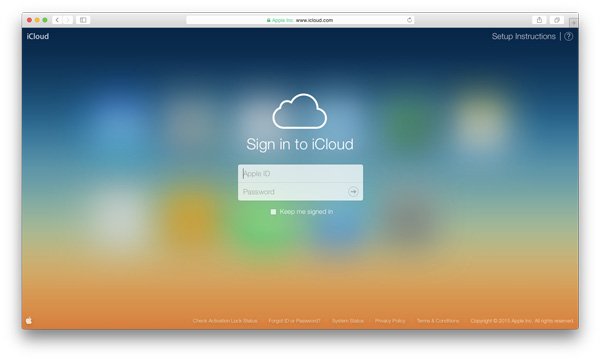
Étape 3. Voir la sauvegarde iCloud en ligne
Vous pouvez afficher la sauvegarde dans iCloud ou cliquer sur l'élément pour effectuer une vérification détaillée des fichiers de sauvegarde en ligne dans iCloud.
Cette méthode est facile à suivre et vous pouvez rapidement visualiser vos fichiers de sauvegarde dans iCloud. Mais l'inconvénient de la journalisation sur le site officiel iCloud est que vous ne pouvez afficher qu'une partie de la sauvegarde iCloud au lieu d'une sauvegarde complète. Pour être précis, il vous permet uniquement de visualiser certains fichiers tels que vos contacts, iTunes, vos notes, vos courriers électroniques, vos pages, vos rappels, vos mémos vocaux et vos documents Keynote.
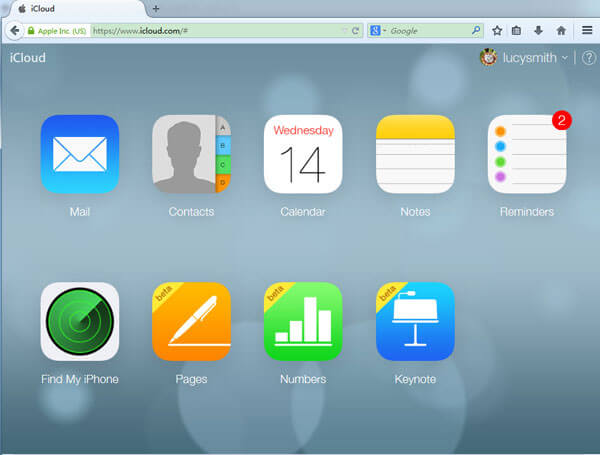
Si vous avez l'intention d'afficher toute votre sauvegarde dans iCloud, y compris les messages texte, le fond d'écran, les applications, les messages MMS, les historiques de navigation et plus de données, vous avez besoin d'une application tierce. Après tout, Apple ne vous permet pas d'afficher des fichiers iCloud complets.
Ne manquez pas: comment sauvegarde de MacBook Pro / Air sur iCloud
Partie 3: FAQ sur l'affichage de la sauvegarde iCloud
Qu'est-ce que la sauvegarde iCloud?
iCloud peut aider les utilisateurs d'appareils iOS à sauvegarder des fichiers sur iPhone / iPad et à protéger les données contre la perte. Si vous supprimez des données par accident, vous pouvez facilement restaurer à partir d'iCloud.
Comment accéder à la sauvegarde iCloud?
Vous pouvez accéder à la sauvegarde iCloud via icloud.com à partir de n'importe quel navigateur. Après vous être connecté à votre compte, vous pouvez vérifier les fichiers que vous avez sauvegardés sur iCloud.
Comment réparer la sauvegarde iCloud n'apparaissant pas sur iPhone?
Consultez cet article pour trouver 8 solutions pour réparer la sauvegarde iCloud n'apparaissant pas sur iPhone:
Comment réparer iCloud Backup ne s'affiche pas sur iPhone et iPad
Conclusion:
Lorsque vous sauvegardez automatiquement le contenu de votre iPhone sur iCloud, vous devez voir la sauvegarde iCloud fréquemment pour libérer plus d'espace. Il suffit de vérifier les solutions pour vérifier la sauvegarde iCloud et gérer les fichiers. Si vous ne visualisez que la sauvegarde iCloud avec les navigateurs en ligne sous Windows ou Mac, vous risquez de ne pas obtenir tous les fichiers. iPhone Data Recovery devrait être le meilleur programme pour afficher et restaurer la sauvegarde iCloud. Maintenant que vous savez déjà comment vérifier et gérer toutes vos données dans votre sauvegarde iCloud, il vous suffit de profiter des fonctionnalités exceptionnelles qu’elle apporte à votre appareil! Nous espérons que ce guide ci-dessus pourra vous aider à résoudre tout problème relatif à votre sauvegarde iCloud!




