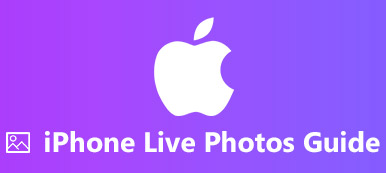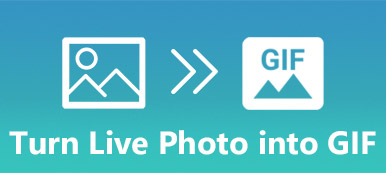Comment faire une vidéo dans une photo en direct? Live Photo est une photo complète de mégapixels 12 qui anime les secondes 1.5 de mouvement avant et après immobilité, qui est disponible pour les iPhone 6 et les versions ultérieures. En termes simples, il s’agit d’une version animée de l’image prise automatiquement lors de la prise de vue.
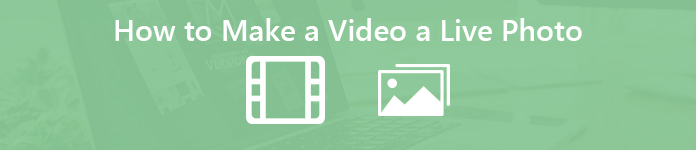
Prendre une autre photo avec l'iPhone pour les vidéos est une méthode simple pour transformer des vidéos en Live Photos, mais les Live Photos de sortie doivent être floues. Lorsque vous avez besoin d'obtenir une belle Live Photo à partir d'un fichier vidéo, vous pouvez en savoir plus sur les méthodes dans l'article.
- Partie 1: Convertir une vidéo en un format compatible avec iPhone
- Partie 2 : Transférer des vidéos découpées vers l'iPhone 17/16/15/14/13/12/11
- Partie 3: Créer et convertir une vidéo en photo en direct sur iPhone
Partie 1: Convertir une vidéo en un format compatible avec iPhone
Pour convertir une vidéo en photo en direct, vous devez en savoir plus sur le format Photo en direct, qui contient une image JPEG standard de haute qualité avec une animation au format MOV. Rappelez-vous que les photos en direct n'ont que 3 secondes. Vous devez couper la vidéo pour obtenir un résultat satisfait.
Tout comme mentionné ci-dessus, convertir une vidéo au format MOV n’est qu’une partie de la tâche; vous devez extraire les clips vidéo souhaités pour transformer les vidéos en Live Photos sur iPhone. Apeaksoft Video Converter Ultimate est le convertisseur vidéo recommandé pour transformer une vidéo en photo en direct avec toutes les fonctionnalités avancées et utiles.
Apeaksoft Video Converter Ultimate
- Convertissez le format GIF et la plupart des formats vidéo en préréglages MOV ou iPhone.
- Plusieurs fonctionnalités d'édition pour couper, fusionner, éditer et filigraner des vidéos.
- Améliorez la qualité vidéo d'origine avec différents paramètres 4.
- Extrayez et convertissez des fichiers vidéo et audio à partir de DVD maison.
Étape 1Importer des clips vidéo pour une photo en direct
Une fois que vous avez installé le programme, lancez le programme sur votre ordinateur. Cliquez sur le bouton "Ajouter un fichier" pour importer tous les fichiers. Prévisualisez les vidéos et faites le bon ordre si vous avez besoin de "Fusionner en un seul fichier".

Étape 2Extraire les clips vidéo souhaités
Afin de découper une vidéo dans les 3 secondes, vous pouvez sélectionner la vidéo et cliquer sur le menu "Clip". Prévisualisez la vidéo pour sélectionner les points «Début» et «Fin». Cliquez sur le bouton "Split" pour extraire les clips vidéo.

Étape 3Convertir une vidéo en Live Photo MOV
Ensuite, vous pouvez cliquer sur l'icône «Profil» pour sélectionner l'option «MOV», ou les préréglages iPhone comme format de sortie. Vous pouvez également améliorer la qualité vidéo avant de cliquer sur le bouton "Convertir".
Si tu veux télécharger un live wallpaper pour Android, sélectionnez simplement "GIF" dans la liste déroulante de "Profil".

Partie 2 : Transférer des vidéos découpées vers l'iPhone 17/16/15/14/13/12/11
Lorsque vous devez convertir une vidéo en photo en direct, vous devez la transférer sur la pellicule de l'iPhone. Apeaksoft iPhone Transfer est la méthode la plus simple pour transférer des fichiers d’un ordinateur à l’emplacement souhaité sur votre iPhone. Il vous permet également de synchroniser des fichiers entre des appareils iOS, un ordinateur et iTunes en quelques clics.
- Transférez des photos, des vidéos, des contacts, des messages et autres en un clic.
- Gérez les listes de lecture vidéo, modifiez les informations ID3 et créez des fichiers de sonnerie.
- Prévisualisez, enregistrez les photos dans le dossier de destination et renommez / supprimez / créez des photos.
- Synchronisez les photos entre l'ordinateur, iTunes et d'autres appareils iOS.
Étape 1Connecter l'iPhone à l'ordinateur
Téléchargez et installez le transfert iPhone, lancez le programme et connectez l'iPhone à l'ordinateur avec le câble USB d'origine. Le programme est capable de détecter l'iPhone automatiquement.

Étape 2Prévisualiser et gérer les vidéos
Choisissez l'option "Vidéos" dans le menu de gauche, où vous pouvez obtenir les fichiers vidéo dans différentes catégories. Après cela, vous pouvez choisir le dossier de destination dont vous avez besoin pour transférer les fichiers MOV.

Étape 3Transférer des vidéos en pellicule
Cliquez sur le bouton "Plus" et enregistrez les vidéos sur la pellicule sur iPhone. Après cela, vous pouvez transformer des vidéos MOV en Live Photos directement dans l'iPhone après la déconnexion.
Partie 3: Créer et convertir une vidéo en photo en direct sur iPhone
En dehors de l' live wallpaper sur les téléchargements iPhone, vous pouvez également faire les photos en direct sur iPhone avec les applications. Lorsque vous transférez les fichiers MOV vers Live Photos, il vous suffit d'installer l'application pour afficher les photos en direct. Téléchargez le IntoLive App et faire une photo en direct à partir d'un fichier MOV sur iPhone. Il s’agit d’une application qui convertit les vidéos en Live Photos en conservant les fichiers audio originaux. Suivez simplement le processus détaillé ci-dessous.
Étape 1Allez sur l'App Store et recherchez l'application IntoLive, téléchargez-la sur votre iPhone et lancez le programme. Il est capable de détecter les vidéos transférées depuis votre ordinateur.
Étape 2Choisissez le menu "VIDEO" et sélectionnez la vidéo transférée, vous pouvez éditer la vidéo avec Canvas, BG, Filter, Speed, Mute, Rotate, Flip et plus d'autres pour obtenir un résultat satisfaisant.
Étape 3Configurez la photo clé avec texte, autocollant, filtre, flou, BG et autres. Cliquez sur le bouton rouge "Créer" pour transformer une vidéo en une photo en direct. Après cela, vous pouvez configurer le fond d'écran Live Photo ou le partager avec des amis.
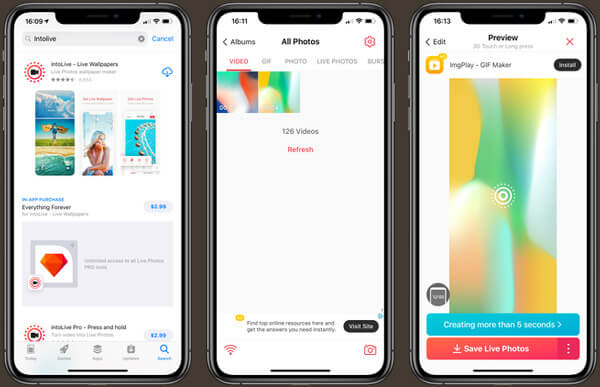
Conclusion
C'est la solution ultime pour créer une photo en direct satisfaite à partir d'un clip vidéo. Découpez et convertissez simplement la vidéo au format MOV, transférez la vidéo sur iPhone et convertissez une vidéo en Live Photo avec l'application. Plus de questions sur le sujet, vous pouvez partager plus de détails dans le commentaire.