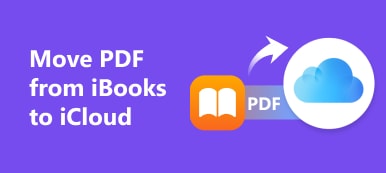Existe-t-il une méthode pour compresser des fichiers PDF sur Mac sans perte de qualité? Lorsque vous devez envoyer des fichiers PDF à Email ou au service Cloud, il se peut que la taille importante du fichier PDF soit limitée. En ce qui concerne certains fichiers PDF importants, comment réduire la taille d'un PDF sans perte de qualité sur Mac?
Si vous devez simplement redimensionner les fichiers PDF, vous n'avez pas besoin d'acheter un compresseur ou un éditeur PDF. L'article présente les redimensionneurs de PDF gratuits 3 pour réduire la taille du fichier PDF sur Mac. Choisissez celui que vous souhaitez en fonction de vos besoins dans l'article dès maintenant.

- Partie 1: Comment réduire la taille de PDF sur Mac Online gratuitement
- Partie 2: Comment compresser le format PDF sur Mac via Aperçu
- Partie 3: Comment réduire un PDF sur Mac avec Adobe Acrobat DC
Partie 1: Comment réduire la taille de PDF sur Mac Online gratuitement
Afin de compresser des fichiers PDF sur votre Mac avec une haute qualité, Compresseur PDF en Ligne Gratuit est un outil en ligne de compression élevée de PDF permettant de réduire la taille des fichiers PDF avec une qualité maximale. De plus, il supporte tous les navigateurs sur Mac / PC, ou Android / iPhone.
Étape 1Cliquez sur "Sélectionner un fichier PDF" pour sélectionner le fichier PDF que vous souhaitez réduire ou compresser à partir de votre Mac. Vous pouvez également glisser-déposer les fichiers PDF directement dans le compresseur PDF en ligne sur Mac.
Étape 2Une fois les fichiers PDF téléchargés, l'outil en ligne affine le fichier PDF et en maintient une qualité maximale. Vous pouvez également vérifier la taille et le pourcentage de compression de votre PDF.
Étape 3Cliquez sur le bouton "Télécharger le PDF" pour télécharger les fichiers PDF compressés sur votre Mac. Vous pouvez également réduire la taille d'un autre fichier PDF avec l'option «Compresser le PDF suivant».
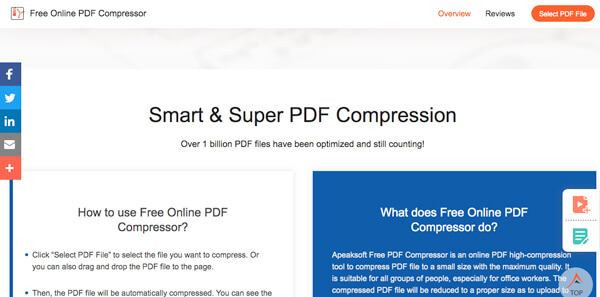
Partie 2: Comment compresser le format PDF sur Mac via Aperçu
Aperçu est la visionneuse PDF par défaut sur Mac, vous pouvez également l’utiliser comme méthode gratuite pour réduire les fichiers PDF sur Mac. De plus, vous pouvez diviser le fichier PDF volumineux en plusieurs parties ou réduire la taille du fichier PDF de bonne qualité via le filtre Quartz.
Réduire un fichier PDF avec un filtre à quartz
Étape 1Lancez le programme de prévisualisation sur votre Mac, cliquez sur «Fichier»> «Ouvrir…» pour charger le gros fichier PDF dans le programme.
Étape 2Allez dans le menu «Fichier» et choisissez l'option «Exporter…», vous pouvez accéder au calque «Filtre Quartz» pour réduire la taille du fichier PDF sur Mac.
Étape 3Dépliez les options de «Filtre à quartz» et choisissez «Réduire la taille du fichier». Cliquez sur le bouton «Enregistrer» pour exporter un fichier PDF compressé.
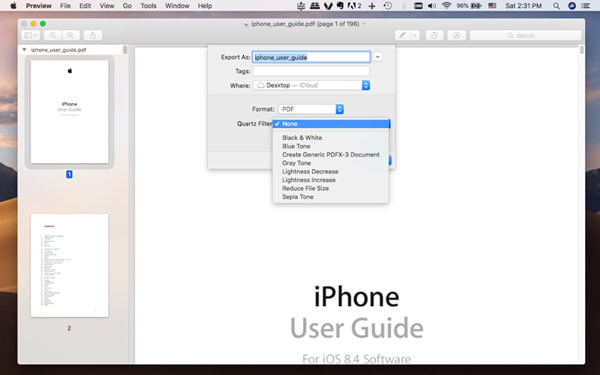
Réduire un fichier PDF en plusieurs parties
Étape 1Faites simplement glisser et déposez le grand fichier PDF souhaité dans Aperçu. Assurez-vous que le mode «Miniatures» est activé. Allez dans «Affichage»> «Miniatures» pour activer l'option.
Étape 2Accédez à la page PDF que vous souhaitez enregistrer. Vous pouvez faire glisser la vignette de la prévisualisation à l’emplacement du Finder. Chacun sera sauvegardé dans un document PDF individuel.v
Étape 3Après cela, ouvrez un fichier PDF glissé avec Aperçu, vous pouvez réactiver les «Miniatures» et en faire glisser d'autres dans le bon ordre pour les combiner en un seul fichier PDF.
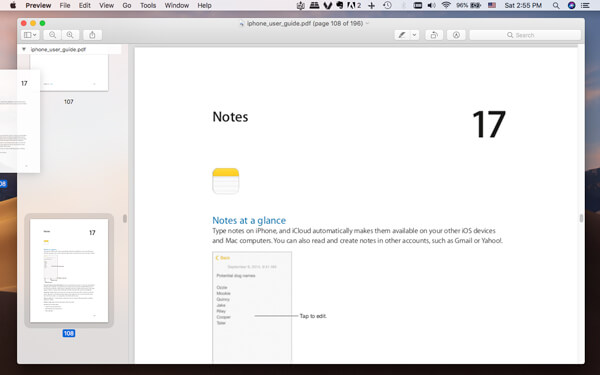
Partie 3: Comment réduire un PDF sur Mac avec Adobe Acrobat DC
Maintenant, voici la méthode pour réduire un PDF sur Mac avec Adobe Acrobat DC. Ce n'est pas un compresseur de PDF gratuit; au lieu de cela, vous devriez payer un prix élevé. Mais vous pouvez profiter de la version d’essai gratuite du jour 7 pour réduire les fichiers PDF avec une bonne qualité, comme indiqué ci-dessous.
Étape 1Lancez le programme et choisissez l'option «Optimiser le PDF». Après cela, vous pouvez sélectionner l'option «Ouvrir» pour sélectionner le gros fichier PDF dans le compresseur PDF.
Étape 2Cliquez sur l'option "Réduire la taille du fichier" dans le menu supérieur. Choisissez la compatibilité de la version du fichier dans l'option de menu déroulant. Le programme est capable de réduire la taille du PDF sur Mac.
Étape 3Conservez le paramètre par défaut «Conserver l'existant» et cliquez sur le bouton «OK». Si vous ne souhaitez pas remplacer le fichier PDF d'origine, sélectionnez un nouveau nom avant de cliquer sur le bouton «Enregistrer».
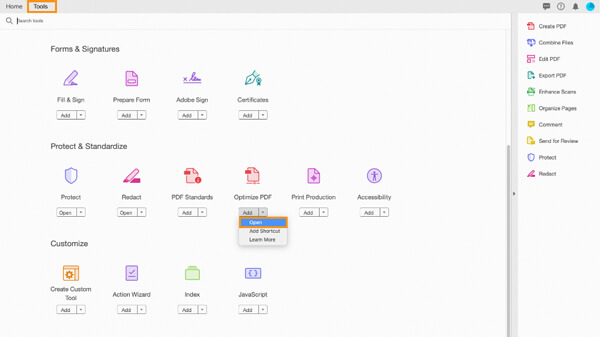
Conclusion
Lorsque vous devez réduire la taille d'un fichier PDF sur un Mac, vous pouvez utiliser la prévisualisation par défaut sur Mac, qui offre une qualité médiocre. Bien entendu, vous pouvez utiliser Adobe Acrobat DC au cours de la période d’essai. Si les deux solutions ci-dessus ne fonctionnent pas, vous pouvez toujours choisir Apeaksoft Free Online PDF Compressor pour réduire le fichier PDF avec une qualité satisfaisante. Plus de questions sur la compression gratuite de la taille d'un fichier PDF sur Mac, vous pouvez partager davantage de détails dans les commentaires.