Comment supprimer définitivement des applications sur iPhone – Assistance pour toutes les applications
Votre iPhone manque-t-il d'espace de stockage ? Vous pouvez organiser les applications qu'il contient et supprimer les applications inutiles pour libérer de l'espace de stockage. Cet article vous guide sur comment supprimer des applications sur iPhone depuis l'écran d'accueil et l'application Paramètres. Si vous avez essayé ces deux méthodes, nous vous proposons également une solution classique et un atout pour résoudre ce problème.
CONTENU DE LA PAGE :
Partie 1 : Suppression d’applications de l’écran d’accueil
Comment supprimer des applications ? Pour iPhone, vous pouvez facilement supprimer cette application, dont vous n'avez pas besoin sur l'écran d'accueil. En général, la suppression d'une application signifie que vous ne pouvez plus l'utiliser sur votre iPhone après cela, à moins de la réinstaller. Cependant, de nombreux utilisateurs ont signalé que l'application ne sera pas désinstallée de leur iPhone, mais uniquement de l'écran d'accueil. Si vous rencontrez le même problème, passez à Partie 3 or Partie 4 pour des solutions.
Au fait, avant de désinstaller cette application dont vous ne voulez pas, fermez l'application sur votre iPhone premier cas de perte de données suite à une suppression forcée.
Étape 1 : Ouvrez votre iPhone et recherchez l’application que vous souhaitez supprimer.
Étape 2 : Appuyez dessus et maintenez-le enfoncé jusqu'à ce que vous voyiez la cascade. Appuyez sur Supprimer l'application.
Étape 3 : Exploiter Supprimer l'application et supprimez à nouveau pour confirmer.
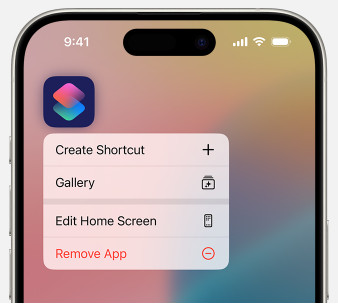
Pour certaines versions d'iOS, le fonctionnement présente des différences subtiles :
Étape 1 : Appuyez longuement sur une application sur l'écran d'accueil.
Étape 2 : Quand il commence à bouger, jusqu'à ce que vous voyiez la cascade. Appuyez Supprimer l'application.
Étape 3 : Exploiter Supprimer l'application et effacer encore une fois pour confirmer.
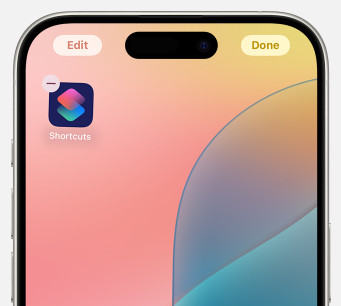
Remarques :
1. Si vous êtes membre du groupe familial Apple, vérifiez d'abord les paramètres de contrôle parental. Assurez-vous que la suppression d'applications est autorisée et réessayez. Lorsque cela n'est pas autorisé, l'option Supprimer l'application ne s'affiche pas et vous ne pouvez voir que Supprimer l'application de l'écran d'accueil.
2. Contrairement suppression d'applications sur Android, en plus de Supprimer l'application (qui est Désinstaller sur Android), il existe également une autre option dans le menu après avoir appuyé et maintenu une application : Supprimer l'application de l'écran d'accueil. Cette fonction ne désinstallera pas cette application. Au contraire, vous pouvez toujours trouver l'application dans la bibliothèque d'applications et l'utiliser sur votre iPhone.
Partie 2 : Suppression d'applications à partir du menu Paramètres
Si vous souhaitez organiser vos applications et éliminer celles qui ne sont pas nécessaires, n'oubliez pas de supprimer les applications de votre iPhone à partir du menu Paramètres. Vous pouvez afficher le stockage des applications à partir de l'application Paramètres, les trier par stockage et supprimer des applications en fonction de vos besoins. Sans plus attendre, voyons comment supprimer une application à l'aide des Paramètres.
Étape 1 : Appuyez pour exécuter le Paramètres application sur votre iPhone, faites défiler jusqu'à Général et appuyez dessus.
Étape 2 : Trouvez Stockage iPhone et appuyez dessus.
Étape 3 : Sur le Stockage iPhone écran, vous pouvez trouver toutes les applications de votre iPhone classées par taille, de la plus grande à la plus petite par défaut. Appuyez sur l'application que vous souhaitez effacer, sélectionnez Supprimer l'application, et confirmez en appuyant sur Supprimer l'application nouveau.
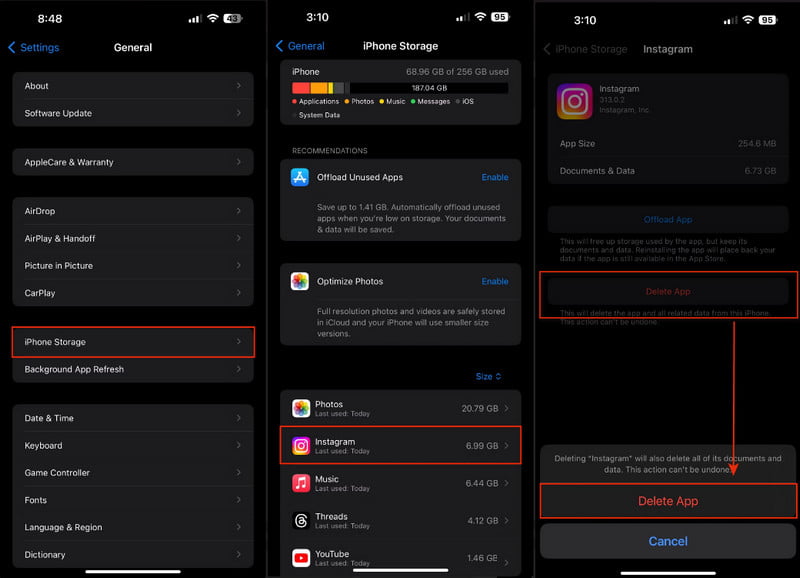
Conseils:
1. Dans l'écran Supprimer l'application à l'étape 3, il existe également une autre option : Décharger l'application. Offload App la désinstallera également de votre appareil, mais contrairement à Delete App, Offload App conservera les documents et les données de cette application. Bien que vous ne puissiez pas utiliser cette application après l'avoir déchargée, sa réinstallation replacera vos données, tandis que Delete App effacera toutes les données de l'application et ne pourra pas être annulée.
Par conséquent, si vous vous demandez comment supprimer des applications sur iPhone qui sont masquées, réinstallez-les sur l'App Store et appuyez sur Supprimer l'application. Dans ce cas, les données des applications supprimées peuvent être effacées.
2. Une chose doit être claire : certaines applications intégrées sur l'iPhone ne peuvent pas être supprimées dans les anciennes versions d'iOS, comme l'application Réglages. Pour certaines nouvelles versions d'iOS, vous pouvez consulter l'assistance Apple pour savoir quelles applications intégrées peuvent être supprimées. Cependant, la suppression des applications intégrées peut affecter les fonctions de base de votre iPhone.
Partie 3 : Pourquoi ne puis-je pas supprimer des applications de l'iPhone
Même si la suppression d'applications d'un téléphone semble simple, de nombreux utilisateurs ont indiqué qu'ils ne pouvaient pas le faire de toute façon. Ce n'est pas de votre faute ! Dans cette partie, nous vous expliquerons comment résoudre ce problème.
Tout d'abord, mettez d'abord à jour votre iPhone (il est possible que votre L'iPhone est bloqué sur la mise à jour (si la mémoire de votre iPhone est presque pleine) et assurez-vous qu'il s'agit de la dernière version. La mise à jour résout souvent 80 % des problèmes.
Deuxièmement, si la mise à jour ne fonctionne pas pour cela, suivez le guide pour désactiver le "Temps d'écran"..
Étape 1 : Ouvrez le Paramètres app sur votre iPhone et appuyez sur "Temps d'écran"..
Étape 2 : Faites défiler vers le bas et appuyez sur Désactiver l'activité des applications et des sites Web (dans certaines versions d'iOS, cela s'appelle Désactiver le temps d'écran).
Étape 3 : Saisissez le code d'accès Temps d'écran (il est différent du code de déverrouillage de votre iPhone et constitue un mot de passe spécifique pour le temps d'écran). Ensuite, appuyez sur Désactiver l'activité des applications et des sites Web encore une fois pour confirmer.
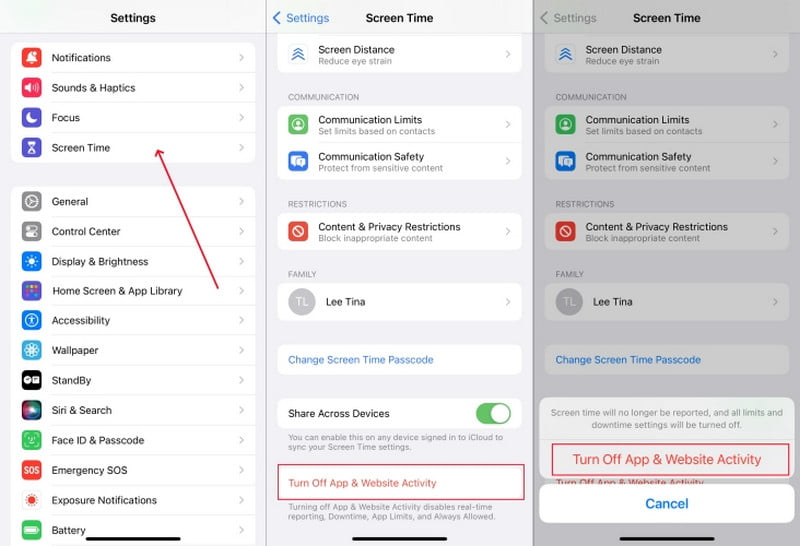
Cette solution peut paraître ridicule, mais elle fonctionne. En effet, la plupart des gens négligent le contenu relatif aux restrictions de suppression des applications dans les paramètres Temps d'écran, et c'est précisément pour cette raison que vous ne pouvez pas supprimer d'applications. Lorsque vous désactivez Temps d'écran, la restriction est levée afin que vous puissiez supprimer des applications.
Et si vous ne voulez pas désactiver Screen Time ? Eh bien, vous pouvez activer la fonction de suppression d'applications et supprimer des applications avec succès sans désactiver Screen Time. Voyons comment procéder. Ce guide nécessite également le code d'accès Screen Time. Si vous oubliez votre code d'accès au temps d'écran, réinitialisez-le d'abord.
Étape 1 : Allez dans Paramètres > "Temps d'écran"..
Étape 2 : Faites défiler et appuyez sur Contenu et restrictions de confidentialité au milieu de cet écran. Assurez-vous Contenu et restrictions de confidentialité en haut est activé.
Étape 3 : Choisir iTunes Store et Apps Store Achetez et saisissez le code d'accès Screen Time pour accéder à l'écran. Appuyez sur Suppression d'applications et choisissez Autoriser.
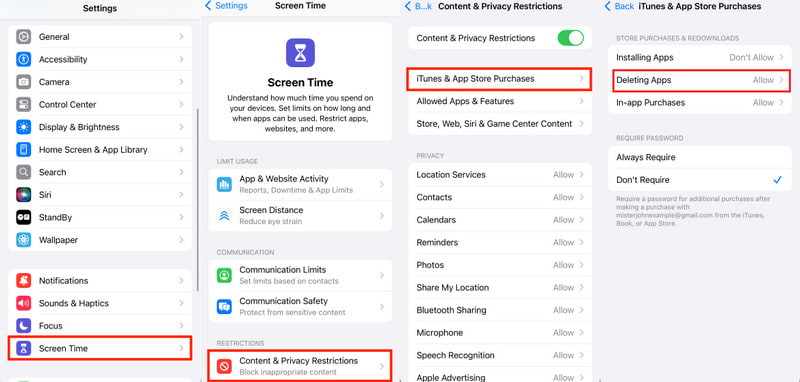
Jusqu'à présent, vous devriez résoudre le problème de l'impossibilité de supprimer des applications sur votre iPhone.
Cependant, si vous ne parvenez toujours pas à supprimer des applications après avoir essayé toutes les solutions ci-dessus, les problèmes peuvent provenir d'applications et d'autorisations tierces. Si vous avez déjà installé des applications tierces avec des fonctionnalités similaires comme la fonction Temps d'écran de l'iPhone, elles peuvent également avoir accès aux autorisations de suppression des applications et ne pas vous permettre de supprimer des applications. Vérifiez les autorisations de ces applications et essayez à nouveau de supprimer une application.
Partie 4 : Le moyen le plus simple de supprimer toutes les applications sur iPhone
Dans les trois parties précédentes, nous avons présenté toutes les méthodes officielles permettant de supprimer les applications supprimées. Si aucune d'entre elles ne fonctionne, vous avez besoin d'un programme de désinstallation d'applications fiable comme atout. Apeaksoft iPhone Eraser résout vos problèmes. Quelle que soit la raison pour laquelle vous ne parvenez pas à supprimer des applications sur votre iPhone, Apeaksoft iPhone Eraser supprimera de force les applications sur votre iPhone. Il n'a pas besoin d'accéder à votre iPhone et est totalement sûr et rapide. Suivez ce guide pour supprimer avec succès les applications sur votre iPhone.
Supprimez soigneusement les applications et effacez de nombreuses autres données sur iPhone
- Votre atout pour supprimer des applications sur iPhone.
- Effacez les applications en toute sécurité et rapidement sans aucune autorisation.
- Effacez automatiquement et intelligemment les fichiers indésirables de votre iPhone.
- Fonctionne avec toutes les versions iOS, y compris les plus récentes.
Téléchargement sécurisé
Téléchargement sécurisé

Étape 1 : Tout d'abord, téléchargez, installez et double-cliquez pour lancer Apeaksoft iPhone Eraser sur un ordinateur Windows ou Mac. Préparez un câble USB. Ensuite, connectez votre iPhone à cet ordinateur. Appuyez sur Confiance lorsqu'une fenêtre contextuelle apparaît sur votre iPhone.

Étape 2 : Élargir la Libérer de l'espace menu sur la barre de gauche et choisissez Désinstaller des applications.
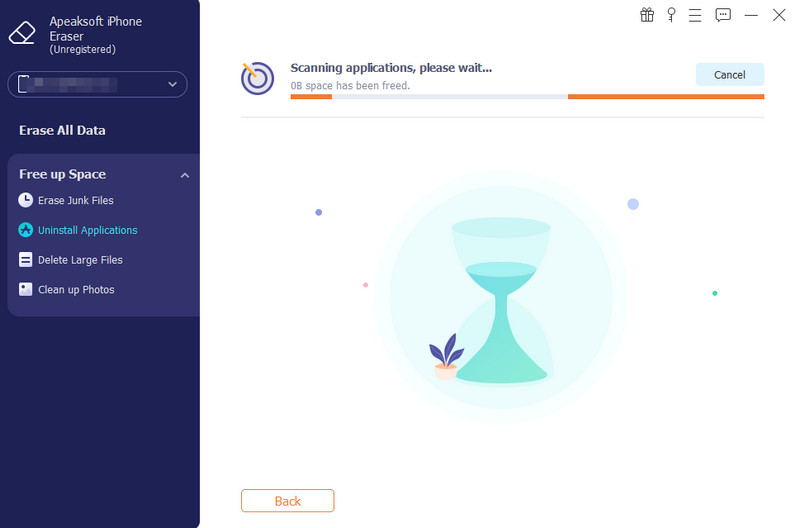
Étape 3 : Sur cette interface, parcourez ces applications et cliquez sur Désinstaller à côté d'eux pour les supprimer.

Ces trois étapes ne prennent pas plus d'une demi-minute et vous permettent de supprimer définitivement des applications sur votre iPhone. Outre la suppression des applications, Apeaksoft supprime également de manière intelligente les fichiers indésirables et volumineux et déduplique les photos similaires sur votre iPhone. En outre, ce programme prend également en charge l'effacement simultané de toutes les données sur plusieurs iPhones pour protéger la sécurité de vos données et vous faire gagner du temps. Téléchargez-le gratuitement pour découvrir plus de fonctionnalités.
Conclusion
Comment désinstaller des applications sur iPhone? Après avoir lu cet article, j'espère que vous avez résolu ce problème. Pour conclure, vous pouvez supprimer des applications de l'écran d'accueil et de l'application Paramètres. Si vous avez essayé ces solutions et qu'elles déplacent simplement les applications de l'écran d'accueil mais ne peuvent pas les désinstaller, vérifiez l'autorisation de Screen Time ou d'autres applications d'écran tierces. Elles peuvent vous empêcher de supprimer des applications.
Enfin, n'oubliez pas votre atout dans la manche : Apeaksoft iPhone Eraser. En guise de dernière carte, Apeaksoft iPhone Eraser supprime les applications iPhone de manière forcée et sûre en une demi-minute.
Articles Relatifs
Lisez les étapes détaillées pour réparer les applications iPhone bloquées lors du chargement après la mise à jour, la restauration et d'autres cas. Toutes les applications iPhone reviendront facilement à l'état normal.
Comment puis-je désinstaller une application sur mon iPhone ? Comment désinstaller une mise à jour d'application sur iPhone ? Obtenez un guide complet sur la façon de désinstaller des applications sur iPhone à partir de cet article.
Vous rencontrez un problème avec une application suite à une mise à jour sur votre téléphone ? Découvrez comment annuler/rétrograder une mise à jour d'application sur un iPhone ou un téléphone Android ici.
Obtenez des moyens simples 4 pour supprimer définitivement des applications d'un compte iTunes. Et vous pouvez facilement gérer les applications téléchargées sur iPhone, PC et Mac.

