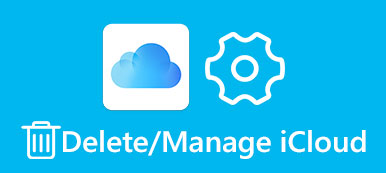Selon un sondage récent, écouter de la musique est l’une des activités les plus populaires parmi les utilisateurs d’iPhone et d’iPad. Étant donné qu'il existe de nombreux contenus exclusifs dans Apple Music et iTunes Store, il est logique que les utilisateurs d'iOS préfèrent écouter de la musique sur leurs appareils où qu'ils soient.
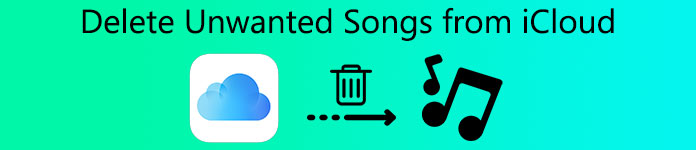
Pour rattraper cette tendance, Apple a publié la fonctionnalité iCloud Music Library afin de sauvegarder vos chansons préférées sur iCloud. D'autre part, cela signifie que le processus de suppression de chansons d'iCloud est différent de celui des autres types de données. Heureusement, dans ce tutoriel, vous pouvez en apprendre davantage sur comment supprimer des chansons d'iCloud sur iDevice et ordinateur.
- Partie 1: Comment supprimer des chansons de la bibliothèque musicale iCloud sur iPhone, iPad ou iPod touch
- Partie 2: Comment supprimer des chansons de la bibliothèque musicale iCloud sous Windows ou Mac
- Partie 3: Comment supprimer des chansons de la bibliothèque musicale iCloud sur Android
- Partie 4: Comment récupérer de la musique supprimée d'iCloud
Partie 1: Comment supprimer des chansons de la bibliothèque musicale iCloud sur iPhone, iPad ou iPod touch
Le moyen le plus simple de supprimer des chansons d'iCloud consiste à le faire sur votre appareil iOS. Une fois que vous avez souscrit Apple Music ou iTunes Match, vos chansons seront sauvegardées sur iCloud via iCloud Music Library automatiquement Et lorsque vous supprimez des morceaux de la bibliothèque musicale iCloud, ils sont supprimés de vos appareils associés au même identifiant Apple. et vice versa. N'oubliez pas que si vous supprimez une chanson de la bibliothèque musicale iCloud, elle ne pourra pas être récupérée.
Étape 1. Pour supprimer des chansons d'iCloud sur votre appareil iOS, ouvrez l'application iOS Music et accédez à l'onglet «Bibliothèque» en bas.
Étape 2. Trouvez la chanson ou la liste de lecture que vous souhaitez effacer, appuyez longuement sur l'élément ou utilisez 3D Touch pour activer la barre de menus.
Étape 3. Si vous avez téléchargé la chanson sur votre appareil, appuyez successivement sur «Supprimer»> «Supprimer de la bibliothèque» pour supprimer la chanson de la bibliothèque musicale iCloud; sinon, appuyez directement sur «Supprimer de la bibliothèque» dans la barre de menu.
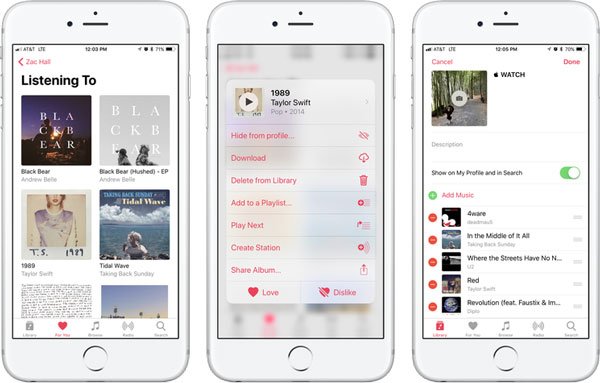
L'application Musique affiche les chansons téléchargées et la musique en ligne mixée. Si vous souhaitez uniquement voir la musique téléchargée, appuyez sur Musique téléchargée dans la bibliothèque.
Lorsque le message «Afficher uniquement la musique sur cet [appareil]» s'affiche en haut de l'écran, appuyez sur «Bibliothèque» pour afficher votre bibliothèque complète.
Partie 2: Comment supprimer des chansons de la bibliothèque musicale iCloud sous Windows ou Mac
ITunes vous permet non seulement d’acheter et de télécharger de la musique, mais peut également vous aider à supprimer des chansons de la bibliothèque musicale iCloud. Bien que ce soit un peu compliqué, les instructions ci-dessous peuvent vous aider à le compléter.
Étape 1. Connectez votre appareil iOS à votre ordinateur à l'aide du câble Lightning fourni avec votre appareil. Démarrez le client iTunes et assurez-vous de l'avoir mis à jour avec la dernière version.
Étape 2. Cliquez sur le bouton « Appareil » dans le coin supérieur gauche de la fenêtre et appuyez sur le bouton « Musique » pour ouvrir votre bibliothèque.
Étape 3. Sélectionnez "Chansons" dans la barre latérale gauche, puis vous pouvez afficher toute votre musique ajoutée à votre bibliothèque. Cochez la case devant chaque chanson à supprimer de la bibliothèque musicale iCloud. Pour sélectionner toutes les chansons à la fois, appuyez sur "Cmd" + "A" sur Mac ou "Ctrl" + "A" sur Windows.
Étape 4. Ensuite, dépliez le menu "Chanson" sur le ruban supérieur et choisissez "Supprimer". Lorsque vous y êtes invité, cliquez sur «Supprimer les éléments» pour confirmer la suppression des chansons de la bibliothèque musicale iCloud.
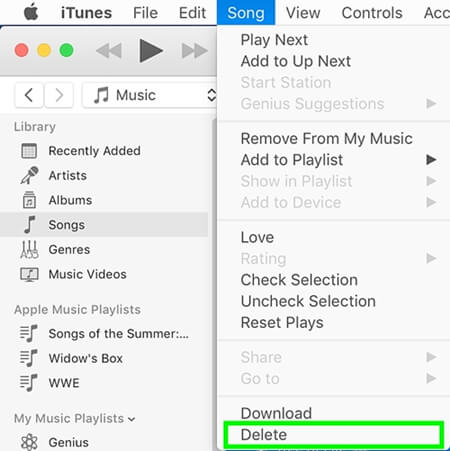
Vous devez comprendre que de cette manière, supprimez les chansons sélectionnées de vos appareils à l’aide de la bibliothèque iCloud Music Library associée au même identifiant Apple.
Partie 3: Comment supprimer des chansons de la bibliothèque musicale iCloud sur Android
À présent, l'application Apple Music a publié la version Android. Cela signifie que vous pouvez utiliser iCloud Music Library entre iOS et Android, ce qui permet de supprimer des chansons de iCloud Music Library sur Android.
Étape 1. Lancez l'application Apple Music sur l'écran des applications de votre appareil Android. Ouvrez le menu avec trois lignes horizontales en haut de l'écran, puis sélectionnez « Bibliothèque » > « Musique téléchargée ».
Étape 2. Revenez à votre bibliothèque pour afficher votre bibliothèque complète, sélectionnez une chanson indésirable. Appuyez sur "Supprimer" et appuyez sur "Supprimer de la bibliothèque" pour le supprimer de votre bibliothèque musicale iCloud.
Étape 3. Si vous souhaitez supprimer la musique qui n'a pas été téléchargée sur votre appareil, accédez à l'écran Bibliothèque, choisissez l'élément et appuyez sur «Supprimer de la bibliothèque» pour supprimer la chanson d'iCloud.
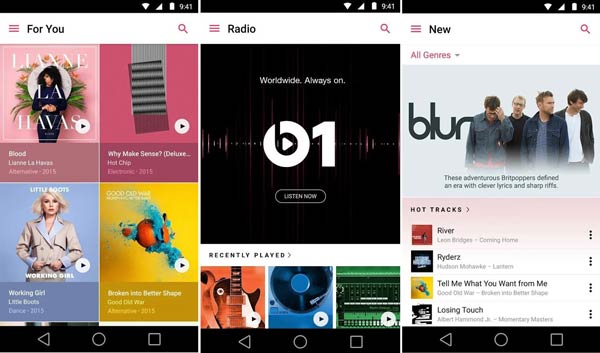
Partie 4: Comment récupérer de la musique supprimée d'iCloud
Maintenant, vous devez comprendre comment supprimer des chansons de iCloud. Comme vous pouvez le constater, iCloud est un service de sauvegarde populaire pour les utilisateurs d'iPhone et d'iPad. Qu'en est-il de la récupération de musique supprimée d'iCloud? La réponse est que vous ne pouvez pas ouvrir la sauvegarde iCloud et récupérer certains types de données sans outils tiers. De ce point, nous recommandons Apeaksoft Récupération de Données iPhone. Ses avantages comprennent:
Récupération de Données iPhone
- Ouvrez la sauvegarde iCloud et prévisualisez les données qu’elle contient, y compris la musique.
- Récupérez toute la musique ou certaines chansons de la sauvegarde iCloud dans les conditions originales.
- Récupérez les morceaux perdus, peu importe qu’ils aient été supprimés par erreur, par un crash système ou par une restauration.
- Outre la musique, prenez en charge un plus grand nombre de types de données, tels que les contacts, les messages, l'historique des appels, les photos, les vidéos, etc.
- Compatible avec iPhone 17/16/15/14/13/12/11, iPad/iPad Pro/Air/mini ou générations antérieures, iPod Touch.
- Disponible sur Windows 11/10/8/8.1/7/XP et macOS
En bref, c'est le moyen le plus simple de récupérer de la musique supprimée d'iCloud.
Comment faire pour récupérer supprimer de la musique d'iCloud avec iPhone Data Recovery
Étape 1. Passer en mode de récupération de sauvegarde iCloud
Téléchargez et installez la bonne version de iPhone Data Recovery sur l'ordinateur en fonction de votre système d'exploitation. Ouvrez le programme et choisissez «Récupérer à partir du fichier de sauvegarde iCloud» dans la barre latérale gauche; puis connectez votre identifiant Apple et votre mot de passe sur le côté droit.

Étape 2. Prévisualiser la musique dans votre sauvegarde iCloud
Lorsque la liste est présentée, sélectionnez le sauvegarde iCloud pour votre appareil et cliquez sur le bouton "Télécharger" pour commencer à en extraire les données. Vous pouvez sélectionner «App Audio» pour commencer à analyser votre sauvegarde iCloud. Après cela, il vous suffit d'attendre patiemment le processus de numérisation.

Étape 3. Récupérer des chansons supprimées d'iCloud
Sélectionnez les chansons souhaitées en cochant les cases et cliquez sur le bouton "Récupérer". Dans la boîte de dialogue contextuelle, déposez une destination pour enregistrer les chansons et appuyez à nouveau sur "Récupérer" pour la terminer.
Ne manquez pas
Comment sauvegarder de la musique sur iCloud
Comment supprimer de la musique de l'iPhone
Conclusion:
Le contenu multimédia est toujours le moyen le plus utilisé pour se divertir et se détendre. Et si vous avez activé iCloud Music Library sur votre appareil iOS, le message indiquant que l'espace de stockage ne sera bientôt plus suffisant peut être dû à un trop grand nombre de morceaux. Après nos guides, vous pouvez supprimer des chansons de la bibliothèque musicale iCloud et libérez de l'espace de stockage sur iPhone, iPad, Windows et Mac.