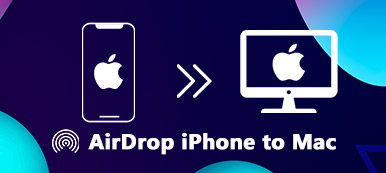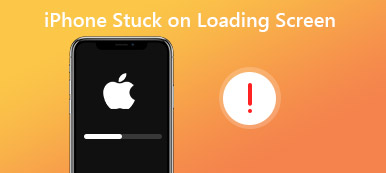AirDrop d'Apple est une fonctionnalité pratique qui permet aux utilisateurs de partager rapidement et sans fil des fichiers, des photos et d'autres contenus entre des appareils Apple. Il est conçu pour être transparent et sans tracas. Cependant, comme toute technologie, AirDrop peut rencontrer des problèmes, et un problème courant est qu'AirDrop est bloqué sur une erreur d'attente. Si vous avez déjà vécu cette frustration, ne vous inquiétez pas, vous n'êtes pas seul. Ce guide de dépannage complet explore les causes potentielles du problème. AirDrop bloqué en attente problème et fournit un didacticiel étape par étape pour toutes les solutions possibles.
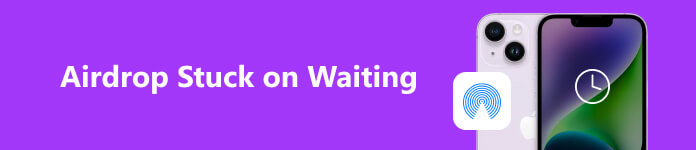
- Partie 1. Tout savoir sur AirDrop
- Partie 2. Solution rapide au problème d'attente AirDrop
- Partie 3. Conseils et compétences supplémentaires
- Partie 4. FAQ sur AirDrop bloqué en attente
Partie 1. Tout savoir sur AirDrop
À quoi sert AirDrop ?
AirDrop est une fonctionnalité innovante de partage de fichiers introduite par Apple, disponible sur les appareils macOS et iOS. Il utilise les technologies Wi-Fi et Bluetooth pour créer une connexion peer-to-peer entre les appareils, permettant aux utilisateurs de transférer des fichiers rapidement et en toute sécurité. AirDrop est particulièrement utile lors du partage de photos, de vidéos, de documents ou d'autres fichiers avec des utilisateurs Apple à proximité sans recourir à Internet ou à des applications tierces.
AirDrop propose trois paramètres pour recevoir des fichiers : Contacts seul, Everyoneet la bien-aimée Sonate en la majeur Réception Off. Lorsque vous rencontrez le AirDrop bloqué en attente problème, cela signifie que votre appareil ne peut pas se connecter à l'appareil du destinataire ou que l'appareil du destinataire ne répond pas à la demande de transfert.
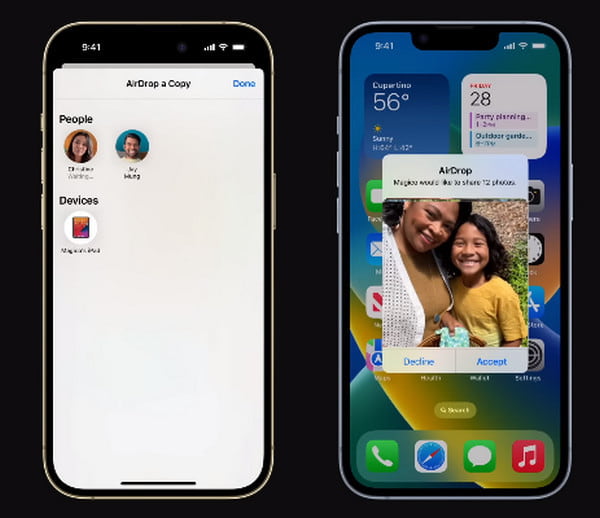
Pourquoi mon AirDrop dit-il en attente ?
Plusieurs facteurs peuvent contribuer à l’erreur d’attente bloquée d’AirDrop. Comprendre ces causes vous aidera à mieux dépanner et résoudre le problème. Certaines des causes courantes incluent :
1. Problèmes de réseau: AirDrop s'appuie à la fois sur les connexions Wi-Fi et Bluetooth.
Si l'une de ces connexions est faible ou instable, le transfert peut échouer ou rester bloqué en attente.
2. Incompatibilité logicielle: L'exécution d'un logiciel obsolète sur l'appareil d'envoi ou de réception peut entraîner des problèmes de compatibilité, empêchant les transferts réussis et conduire à AirDrop ne fonctionne pas.
3. Mauvaise configuration des paramètres AirDrop: Des paramètres AirDrop incorrects, comme l'activation du mode Réception désactivée ou Contacts uniquement, peuvent gêner le processus de transfert.
4. Proximité de l'appareil: AirDrop fonctionne mieux lorsque les appareils sont à proximité les uns des autres. Le transfert peut ne pas démarrer correctement si les appareils sont trop éloignés les uns des autres.
5. Ne pas déranger le mode: Ayant "Ne pas déranger", Le mode activé sur l’un ou l’autre appareil peut empêcher l’envoi des notifications AirDrop.
6. Interférence par pare-feu ou VPN: Certains paramètres de pare-feu ou configurations VPN peuvent interférer avec les connexions AirDrop.
Partie 2. Solution rapide au problème d'attente AirDrop
Pour dépasser les limites du transfert entre appareils et vous éviter une attente constante sur AirDrop, vous pouvez disposer d'une solution optimisée.
Pour les personnes souhaitant transférer des données entre des appareils iOS et Android, iOS vers Mac/PC ou vice versa, ne cherchez pas plus loin que Apeaksoft iPhone Transfer. Vous retrouverez le contrôle total du transfert et de la synchronisation des données sur toutes les plateformes, comme prévu.

4,000,000+ Téléchargements
Transférez les données de votre iPhone vers vos ordinateurs et appareils iOS/Android sans limites.
Sauvegardez les photos, les contacts, les messages, la musique et bien plus encore de votre iPhone contre la perte de données.
Synchronisez les fichiers de votre appareil avec iTunes/PC/iTunes en un seul clic.
Convertissez vos images HEIC et permettez-vous de créer des sonneries iPhone.
Compatible avec les derniers appareils iOS.
Transférer des données entre des appareils iOS sur Apeaksoft iPhone Transfer
Étape 1 Téléchargez et installez Apeaksoft iOS Transfer en fonction de vos appareils. Connectez ensuite votre iPhone à votre ordinateur via un câble USB. Vous pouvez ensuite vérifier toutes les informations sur l'appareil affichées à l'écran.
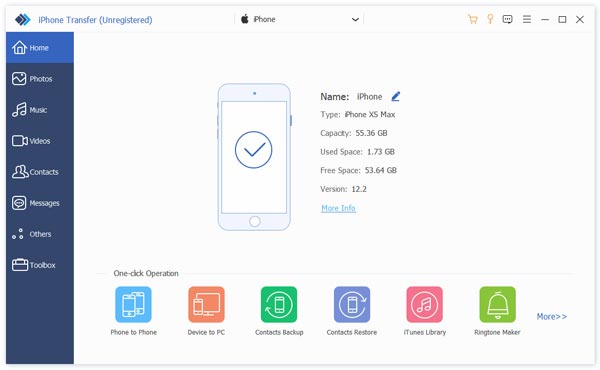
Étape 2 Faites défiler la liste du menu de gauche et sélectionnez les données que vous souhaitez transférer. Cliquez sur les données et accédez au iPhone icône. Trouvez un autre appareil iOS comme récepteur et le processus démarrera.
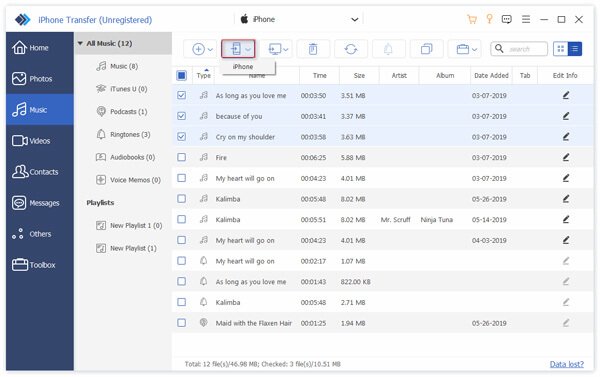
Tips: Si vous rencontrez des situations où mes applications n'ont pas été transférées sur le nouvel iPhone, voici les solutions disponibles pour vous.
Partie 3. Conseils et compétences supplémentaires
Voici quelques suggestions utiles pour vous aider à résoudre le problème de blocage d’AirDrop en attente. Vous pouvez procéder comme suit si nécessaire.
1. Vérifiez la compatibilité et les paramètres AirDrop :
Assurez-vous que votre appareil et celui du destinataire prennent en charge AirDrop. AirDrop est disponible sur les appareils exécutant iOS 7 (ou version ultérieure) pour iPhone et iPad et OS X Yosemite (ou version ultérieure) pour Mac. Consultez le site Web d'assistance Apple pour connaître la liste des appareils compatibles.
Sur les appareils iOS: Essuyez depuis le coin supérieur droit pour ouvrir le Control Center. Appuyez longuement sur la case de connectivité réseau, puis appuyez sur parachutage pour le mettre sur Contacts seul or Everyone, selon votre préférence.
Sur Mac: Ouvrez le Finder, sélectionnez parachutage dans la barre latérale et ajustez les paramètres de visibilité sur Me permettre d'être découvert par Contacts uniquement ou Tout le monde.
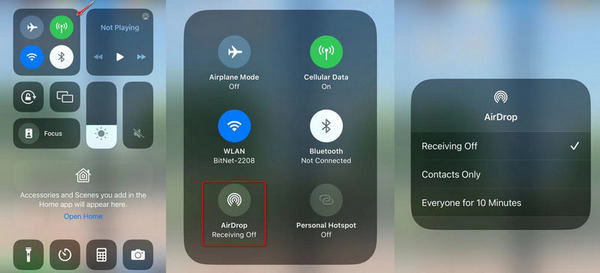
2. Activez le Wi-Fi et le Bluetooth :
Assurez-vous que le Wi-Fi et le Bluetooth sont activés sur votre appareil. Vous pouvez vérifier cela dans le Control Center sur les appareils iOS et la barre de menus sur Mac.
3. Assurez-vous que les appareils sont à proximité :
Rapprochez les deux appareils pour vous assurer qu’ils se trouvent dans une plage raisonnable pour qu’AirDrop fonctionne de manière optimale.
4. Désactivez et activez le Wi-Fi et le Bluetooth :
Sur votre appareil, désactivez le Wi-Fi et le Bluetooth, attendez quelques secondes, puis réactivez-les. Cela peut aider à réinitialiser les connexions réseau et à résoudre des problèmes de connectivité mineurs.
5. Désactivez le mode Ne pas déranger :
Assurez-vous d'avoir désactivé le mode Ne pas déranger sur les deux appareils. Sur les appareils iOS, ouvrez le Centre de contrôle et vérifiez si l'icône Lune n'est pas en surbrillance. Sur Mac, accédez à Préférences Système > Notifications > Ne pas déranger.
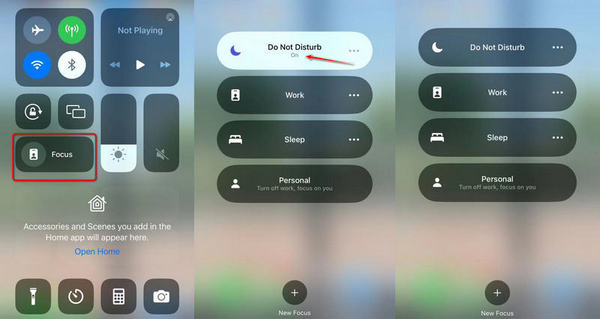
6. Mettre à jour le logiciel :
Vérifiez si le logiciel de votre appareil est à jour. Sur les appareils iOS, accédez à Paramètres > Général > Mise à jour du logiciel. Sur Mac, accédez à Préférences de système > Mise à jour du logiciel.
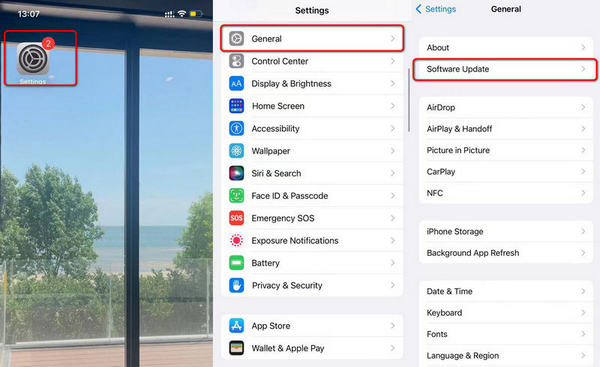
Tips: Apprenez à résoudre le iPhone et iPad incapables de vérifier la mise à jour problème avec des solutions pratiques ici.
7. Réinitialisez les paramètres réseau :
Sur les appareils iOS, si le problème persiste, vous pouvez essayer de réinitialiser les paramètres réseau en accédant à Paramètres > Général > À propos (ou Paramètres > Général > Réinitialiser > Réinitialiser les réglages réseau sur les anciennes versions). Cela réinitialisera tous les paramètres liés au réseau, y compris les configurations Wi-Fi et VPN.
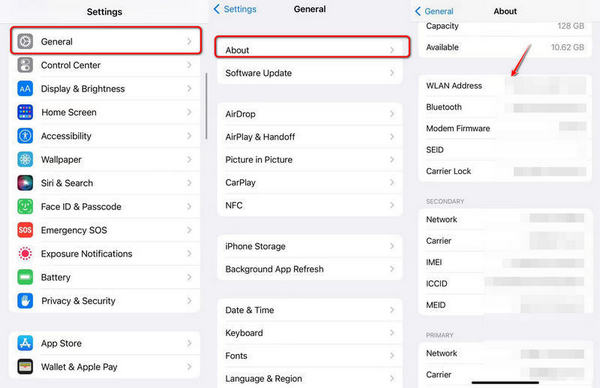
8. Vérifiez les paramètres du pare-feu et du VPN :
Si vous utilisez un pare-feu ou un VPN sur l'un ou l'autre appareil, désactivez-les temporairement et tentez à nouveau le transfert AirDrop.
9. Redémarrez les appareils :
Redémarrez les appareils d’envoi et de réception. Un simple redémarrage peut résoudre des problèmes temporaires de temps en temps.
10. Essayez AirDrop entre différents appareils :
Essayez AirDrop entre différents appareils Apple pour voir si le problème est spécifique à un appareil ou un modèle particulier.
Suggestions
• Paramètres de confidentialité : assurez-vous que la visibilité AirDrop des deux appareils est définie sur Contacts uniquement ou sur Tout le monde. Si un appareil est réglé sur Réception désactivée, il ne sera pas détectable pour AirDrop.
• Vérifier la visibilité de l'icône AirDrop: L'icône AirDrop devrait apparaître dans les options de partage d'applications comme Photos, Safari ou Fichiers sur iOS ou Finder sur Mac. Si vous ne voyez pas l'icône AirDrop, vérifiez que le Wi-Fi et le Bluetooth sont activés.
• Effacer le cache AirDrop: Sur Mac, vous pouvez essayer de vider le cache AirDrop en ouvrant Terminal et en entrant la commande : killall Finder. Cela peut résoudre certains problèmes de connectivité.
• Contacter l'assistance Apple: Si le problème de blocage d'AirDrop en attente persiste malgré les tentatives des solutions ci-dessus, il est préférable de contacter l'assistance Apple pour obtenir de l'aide. Ils peuvent fournir des conseils personnalisés et résoudre des problèmes plus complexes.
Partie 4. FAQ sur AirDrop bloqué en attente
Pourquoi AirDrop continue-t-il d'attendre ?
Les facteurs possibles incluent : WiFi et Bluetooth indisponibles, Airdrop activé Réception Off mode, mode appareil inapproprié (comme "Ne pas déranger", ) ou un crash du système.
Comment réparer AirDrop bloqué en attente sur iPhone ?
Vous pouvez aller vérifier le réseau et les paramètres Bluetooth. Assurez-vous d'avoir désactivé le mode Ne pas déranger et rapprochez deux appareils iOS pour la connexion.
Pourquoi mon AirDrop ne fonctionne-t-il pas ?
La fonctionnalité AirDrop est accessible sur les versions iOS 7 et supérieures. Vous pouvez vérifier la mise à jour de votre appareil, redémarrer et charger votre appareil iOS, ou contacter l'assistance Apple pour obtenir de l'aide.
Conclusion
AirDrop est une fonctionnalité incroyablement utile qui simplifie le partage de fichiers entre appareils Apple. Bien que rencontrer le problème de blocage d'AirDrop en attente puisse être frustrant, il peut généralement être résolu avec les bonnes étapes de dépannage. En comprenant les causes courantes de ce problème et en suivant les solutions étape par étape décrites dans ce guide, vous pouvez résoudre le problème et reprendre partage transparent avec AirDrop. N'oubliez pas de garder vos appareils à jour et de vérifier périodiquement les paramètres AirDrop pour garantir un bon fonctionnement. Bon partage !