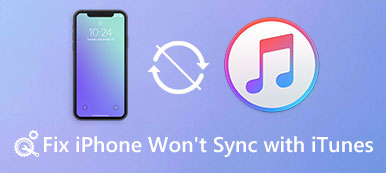Parfois, lorsque vous lancez iTunes sur Windows 7/8/10, vous constaterez qu'iTunes ne s'ouvre pas et cesse même de répondre, ou se ferme de manière inattendue. Vous vérifiez la compatibilité d'iTunes et du système Windows, dépannez la possibilité d'attaque de virus et essayez de double-cliquer sur l'icône iTunes, mais iTunes ne s'ouvre toujours pas.
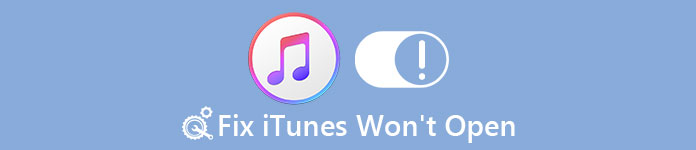
Pourquoi iTunes ne s'ouvre pas? Afin de rechercher une solution, vous n'avez pas à vous inquiéter. En fait, ce n'est qu'un petit problème. Et ce passage vous expliquera les 5 meilleures solutions pour le réparer sur votre ordinateur Windows. Veuillez lire et apprendre les informations détaillées.
- Solution 1: Redémarrez votre ordinateur Windows
- Solution 2: mettez iTunes en mode sans échec
- Solution 3: Configurer le pare-feu du système
- Solution 4: Réinstallez le programme iTunes
- Solution 5: utilisez la meilleure alternative à iTunes
Solution 1: Redémarrez votre ordinateur Windows
Parfois, l'échec du redémarrage de votre système Windows est susceptible d'entraîner le problème d'iTunes ne s'ouvre pas. Dans cette situation, vous pouvez essayer de redémarrer l'ordinateur Windows pour la deuxième fois pour résoudre ce problème.
Il suffit de cliquer sur le bouton d'alimentation. Et vous verrez une fenêtre contextuelle avec trois opérations: veille, arrêt et redémarrage. Choisissez l'option Redémarrer pour redémarrez votre ordinateur.
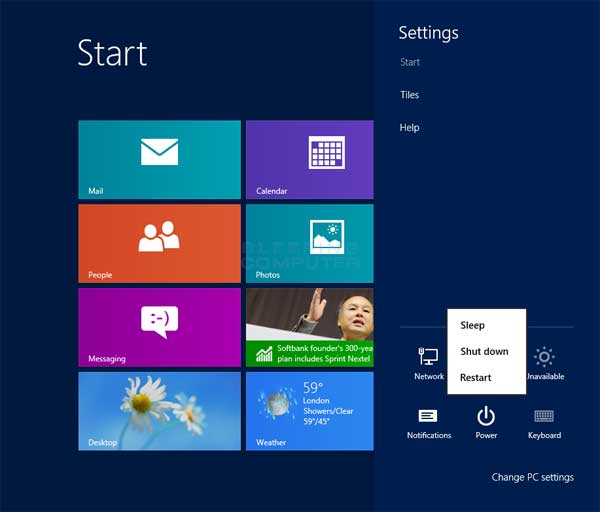
Solution 2: mettez iTunes en mode sans échec
Parfois, il existe des plug-ins externes tiers inconnus qui peuvent entraîner le problème d'iTunes qui ne s'ouvre pas. Afin de résoudre ce problème, vous pouvez démarrer votre iTunes en mode sans échec pour empêcher iTunes de perturber. (Ne manquez pas ici pour en savoir plus sur mode sans échec sur iPhone.)
Et voici les étapes détaillées pour ce faire:
Étape 1. Appuyez sur les claviers
Appuyez sur les touches Maj + Ctrl du clavier, puis double-cliquez simultanément sur l'icône iTunes du bureau.
Étape 2. Mettez iTunes en mode sans échec
Vous verrez une fenêtre contextuelle sur l'ordinateur indiquant: "iTunes fonctionne en mode sans échec. Les programmes visuels que vous avez installés ont été temporairement désactivés".
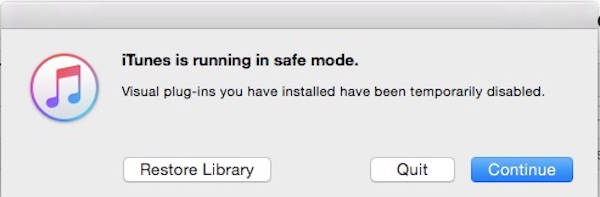
Étape 3. Lancez iTunes à nouveau
Une fois iTunes ouvert en mode sans échec, vous devez supprimer tous les plug-in externes tiers d’Apple et rouvrir iTunes pour la deuxième fois.
Maintenant, vous constaterez que le problème d'iTunes ne s'ouvre pas pourrait être bien résolu.
Ne manquez pas: Comment réparer la diapositive pour déverrouiller ne fonctionne pas
Solution 3: Configurer le pare-feu du système
Lorsque vous êtes coincé dans les ennuis d'iTunes ne s'ouvre pas, le pare-feu du PC peut en fait jouer un rôle crucial. Le pare-feu est doté de fonctionnalités permettant d'empêcher tout réseau privé non autorisé d'accéder à votre système Windows. Vous pouvez donc résoudre ce problème ennuyeux simplement en vérifiant si le pare-feu fonctionne normalement et en le configurant à nouveau. Suivez les étapes ci-dessous pour savoir comment résoudre le problème iTunes n'ouvrira pas.
Étape 1. Ouvrir le menu Démarrer
Appuyez simultanément sur les touches Ctrl et Echap du clavier pour ouvrir le menu Démarrer de votre ordinateur Windows.
Étape 2. Rechercher irewall.cpl
Pour résoudre le problème d'iTunes ne s'ouvre pas, tapez "firewall.cpl" dans le champ de recherche et cliquez sur le bouton Entrée.
Étape 3. Cliquez sur le bouton correspondant
Appuyez sur l'option "Autoriser une application ou une fonctionnalité via le pare-feu Windows", que vous soyez un utilisateur de Windows 7, 8 ou 10.
Étape 4. Modifier les paramètres iTunes
Ensuite, cliquez sur l'option "Modifier les paramètres", activez iTunes pour le réseau privé et le réseau public et sélectionnez Bonjour pour le privé uniquement.
Étape 5. Quitter la fenêtre du pare-feu
Enfin, cliquez sur Ajouter une option, puis appuyez sur le bouton OK pour quitter la fenêtre du pare-feu. Ensuite, vous constaterez que le problème d'iTunes ne s'ouvre pas est résolu.
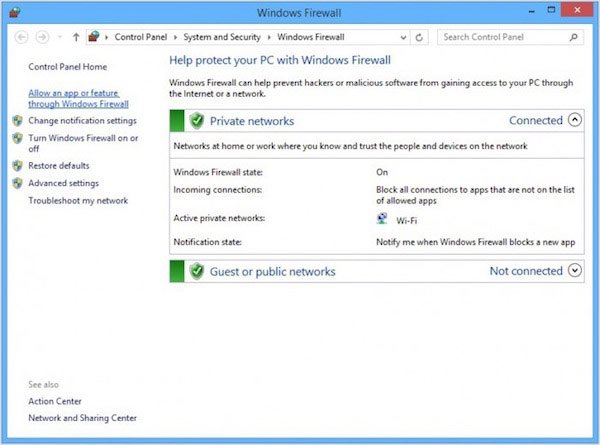
Solution 4: Réinstallez le programme iTunes
Pour être honnête, cela pourrait être la méthode la plus difficile et la plus fastidieuse pour résoudre le problème. Bien que l'ensemble du processus puisse perdre beaucoup de temps et d'énergie, le taux de réussite pour résoudre ce problème gênant est assez élevé. Suivez les étapes pour savoir comment réinstaller votre iTunes:
Étape 1. Panneau de configuration ouvert
Accédez au Panneau de configuration pour accéder à l'option "Programmes et fonctionnalités" et choisissez "Désinstaller un programme" pour résoudre le problème d'iTunes qui n'ouvrira pas.
Étape 2. Désinstaller iTunes
Commencez par désinstaller iTunes à partir de votre ordinateur Windows, y compris de tous ses autres logiciels.
Étape 3. Redémarrez votre ordinateur
Assurez-vous que tous les composants Apple sont complètement supprimés de votre ordinateur, puis redémarrez PC.
Étape 4. Télécharger iTunes
Allez sur l'App Store ou le site officiel Apple pour Télécharger iTunes fichier d'installation. Ouvrez le fichier de téléchargement et installer iTunes pour résoudre le problème iTunes n'ouvrira pas le problème.
Solution 5: utilisez la meilleure alternative à iTunes
Si toutes les solutions mentionnées ci-dessus ne peuvent pas vous aider à résoudre le problème iTunes n'ouvrira pas efficacement le problème, vous pouvez peut-être envisager d'utiliser une alternative iTunes. Et Apeaksoft iPhone Transfert devrait être un bon choix pour vous. Le programme peut vous aider à transférer des fichiers multimédia tels que des contacts, des messages, des photos et des vidéos sans iTunes. Vous pouvez importer des fichiers et des données de PC à iPhone, ou exporter des fichiers iPhone vers un PC. Et voici le tutoriel général sur la façon d'utiliser iPhone Transfer lorsque vous constatez qu'iTunes ne s'ouvre pas.
Étape 1. Télécharger iPhone Transfer sur votre ordinateur
Téléchargez et installez le programme sur votre ordinateur. Vous pouvez trouver ce logiciel sur le site officiel Apeaksoft. Ensuite, connectez votre iPhone à l'ordinateur via un câble USB. Une fois que le programme a détecté le périphérique, vous pouvez le trouver sur l'interface.

Étape 2. Choisissez le fichier que vous souhaitez importer
Après le chargement, vous pouvez voir que tous les fichiers sont classés dans différents groupes. Et vous pouvez choisir tous les groupes ou la playlist à importer. Ce devrait être la meilleure alternative pour iTunes si iTunes ne fonctionne pas.
Étape 3. Ajouter les fichiers sélectionnés
Cliquez sur le bouton "Ajouter" et importez les fichiers sélectionnés que vous souhaitez importer sur l'appareil. Vérifiez à nouveau et cliquez sur «Ouvrir» pour trouver les photos et autres fichiers de données que vous souhaitez importer via iTunes.
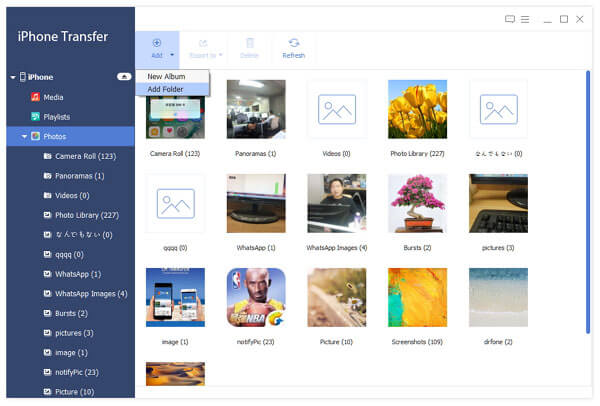
Vous aurez peut-être besoin de: comment réparer iTunes bloqué lors du téléchargement de la mise à jour logicielle
Conclusion
Ci-dessus, tout le contenu sur la façon de réparer iTunes ne s'ouvre pas. Nous énumérons quatre méthodes différentes mais efficaces à choisir, et vous recommandons également les meilleures iTunes alternative en cas de nécessité. Si vous rencontrez d'autres problèmes pour savoir pourquoi iTunes ne s'ouvre pas, vous pouvez les partager dans les commentaires.