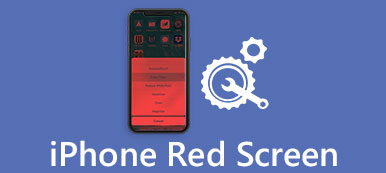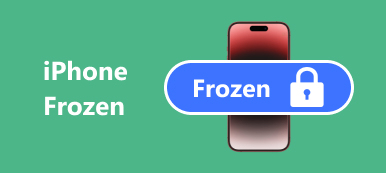"J'ai un ordinateur portable Windows 10, depuis environ 2 semaines, je reçois fréquemment des messages d'erreur après avoir déplacé un fichier ou un dossier de mon bureau, indiquant que l'emplacement n'est pas disponible, bien qu'aucun fichier ou dossier ne manque, je m'inquiète de ce problème, est-ce là Un moyen de le réparer?"
Les gens ne comprennent généralement pas ce qui se passe et ce qu’ils devraient faire pour résoudre ce problème.
Dans ce tutoriel, nous allons vous montrer comment vous débarrasser de emplacement non disponible erreur rapidement.
Consultez le processus détaillé pour trouver les moyens 5 de résoudre le problème maintenant.

- Partie 1: 5 solutions pour corriger l'erreur «l'emplacement n'est pas disponible» ou «l'accès est refusé»
- Partie 2. Récupérer des données à partir d'un lecteur dont l'emplacement n'est pas disponible
- Partie 3: Comment éviter l'erreur "L'emplacement n'est pas disponible"
Partie 1: 5 solutions pour corriger l'erreur "l'emplacement n'est pas disponible" ou "l'accès est refusé"
Le message d'erreur Emplacement n'est pas disponible ou Accès refusé peut se produire si le système de fichiers sur le disque dur est corrompu ou endommagé, notamment le profil de l'utilisateur. Voici plusieurs méthodes de base pour y remédier.

Méthode 1: Vérifier les autorisations de l'utilisateur
Étape 1: Accédez au dossier ou au lecteur qui apparaît dans le message d'erreur Emplacement non disponible. Faites un clic droit dessus, choisissez "Propriétés" et allez dans l'onglet "Sécurité".
Étape 2: Sélectionnez "Utilisateurs authentifiés" et cliquez sur le bouton "Modifier" pour activer le volet des autorisations utilisateur. Une fois que vous cochez la case "Autoriser" à côté de "Contrôle total". D'autres options seront autorisées automatiquement.
Étape 3: Cliquez sur le bouton "OK" puis sur l'option "Appliquer".
Étape 4: Sélectionnez ensuite votre nom d'utilisateur dans le volet «Noms de groupe ou d'utilisateur» et répétez les étapes 2 et 3 pour réinitialiser les autorisations de l'utilisateur et corriger l'emplacement n'est pas disponible Windows 10/8 / 8.1 / 7.

Méthode 2: l'emplacement du correctif n'est pas disponible, l'accès est refusé par chkdsk
Outre le profil de l'utilisateur, le système de fichiers corrompu est une autre cause d'erreur d'emplacement indisponible. Heureusement, il existe un outil de réparation de disque dur intégré dans Windows, commande chkdsk.
Étape 1: Appuyez sur le raccourci "Win + X" pour déclencher le menu des utilisateurs expérimentés, puis cliquez sur le bouton "A" de votre clavier. Cela lancera une fenêtre d'invite de commande en tant qu'administrateur.
Étape 2: Entrez "chkdsk [lettre du disque dur] / F / X / R" et appuyez sur la touche "Entrée" pour commencer la vérification et la réparation du disque dur.
Il existe trois paramètres optiques pour la commande chkdsk, / F, / X et / R. Le premier signifie vérifier et réparer le disque dur. Le second sert à forcer le démontage avant le contrôle. Et le dernier pourrait trouver les secteurs défectueux et récupérer des données lisibles.
Étape 3: Quand il est terminé, redémarrez votre PC et l'erreur ne s'affichera plus.
C’est la solution universelle pour corriger de nombreuses erreurs Windows telles que Windows écran bleu de la mort, Boucle de démarrage de Windows, etc.

Méthode 3: l'emplacement du correctif n'est pas disponible par la réinitialisation des propriétés
Si les données auxquelles vous essayez d'accéder sont cryptées, l'emplacement peut ne pas être disponible, mais une erreur peut survenir. Pour résoudre ce problème, vous pouvez réinitialiser les propriétés.
Étape 1: Faites un clic droit sur le fichier ou le dossier qui déclenche le message d'erreur et sélectionnez l'option "Propriétés".
Étape 2: Cliquez sur le bouton "Avancé" et assurez-vous de décocher la case à côté de "Crypter le contenu pour sécuriser les données".
Étape 3: Après cela, vous pouvez cliquer sur l'option "OK", puis sur Appliquer dans la fenêtre Propriétés.
Cela vous aide également à réparer disque système non valide sur un ordinateur Windows.

Méthode 4: Restaurez la dernière configuration correcte connue
Nous installons des programmes tiers sur notre ordinateur pour profiter des fonctionnalités avancées, mais ils peuvent modifier la configuration et entraîner la localisation si l'erreur n'est pas disponible. La restauration de la dernière bonne configuration connue pourrait donc résoudre ce problème simplement.
Étape 1: Redémarrez votre PC et continuez d'appuyer sur "F8" avant que le logo Windows n'apparaisse.
Étape 2: Lorsque l'écran des options de démarrage avancées apparaît, sélectionnez "Dernière bonne configuration connue" avec les boutons vers le bas et vers le haut de votre clavier.
Étape 3: Attendez le redémarrage de votre ordinateur et l’erreur ne devrait plus apparaître.

Méthode 5: Formater le disque dur dont l'emplacement n'est pas disponible
Le formatage du disque dur peut résoudre divers problèmes, dont l’emplacement n’est pas disponible.
Étape 1: Ouvrez "Gestion des disques" dans le menu Démarrer. Faites un clic droit sur le disque dur inaccessible et choisissez "Formater".
Étape 2: Sélectionnez "NTFS" dans le menu déroulant de "Système de fichiers", cochez la case à côté de Effectuer un formatage rapide et cliquez sur "OK".
Étape 3: Enfin, redémarrez votre ordinateur et corrigez l’erreur d’emplacement indisponible.
L’inconvénient est qu’il effacera toutes vos données, nous vous suggérons donc de récupérer les données du disque dur après le formatage le
Partie 2. Récupérer des données à partir d'un lecteur dont l'emplacement n'est pas disponible
Bien que l'emplacement ne soit pas disponible, vous visitez et accédez toujours aux données du lecteur dont l'emplacement n'est pas disponible, en particulier lorsque vous souhaitez accéder aux données du lecteur.
Apeaksoft Data Recovery vous rendra service pour accéder aux données d’un lecteur non disponible.

4,000,000+ Téléchargements
Prévisualiser et récupérer les données du disque dur n'est pas accessible.
Restaurez des photos, de la musique, des vidéos, des fichiers système, des courriels, des documents, etc.
Une analyse approfondie et une analyse rapide en fonction de vos besoins pour récupérer les données.
Compatible avec Windows 10 / 8.1 / 8 / Vista / XP et Mac.
Étape 1: Installez le meilleur logiciel de récupération de données sur votre ordinateur. Ouvrez-le, sélectionnez les types de données à récupérer et choisissez le disque dur qui s'affiche. L'emplacement n'est pas disponible. Erreur.

Étape 2: En entrant dans la fenêtre de résultat, prévisualisez les données lisibles sur le disque dur comme vous le souhaitez. La fonction "Filtre" permet de trouver rapidement un seul fichier. De plus, la fonction «Analyse approfondie» pourrait récupérer plus de données.

Étape 3: Assurez-vous de sélectionner toutes les données souhaitées et cliquez sur le bouton "Récupérer". Dans la boîte de dialogue contextuelle, déposez un autre disque dur et lancez le processus de récupération de données.

Partie 3: Comment éviter l'erreur "L'emplacement n'est pas disponible"
Maintenant, vous devez comprendre comment corriger l'emplacement n'est pas disponible, mais comment éviter que cela se reproduise? Les conseils ci-dessous peuvent être utiles.
1. Arrêtez l'ordinateur correctement. Accédez au menu Démarrer ou à l'écran de connexion, puis éteignez votre ordinateur. C'est la bonne façon d'éteindre une machine.
2. Éjectez correctement les périphériques de stockage externes. Ne retirez pas le périphérique de suppression directement de votre ordinateur.
3. Utilisez un logiciel antivirus pour protéger votre ordinateur. Le pare-feu de Windows est préinstallé et vous pouvez installer des programmes antivirus tiers. Cela pourrait également empêcher les programmes de modifier la configuration en silence.
4. Faites des sauvegardes fréquemment.
Conclusion
En fait, une erreur d'emplacement n'est pas disponible peut se produire sous Windows 10/8/7. Le problème peut être causé par divers faits. Cependant, les solutions pour corriger cette erreur peuvent être universelles à partir des guides ci-dessus. Ce qui est important, vous pouvez récupérer les données d'un lecteur non disponible en cas d'urgence. Nous fournissons également les conseils du bas pour vous aider à éviter l'erreur "L'emplacement n'est pas disponible" la prochaine fois.