De nombreux utilisateurs d'iPhone connectent l'iPhone au réseau Wi-Fi, puis naviguent sur Internet ou font d'autres choses. Lorsque votre réseau Wi-Fi ne fonctionne pas sur l'iPhone, vous risquez de ne rien savoir et de ne pas savoir comment résoudre ce problème de réseau Wi-Fi sur un appareil iOS. Heureusement, aujourd’hui, nous énumérons certaines des meilleures méthodes pour vous. réparer l'iPhone Wi-Fi ne fonctionne pas. Continuez votre lecture et obtenez la bonne solution pour résoudre ce problème par vous-même.

- Partie 1: Wi-Fi ne fonctionne pas sur iPhone et comment y remédier
- Partie 2: Correction du Wi-Fi sur l'iPhone ne fonctionnant pas avec la récupération du système iOS
Partie 1: Wi-Fi ne fonctionne pas sur l'iPhone et comment le réparer
Méthode 1: Corrige le Wi-Fi de l'iPhone ne fonctionne pas en redémarrant l'iPhone
Assurez-vous que vous avez activé votre Wi-Fi. Si le Wi-Fi de votre iPhone ne fonctionne pas parce que vous oubliez d'activer le Wi-Fi, activez-le, puis réessayez. Si votre Wi-Fi est activé mais qu'il ne fonctionne toujours pas, vous pouvez essayer de redémarrez votre iPhone pour résoudre ce problème. À forcer le redémarrage de votre iPhone, maintenez simplement enfoncés les boutons Home et Power en même temps. Lorsque l'écran de l'iPhone devient noir et que le logo Apple apparaît à l'écran, vous pouvez relâcher ces boutons. Une fois votre appareil allumé, essayez de reconnecter le Wi-Fi. 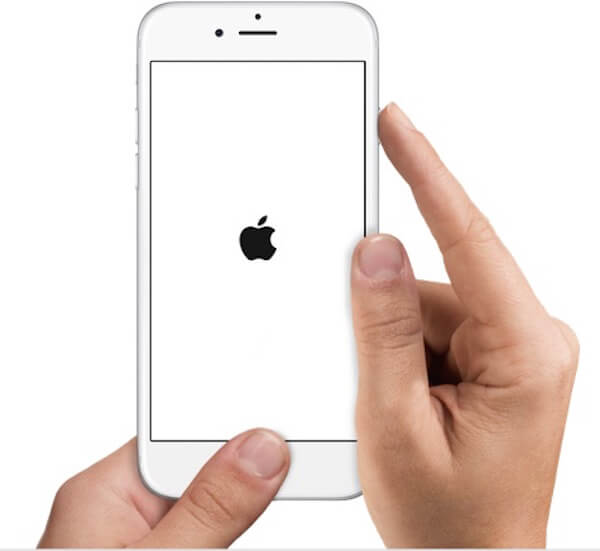
Méthode 2: Corrige le Wi-Fi ne fonctionnant pas sur l'iPhone en réinitialisant les paramètres réseau
Si le problème de Wi-Fi est causé par les paramètres réseau, vous pouvez essayer de réparer le Wi-Fi qui ne fonctionne pas sur iPhone en: réinitialiser les paramètres réseau. Pour faire ce travail, vous devez d'abord exécuter l'application Paramètres. Puis appuyez sur Général et lorsque vous êtes dans la page Général, faites défiler vers le bas pour trouver le bouton Réinitialiser et appuyez dessus. Ensuite, vous pouvez appuyer sur Réinitialiser les paramètres réseau, qui est la troisième option. Une fois que vous avez entré votre mot de passe et confirmé l'action, votre appareil iOS commencera à réinitialiser les paramètres réseau. Ensuite, vous devez saisir le mot de passe si vous souhaitez connecter le Wi-Fi que vous avez déjà connecté.
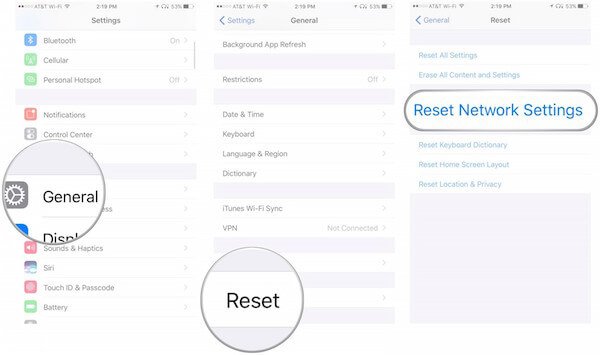
Méthode 3: Corrige le Wi-Fi sur l'iPhone ne fonctionnant pas en mettant à jour la version iOS
Lorsque les deux méthodes que nous vous recommandons ne peuvent pas vous aider à réparer le Wi-Fi de votre iPhone, vous devez vérifier si votre appareil est mis à jour vers la dernière version iOS ou non. La nouvelle version iOS peut corriger certains bogues qui se trouvent dans les anciennes versions. Si vous n'avez pas mis à jour votre logiciel iOS, cela peut empêcher le Wi-Fi de votre iPhone de fonctionner. Pour résoudre ce problème, allez simplement dans "Paramètres", puis appuyez sur "Général". Appuyez ensuite sur "Mise à jour du logiciel" et téléchargez la dernière version iOS. Après cela, vous pouvez tester votre réseau Wi-Fi et voir si le Wi-Fi est revenu à son état normal maintenant.
Cette solution fonctionne également lorsque vous impossible de partager le mot de passe Wi-Fi sur iPhone.
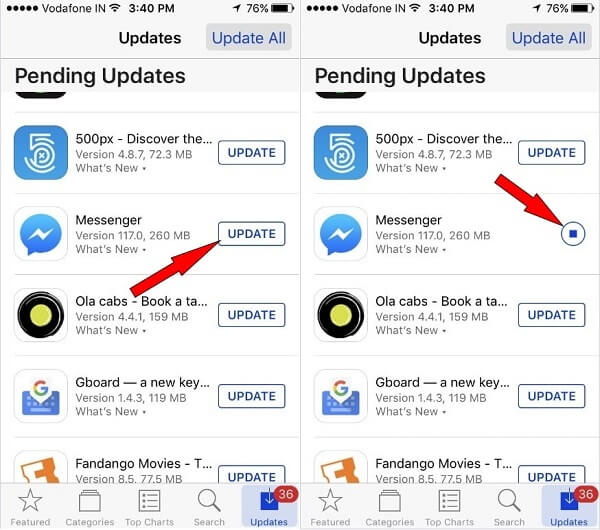
Méthode 4: Corrige le Wi-Fi de l'iPhone qui ne fonctionne pas en restaurant l'iPhone aux paramètres d'usine
Vous pouvez aussi vous restaurer votre iPhone aux paramètres d'usine pour réparer votre Wi-Fi ne fonctionne pas sur iPhone. La manière de restaurer votre appareil aux paramètres d'usine est très simple. Ouvrez votre iPhone puis lancez "Paramètres". Appuyez ensuite sur "Général" et "Réinitialiser". Lorsque vous êtes sur la page "Réinitialiser", appuyez sur "Effacer tout le contenu et les paramètres". Après avoir confirmé votre action, votre appareil sera restauré aux paramètres d'usine.
Mais vous devez savoir que toutes les données et tous les fichiers seront effacés lorsque vous choisissez de restaurer votre iPhone aux paramètres d'usine. Par conséquent, si vous ne souhaitez pas perdre ces données, sauvegardez votre iPhone avant de faire cette action. De plus, les paramètres de votre iPhone seront également conservés, y compris le mot de passe Wi-Fi. Donc tu devrais partager le mot de passe iPhone Wi-Fi Tout d'abord, laissez les autres vous aider à vous en rappeler, si vous êtes une personne oubliée.
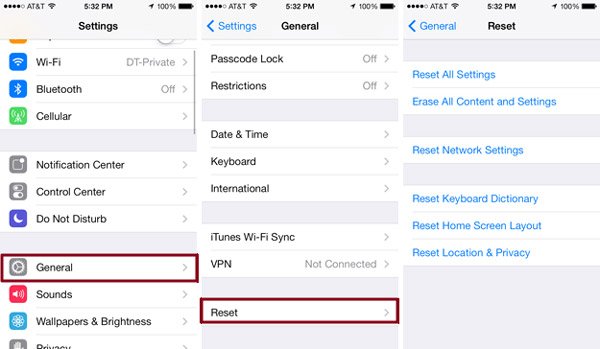
Partie 2: Réparer l'iPhone Wi-Fi ne fonctionnant pas avec la récupération du système iOS
Si toutes les méthodes que nous avons recommandées ci-dessus ne peuvent pas vous aider à réparer le Wi-Fi de l'iPhone qui ne fonctionne pas, vous pouvez utiliser Restauration de Système iOS pour résoudre ce problème. C’est l’un des logiciels les plus professionnels que vous pouvez utiliser pour résoudre toutes sortes de problèmes du système iOS, y compris le blocage en mode de récupération, l’écran noir, le logo Apple et d’autres problèmes causés par des problèmes du système iOS.
- Le programme fonctionne pour tous les appareils iOS, comme l'iPhone 17/16/15/14/13/12/11, l'iPad Pro/Air/mini et d'autres modèles plus anciens d'iPhone/iPad/iPod.
- C'est un moyen simple et sûr de résoudre tous les problèmes que vous ne parvenez pas à résoudre, y compris le fait que l'iPhone Wi-Fi ne fonctionne pas.
- Fixez l'iPhone du mode DFU, du mode de récupération, du logo Apple, du mode casque, etc. à l'état normal.
- Conservez les données d'origine de l'iPhone lors de la résolution des problèmes liés à l'iPhone, vous n'avez pas à craindre de perte de données.
Étape 1. Télécharger iOS System Recovery
Pour résoudre ce problème, la première étape consiste à télécharger iOS System Recovery sur votre ordinateur sur le site officiel. Ensuite, vous devez installer ce logiciel en suivant le guide d’installation.
Étape 2. Lancer la récupération du système iOS
Lorsque vous téléchargez ce logiciel avec succès, vous êtes autorisé à lancer iOS System Recovery sur votre ordinateur. Cliquez ensuite sur Plus d'outils, puis sélectionnez Récupération système iOS pour accéder à la fenêtre principale.

Étape 3. Démarrer la récupération du système iOS
Maintenant, connectez votre iPhone à l'ordinateur via un câble USB. Et puis cliquez sur le bouton Démarrer pour démarrer la récupération du système iOS. Ensuite, ce logiciel professionnel détectera automatiquement votre problème de système iPhone.

Étape 4. Sélectionnez le bon modèle
Cliquez sur Question et suivez le guide fourni par ce logiciel pour mettre votre iPhone en mode de récupération. Ensuite, vous devez sélectionner le modèle iOS approprié de votre iPhone, puis cliquer sur Télécharger pour télécharger le micrologiciel.

Étape 5. Correction iPhone Wi-Fi ne fonctionne pas
Cela peut prendre un certain temps pour télécharger ce plug-in. Une fois téléchargé, ce logiciel corrigera automatiquement le Wi-Fi qui ne fonctionne pas sur iPhone. Ensuite, la connexion Wi-Fi sur votre iPhone fonctionnera normalement. Ici, vous pouvez également l'utiliser pour réparer FaceTime ne se connecte pas sur iOS.

Conclusion
En lisant cet article, vous pouvez utiliser la méthode la plus appropriée pour réparer le Wi-Fi qui ne fonctionne pas sur l'iPhone. Et si vous avez la même question la prochaine fois, vous pourrez résoudre ce problème facilement. J'espère que vous apprécierez cet article.




