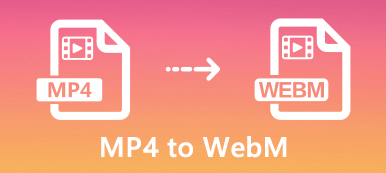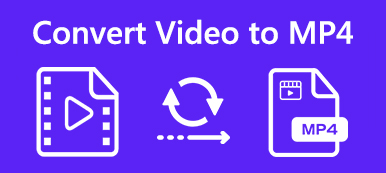MP4 et MOV sont des formats de fichiers vidéo largement utilisés. Lorsque vous souhaitez convertir MP4 en MOV pour votre iPhone, iPad ou MacBook, vous pouvez simplement changer l'extension de fichier pour changer MP4 en format vidéo QuickTime. Que devez-vous faire si cela ne fonctionne pas? Quels sont les meilleurs Convertisseurs MP4 en MOV transcoder les vidéos avec la qualité d'origine? Apprenez simplement plus de détails sur le processus détaillé de l'article.
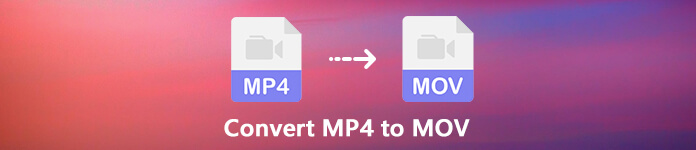
- Partie 1: La méthode ultime pour convertir MP4 en MOV
- Partie 2: Comment convertir MP4 en MOV en ligne
- Partie 3: Comment convertir gratuitement MP4 en MOV sur PC / Mac
- Partie 4: FAQ sur la conversion de MP4 en MOV
Partie 1: La méthode ultime pour convertir MP4 en MOV
Comment préserver la qualité vidéo d'origine lors de la conversion de MP4 en MOV? Existe-t-il une méthode pour améliorer la qualité vidéo lors de la conversion? Apeaksoft Video Converter Ultimate est un convertisseur MP4 vers MOV polyvalent qui vous permet de convertir les formats vidéo / audio, d'éditer les fichiers multimédias, d'ajouter un filigrane, d'appliquer des filtres vidéo et même d'améliorer la qualité vidéo.
Apeaksoft Video Converter Ultimate
- Convertissez MP4 en MOV, MOV HD, MOV 4K et plus sur Windows et Mac.
- Prise en charge iPhone, iPad, Apple TV, MacBook et plus d'autres appareils Apple.
- Fournissez 4 méthodes différentes pour améliorer et augmenter la qualité vidéo MOV.
- Offrir une boîte à outils pour modifier les métadonnées, compresser la vidéo, faire du GIF, faire de la 3D, etc.
Comment convertir MP4 en MOV sans perte de qualité
Étape 1Que vous ayez besoin de convertir MP4 en MOV sur Mac ou Windows 10/8/7, vous pouvez télécharger et installer le programme. Lancez le programme et choisissez le Convertisseur menu, vous pouvez cliquer sur le Ajouter un fichier bouton importer tous les fichiers MP4 que vous souhaitez convertir.

Étape 2Une fois que vous avez importé les fichiers MP4, vous pouvez sélectionner le fichier MOV souhaité dans le Vidéo générale ou choisissez le format MOV dans la liste déroulante du Tout convertir en option. De plus, vous pouvez également convertir MP4 en iPhone, iPad ou autres appareils Apple compatibles MOV.

Étape 3Pour modifier vos fichiers vidéo, cliquez sur le Cut/Taille bouton couper la vidéo, fusionner différents clips, faire pivoter et recadrer MP4, ajuster les filtres vidéo, ajouter des sous-titres et même ajouter un filigrane aux fichiers vidéo MP4. De plus, vous pouvez également modifier facilement les paramètres audio du MP4.

Étape 4De plus, vous pouvez également sélectionner la langue des sous-titres, activer l'accélération GPU, choisir le dossier de destination et sélectionner les tâches de conversion pour convertir MP4 en MOV. Cliquez simplement sur le bouton Convertir tout pour commencer à convertir la vidéo MP4 au format MOV.

Étape 5Après cela, vous pouvez ajouter le MOV de sortie dans le Enhancer vidéo Option de Boîte à outils menu. Vous pouvez augmenter la résolution, optimiser la luminosité et le contraste, supprimer le bruit vidéo et même réduire les tremblements vidéo avant de cliquer sur le Améliorent bouton. (Trouve plus optimiseurs vidéo)

Partie 2: Comment convertir MP4 en MOV en ligne
Apeaksoft Free Online Video Converter est l'un des meilleurs convertisseurs en ligne MP4 en MOV pour transcoder des vidéos de haute qualité. Il vous permet de modifier les différents paramètres pour le codec vidéo, les résolutions, la fréquence d'images, la fréquence d'échantillonnage, le débit audio et bien d'autres paramètres en quelques clics.
Étape 1Accédez au convertisseur MP4 en MOV en ligne dans n'importe quel navigateur et cliquez sur le Ajouter des fichiers à convertir pour télécharger le lanceur du convertisseur vidéo. Après cela, vous pouvez installer le lanceur sur votre ordinateur.
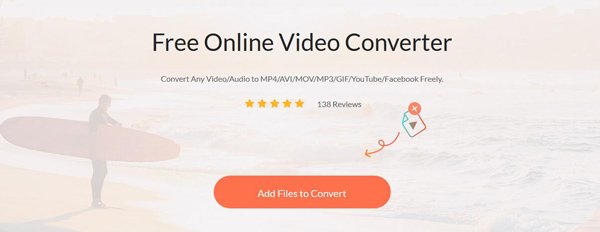
Étape 2Cliquez sur Ajouter un fichier bouton en haut à gauche pour ouvrir la boîte de dialogue d'ouverture de fichier. Localisez et téléchargez les fichiers vidéo MP4 depuis votre disque dur. Après cela, vous pouvez choisir le MOV comme format vidéo de sortie.

Étape 3Après cela, vous pouvez cliquer sur le bouton Paramètres icône à côté du format de sortie. Ici, vous pouvez régler les paramètres de sortie vidéo / audio. Cliquez ensuite sur Convertir bouton pour convertir MP4 en MOV en ligne gratuitement.
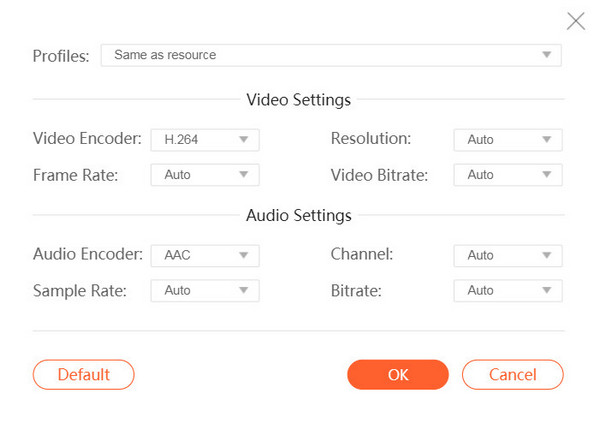
Partie 3: Comment convertir gratuitement MP4 en MOV sur PC / Mac
VLC Media Player est plus qu'un lecteur vidéo pour Windows et Mac, mais vous permet également de convertir gratuitement MP4 en MOV. Il s'appuie sur le codec vidéo FFmpeg qui permet de convertir gratuitement des fichiers vidéo. En savoir plus sur le processus ci-dessous.
Étape 1Si vous avez déjà installé VLC Media Player, vous pouvez lancer le programme et aller sur le Médias menu et choisissez le Convertir / Enregistrer pour déclencher la boîte de dialogue multimédia ouverte.
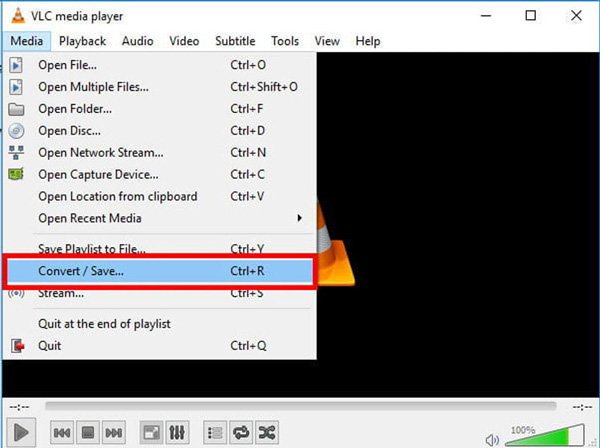
Étape 2Cliquez sur la fonction Ajouter pour ajouter les vidéos MP4 que vous souhaitez convertir. Ensuite, vous pouvez choisir le Convertir / Enregistrer bouton. Après cela, vous pouvez cliquer et développer la liste déroulante Profil et sélectionner MOV le format.
Étape 3Définissez le nom du fichier et le dossier de destination en appuyant sur la touche Explorer bouton. Si vous ne trouvez pas le MOV dans profil , cliquez sur le troisième bouton à côté de la liste déroulante pour ouvrir la boîte de dialogue Édition de profil.
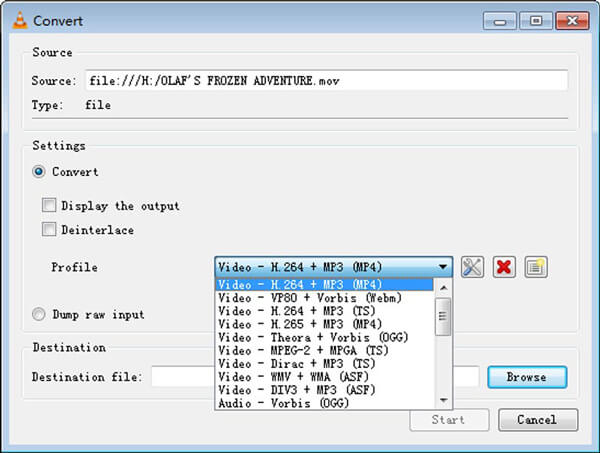
Étape 4Cliquez sur la fonction Start pour lancer la conversion MP4 en MOV. Cela prend un certain temps pour l'ensemble du processus. De plus, VLC ne prend en charge que la conversion vidéo destructrice et la qualité de sortie n'est pas très bonne.
Partie 4: FAQ sur la conversion de MP4 en MOV
HandBrake peut-il convertir MP4 en MOV?
HandBrake est un convertisseur de média populaire et open-source, qui est également totalement gratuit à utiliser sans aucune restriction. Cependant, il ne prend en charge que le format de sortie limité, MP4 et MKV. Par conséquent, il ne peut convertir que des formats vidéo populaires en MP4, MKV ou appareils Apple, vous ne pouvez pas convertir directement MP4 en MOV sans plugin.
Comment convertir MP4 en MOV avec Adobe Media Encoder?
Adobe Media Encoder n'est pas un convertisseur vidéo indépendant. Il fonctionne dans le cadre d'Adobe Premiere Pro ou d'After Effects. Vous pouvez obtenir une version d'essai gratuite et l'ajouter à un plan d'application unique ou au Creative Cloud complet. Pour convertir MP4 en MOV, déposez simplement vos fichiers dans Adobe Media Encoder Queue, affichez le Paramètres d'exportation et sélectionnez l'option QuickTime dans le menu Format. Après cela, vous pouvez cliquer sur le Start bouton pour transcoder MP4 en MOV.
Lequel est le meilleur, MP4 ou MOV?
Les deux MP4 et MOV sont des formats vidéo populaires et pris en charge par la plupart des lecteurs multimédias. Les deux formats de fichier peuvent être utilisés pour stocker de la vidéo, de l'audio, du texte et des sous-titres. Il est difficile de dire lequel est le meilleur. La seule différence est que MOV fonctionne bien sur les appareils Apple, tels que les iPhones et les ordinateurs Mac. En ce qui concerne les téléphones Android et les PC, MP4 pourrait être une bonne option.
Conclusion
Quand tu veux convertir MP4 en MOV, vous pouvez en savoir plus sur les 3 meilleures méthodes sans nuire à la qualité vidéo. Le convertisseur vidéo en ligne est une bonne option pour transcoder des vidéos sans télécharger de logiciel supplémentaire. Si vous avez déjà VLC sur votre ordinateur, il peut vous aider à transcoder des fichiers vidéo MP4 au format MOV sans paiement supplémentaire. Apeaksoft Video Converter Ultimate offre des fonctionnalités de niveau professionnel pour convertir MP4 en MOV sur Mac et Windows.