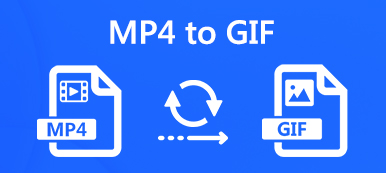Savez-vous comment convertir gratuitement un format vidéo non pris en charge en MP4?
Vous pouvez facilement accéder à diverses vidéos sur les sites de partage de vidéos et les applications sociales. Il est assez courant que vous téléchargiez une vidéo à partir de YouTube mais que vous ne puissiez pas la lire avec votre lecteur multimédia. Comment convertir une vidéo en MP4 pour une meilleure lecture?
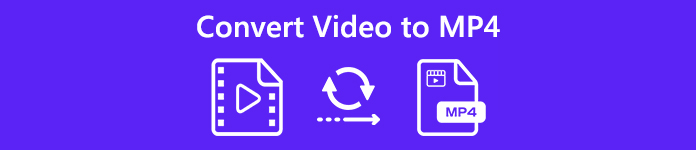
En fait, il existe de nombreux outils de conversion audio vidéo, y compris des outils gratuits proposés sur le marché, qui peuvent vous aider à changer facilement n'importe quelle vidéo en MP4. Ici dans cet article, nous partagerons 5 façons simples et efficaces de convertir une vidéo en MP4 sans perte de qualité.
- Partie 1. Comment convertir gratuitement des vidéos en MP4 en ligne
- Partie 2. Méthode professionnelle pour convertir la vidéo en MP4 sans perte de qualité
- Partie 3. Comment changer la vidéo en MP4 sur Mac / Windows en utilisant VLC
- Partie 4. Comment convertir n'importe quelle vidéo en MP4 avec l'extension Google Chrome
- Partie 5. Comment convertir une vidéo en MP4 sur iPhone
- Partie 6. FAQ sur la conversion de vidéo en MP4
Partie 1. Comment convertir gratuitement des vidéos en MP4 en ligne
Lorsque vous recherchez sur Google comment convertir une vidéo en MP4 sur Internet, vous pouvez voir que de nombreux résultats de recherche sont liés aux applications de conversion de vidéo en MP4 en ligne. Si vous souhaitez convertir gratuitement une vidéo de petite taille en MP4, vous pouvez choisir un outil en ligne gratuit. Ici, dans la première partie, nous aimons vous présenter un convertisseur de vidéo en MP4 en ligne facile à utiliser, Convertisseur vidéo gratuit pour vous aider à faire la conversion vidéo.
Étape 1 Ouvrez votre navigateur et accédez au site officiel de Convertisseur vidéo gratuit.
Étape 2 Cliquez sur la fonction Ajouter des fichiers à convertir pour télécharger une vidéo locale sur ce convertisseur en ligne. Ici, vous pouvez également faire glisser et déposer directement la vidéo pour le téléchargement.
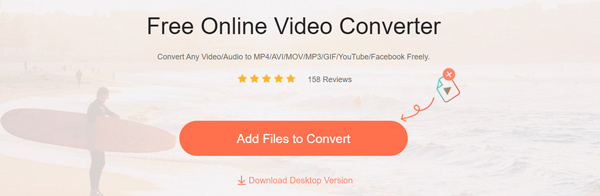
Étape 3 Sélectionnez MP4 puis cliquez sur le Convertir pour démarrer la conversion de la vidéo originale au format MP4.

Étape 4 Il faudra un certain temps pour terminer la conversion vidéo en MP4. Après cela, la vidéo MP4 convertie sera automatiquement téléchargée sur votre ordinateur.
Partie 2. Méthode professionnelle pour convertir la vidéo en MP4 sans perte de qualité
Avec le convertisseur vidéo en ligne gratuit en MP4 ci-dessus, vous pouvez facilement convertir un fichier de petite taille. Mais si vous souhaitez convertir une vidéo de grande taille ou la modifier, ce ne sera plus une bonne option. Il faudra très longtemps pour terminer le processus de téléchargement, de conversion et de téléchargement.
Ici, nous recommandons fortement un outil de conversion vidéo professionnel en MP4, Convertisseur Vidéo Ultime pour que vous puissiez changer n'importe quelle vidéo en MP4 sans perte d'image ou de qualité sonore. Il prend fortement en charge tous les formats vidéo et audio populaires tels que MP4, MOV, AVI, MKV, FLV, MPEG, AAC, M4A, MP3 et plus encore. De plus, ce convertisseur vidéo en MP4 comporte de nombreuses fonctionnalités d'édition fréquemment utilisées, notamment la rotation, le découpage, le recadrage, la fusion, le réglage des effets, l'amélioration de la qualité et l'ajout d'un filigrane personnel, etc. Téléchargez-le gratuitement et suivez le guide suivant pour convertir votre vidéo en MP4.
Étape 1 Ce convertisseur vidéo en MP4 est compatible avec les systèmes Windows et Mac. Vous pouvez choisir une bonne version et la télécharger gratuitement sur votre ordinateur.
Étape 2 Installez et exécutez cette vidéo au convertisseur MP4 et cliquez sur le Ajouter des fichiers pour ajouter la vidéo que vous souhaitez convertir. Ici, vous êtes autorisé à convertir un ou plusieurs fichiers à la fois en fonction de vos besoins.

Étape 3 Choisir MP4 comme format de sortie dans la liste déroulante des profil. Puis cliquez sur Convertir pour démarrer la conversion de n'importe quel format vidéo en MP4.

Avant la conversion finale, vous pouvez choisir de modifier la vidéo et de personnaliser ses effets de sortie. Outre le format MP4, vous pouvez également compter sur lui pour convertir la vidéo en MOV, AVI, FLV ou d'autres formats de haute qualité.
Partie 3. Comment changer la vidéo en MP4 sur Mac / Windows en utilisant VLC
VLC Media Player est un outil de lecture de fichiers multimédias très populaire qui peut vous aider à lire de nombreux fichiers vidéo ou audio en douceur. En fait, il a également la capacité de convertir la vidéo en MP4. Le guide suivant vous montrera comment effectuer la conversion vidéo avec VLC.
Étape 1 Ouvrez VLC sur votre ordinateur. Vous pouvez télécharger gratuitement une nouvelle version si vous ne l'avez pas installée sur votre Mac ou PC Windows.
Étape 2 Cliquez sur Médias dans la barre de menu en haut à gauche, puis choisissez Convertir / Enregistrer dans la liste déroulante. Cliquez ensuite sur Ajouter bouton à droite pour importer la vidéo que vous souhaitez convertir en MP4.
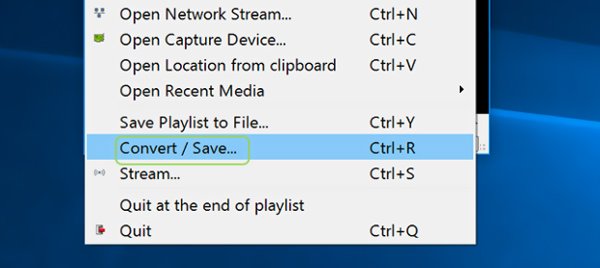
Étape 3 Cliquez sur la fonction Convertir / Enregistrer bouton et choisissez le Convertir option. Puis clique profil pour définir MP4 comme format cible. Au cours de cette étape, vous pouvez cliquer sur Explorer pour choisir un dossier de fichiers de destination approprié pour la vidéo MP4 convertie.
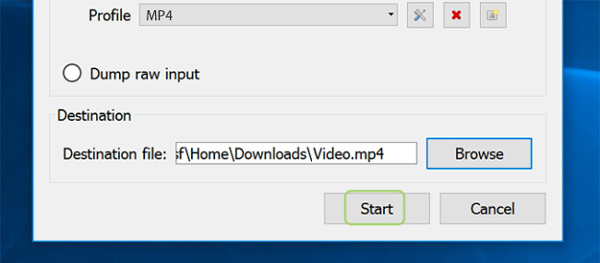
Étape 4 Cliquez sur Start pour confirmer l'opération de conversion de la vidéo en MP4.
Partie 4. Comment convertir n'importe quelle vidéo en MP4 avec l'extension Google Chrome
Semblable aux applications de conversion de vidéo en MP4 en ligne, il existe également des extensions Google Chrome qui peuvent vous aider à convertir gratuitement la vidéo en MP4 sur votre navigateur. Cette partie vous montrera comment transformer une vidéo en MP4 avec une extension Google Chrome populaire, Video Converter.
Étape 1 Ouvrez votre navigateur Google Chrome et accédez au Chrome Web Store. Trouvez le Video Converter extension et cliquez sur Ajouter à Chrome pour l'installer sur votre navigateur.
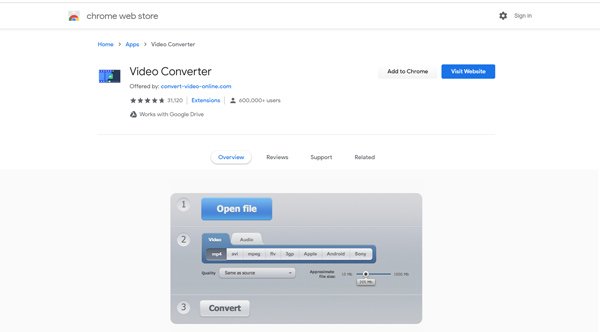
Étape 2 Cliquez sur Ouvrir le fichier pour y télécharger votre vidéo. Assurez-vous que le format de sortie est MP4, puis cliquez sur le Convertir bouton pour commencer à convertir la vidéo en MP4. Au cours de cette étape, vous êtes autorisé à régler Taille approximative du fichier selon vos besoins.
Partie 5. Comment convertir une vidéo en MP4 sur iPhone
Si vous êtes un utilisateur d'iPhone et que vous souhaitez convertir directement la vidéo en MP4 sur votre appareil iOS, vous devez faire attention à cette partie. Vous pouvez sortir une vidéo MOV en tant que fichier MP4 avec iMovie. Tout d'abord, vous devez installer l'application iMovie sur votre iPhone.
Étape 1 Installez gratuitement l'application iMovie sur iPhone depuis l'App Store. Ouvrez-le ensuite sur votre iPhone.
Étape 2 Exploiter Créer un projet pour créer un nouveau projet iMovie sur iPhone. Appuyez sur + pour charger une vidéo que vous souhaitez convertir en MP4 dans la chronologie de votre projet.
Étape 3 iMovie est l'éditeur vidéo par défaut pour les produits Apple. Avant de sortir la vidéo en MP4, vous pouvez éditer votre vidéo et ajuster les effets en fonction de vos besoins.
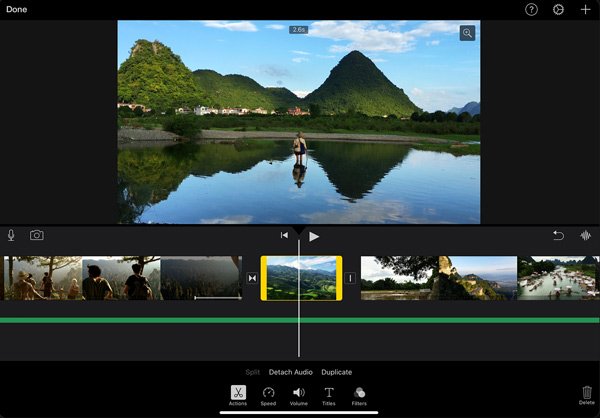
Étape 4 Appuyez sur le Partagez icône pour exporter la vidéo MP4. Vous êtes autorisé à personnaliser la résolution, la qualité et la compression vidéo de sortie.
Avec iMovie, vous pouvez facilement convertir la vidéo de votre iPhone en MP4 avec une haute qualité. Mais vous devez savoir qu'iMovie ne prend en charge que certains formats vidéo populaires tels que MOV et MP4. Lorsque vous souhaitez convertir un format vidéo non pris en charge en MP4 sur iPhone, vous ne pouvez pas accéder à la vidéo. En fait, cela n'a pas de sens de exporter MP4 avec iMovie sur iPhone.
Partie 6. FAQ sur la conversion de vidéo en MP4
Question 1. Puis-je convertir gratuitement des vidéos en MP4?
Comme vous pouvez le voir ci-dessus, il existe de nombreuses applications gratuites de conversion de vidéo en ligne en MP4 comme Convertisseur Vidéo en Ligne Gratuit partagé sur Internet qui peut vous aider à convertir une vidéo en MP4. Vous pouvez en choisir un pour changer facilement n'importe quelle vidéo en MP4.
Question 2. Le MP4 est-il le même que le MPEG-4?
Bien que beaucoup de gens prennent MP4 comme nom abrégé de MPEG-4, ce n'est pas tout à fait la même chose. MPEG-4 est une norme pour la compression de données audio et vidéo. Mais MP4 est principalement connu comme un format de conteneur vidéo utilisé pour stocker des fichiers multimédias.
Question 3. MP4 est-il compressé?
Oui. Le fichier MP4 est compressé. Une vidéo MP4 peut transporter des vidéos compressées avec différents codecs. Certains codecs vidéo populaires pour MP4 sont MPEG-4, H.264 et H.265. En tant que format vidéo compressé, MP4 peut contenir une vidéo d'une heure compressée en utilisant H.1 dans environ 264 Go.
Question 4. Pourquoi ma vidéo MP4 ne joue-t-elle pas?
En général, une vidéo MP4 peut être lue sur n'importe quel lecteur multimédia fréquemment utilisé. Si vous êtes confronté à la situation MP4 non prise en charge, cela est principalement dû à son codec vidéo. Si la vidéo MP4 comporte un codec vidéo incompatible avec votre lecteur multimédia, vous pouvez obtenir le problème de non-lecture du MP4.
Question 5. L'iPhone peut-il enregistrer des vidéos en MP4?
Si vous souhaitez changer la vidéo en MP4, vous pouvez également compter sur la fonction d'enregistrement d'écran dans iOS. Il vous permet d'enregistrer tout ce qui s'affiche sur l'écran de l'iPhone et de l'enregistrer en tant que fichier MP4. Vous pouvez lire la vidéo que vous souhaitez convertir, puis utiliser l'enregistrement d'écran pour la capturer en MP4. Et oui, l'iPhone peut enregistrer des vidéos au format MP4.
Question 6. Quel format l'iPhone enregistre-t-il les vidéos?
Lorsque vous capturez une vidéo sur iPhone, elle sera automatiquement enregistrée au format de fichier H. 264 QuickTime MOV. Si vous modifiez également le format de sortie en MP4. La vidéo achetée sur iTunes Store sera enregistrée au format M4V avec la «gestion des droits numériques FairPlay» intégrée.