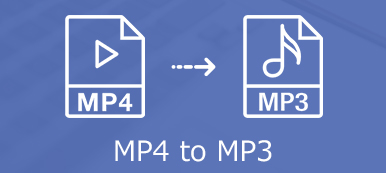MKV (Matroska) est un format de conteneur vidéo gratuit et ouvert qui prend en charge les vidéos, l'audio, les pistes de sous-titres, les images et plus encore. MKV est largement utilisé pour la compression vidéo HD. Même s'il a gagné en popularité, ce format ne peut toujours pas être pris en charge par certains lecteurs multimédias et éditeurs vidéo. Que faire lorsque vous ne pouvez pas ouvrir le fichier MKV?

Vous pouvez choisir de convertir MKV en MP4 si vous ne pouvez pas lire ou modifier votre vidéo MKV. Heureusement, il existe de nombreux convertisseurs MKV en MP4, y compris des convertisseurs gratuits en ligne partagés sur Internet, qui peuvent vous aider à effectuer facilement la conversion vidéo. Ici, dans cet article, nous aimons partager 5 façons simples de vous aider à convertir MKV à MP4 sur Mac, ordinateur Windows et gratuit en ligne.
- Partie 1. Comment convertir MKV en MP4 en ligne
- Partie 2. Convertisseur MKV en MP4 gratuit pour changer MKV en MP4
- Partie 3. Méthode professionnelle pour convertir MKV en MP4 sur Mac / PC sans perte de qualité
- Partie 4. Comment convertir gratuitement MKV en MP4 avec VLC Player
- Partie 5. Comment convertir MKV en MP4 avec l'extension Chrome
- Partie 6. FAQ sur la conversion de MKV en MP4
Partie 1. Comment convertir MKV en MP4 en ligne
Dans la première partie, nous aimons partager un moyen gratuit pour vous aider à convertir MKV en MP4. Ici, nous vous présentons un outil de conversion audio vidéo en ligne populaire, cloudconvertir pour changer MKV en MP4.
Étape 1 Ouvrez votre navigateur et accédez au site officiel de cloudconvert.
Étape 2 Cliquez sur Choisir le dossier pour choisir et télécharger le fichier MKV que vous souhaitez convertir en MP4.
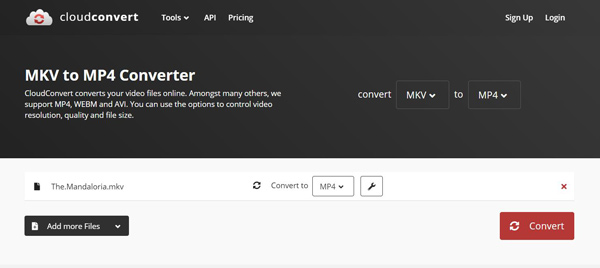
Étape 3 Assurez-vous que le format de sortie est MP4 puis cliquez sur le Convertir bouton. Il faudra un certain temps pour terminer le processus de téléchargement et de conversion. Après cela, vous serez guidé vers une fenêtre d'aperçu.
Ici, vous pouvez prévisualiser la vidéo MP4 convertie. Si vous êtes satisfait du résultat de la conversion, vous pouvez cliquer sur le Télécharger pour enregistrer le fichier MP4 converti sur votre ordinateur. Notez que si vous souhaitez convertir MKV en MP4 gratuitement en ligne, la taille du fichier sera limitée à 1 Go.
Partie 2. Convertisseur MKV en MP4 gratuit pour changer MKV en MP4
Si vous souhaitez convertir une vidéo MKV de petite taille, vous pouvez choisir un convertisseur MKV en MP4 gratuit. Semblable au convertisseur vidéo en ligne ci-dessus, Online-Convert est un autre convertisseur MKV en MP4 en ligne gratuit et populaire.
Étape 1 Ouvrez votre navigateur et accédez au site Online-Convert.
Étape 2 Cliquez Choisissez Fichiers Sélectionnez et téléchargez un fichier MKV local sur ce convertisseur MKV en MP4 en ligne. Ici, vous êtes autorisé à faire glisser et déposer directement votre vidéo MKV pour le téléchargement. Il faudra un certain temps pour terminer le processus de téléchargement.
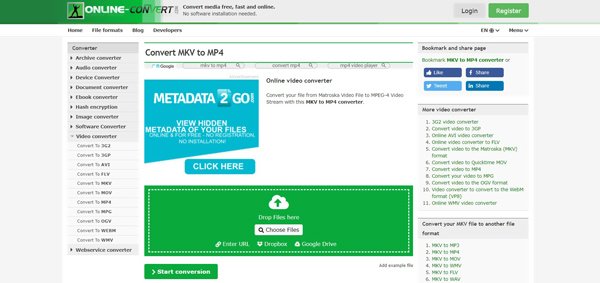
Étape 3 Cliquez Commencer la conversion pour démarrer la conversion vidéo de MKV en MP4.
Étape 4 Cliquez Télécharger pour enregistrer le fichier MP4 converti sur votre ordinateur.
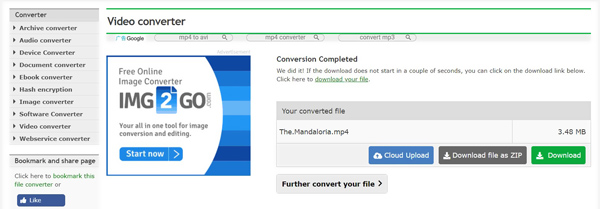
Au cours de cette étape, vous pouvez également partager le fichier MP4 sur votre stockage cloud ou le télécharger en tant que fichier ZIP. Ce convertisseur MKV en MP4 gratuit vous permet uniquement de convertir un fichier MKV de moins de 100 Mo.
Partie 3. Méthode professionnelle pour convertir MKV en MP4 sur Mac / PC sans perte de qualité
Avec le convertisseur MKV en MP4 en ligne gratuit, vous ne pouvez convertir qu'une vidéo de petite taille. Mais en général, MKV contient de nombreux fichiers et prend une taille de fichier importante. Alors, comment convertir un gros fichier MKV, surtout si vous ne voulez pas perdre de qualité d'image ou de son?
Compte tenu de votre besoin, nous vous recommandons vivement ici un convertisseur audio vidéo professionnel, Convertisseur Vidéo Ultime pour vous de convertir MKV en MP4 sur votre Mac et Windows 10/8/7 / XP / Vista PC. Il prend en charge tous les formats vidéo / audio populaires tels que MKV, MP4, MOV, AVI, FLV, MPEG, AAC, MP3, M4A, WMV, FLAC et plus encore. De plus, ce convertisseur MKV en MP4 est équipé de fonctionnalités d'édition utiles telles que couper, fusionner, faire pivoter, recadrer, effets personnalisés, 3D, ajouter un filigrane et améliorer la qualité. Le guide suivant vous montrera comment convertir MKV en MP4 sans perte de qualité.
Étape 1 Tout d'abord, vous devez télécharger gratuitement, installer et lancer ce convertisseur MKV en MP4 sur votre ordinateur. Video Converter Ultimate vous offre les versions Windows et Mac. Choisissez la bonne version en fonction de votre système informatique.
Étape 2 Choisissez le Convertisseur option. Clique le Ajouter des fichiers pour importer le fichier MKV que vous souhaitez convertir en MP4. Vous êtes autorisé à convertir plusieurs fichiers à la fois avec une vitesse de conversion rapide. Vous pouvez donc ajouter ici une ou plusieurs vidéos MKV selon vos besoins.

Étape 3 Comme il a été mentionné ci-dessus, ce convertisseur MP4 en MKV comporte certaines fonctionnalités d'édition pour vous permettre d'éditer la vidéo, d'ajuster les effets et d'améliorer la qualité de sortie. Après toutes ces opérations, vous pouvez cliquer sur Tout convertir en puis sélectionnez MP4 comme format cible dans la liste déroulante.

Étape 4 Cliquez sur Convertir tout bouton pour démarrer la conversion vidéo de MKV en MP4. Ce convertisseur puissant garantit qu'il n'y aura aucune perte de qualité d'image ou de son pendant la conversion.

Une chose que vous devriez vous inquiéter est que, ce convertisseur MKV en MP4 vous offre de nombreuses options de format de sortie, vous devez choisir un bon format de sortie offrant une résolution et une qualité élevées. En plus de changer MKV en MP4, il vous permet également de convertir MKV en AVI, convertissez FLV en MP4, convertissez MKV / MP4 en MP3 et plus encore.
Partie 4. Comment convertir gratuitement MKV en MP4 avec VLC Media Player
VLC Media Player est un outil de lecture vidéo et audio très populaire qui peut vous aider à lire n'importe quel fichier multimédia en douceur. Outre la fonction de lecture, il comporte également une fonction de conversion vidéo de base. Donc, si vous obtenez VLC Media Player installé sur votre ordinateur, vous pouvez compter sur lui pour convertir gratuitement MKV en MP4 en toute simplicité.
Étape 1 Si vous n'avez pas installé VLC sur votre ordinateur, vous devez d'abord le télécharger et l'installer. Ouvrez VLC Media Player et cliquez sur le Médias dans la barre de menus. Si vous voulez convertir MKV en MP4 sur Mac, vous devez cliquer ici Fichier menu. Alors choisi Convertir/Enregistrer… or Convertir/Streamer… dans la liste déroulante.
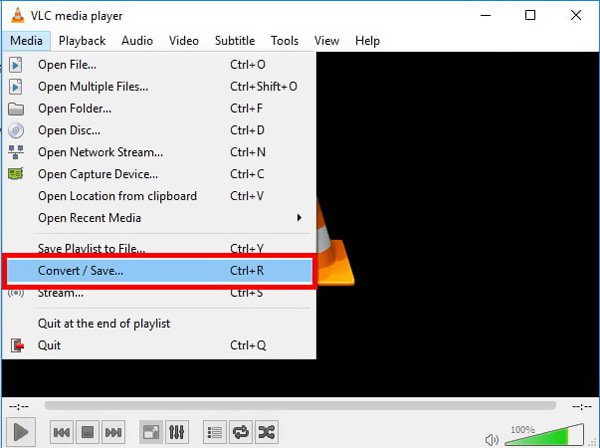
Étape 2 Cliquez Ajouter pour localiser le fichier MKV que vous souhaitez convertir. Cliquez ensuite sur Convertir / Enregistrer bouton en bas de la fenêtre.
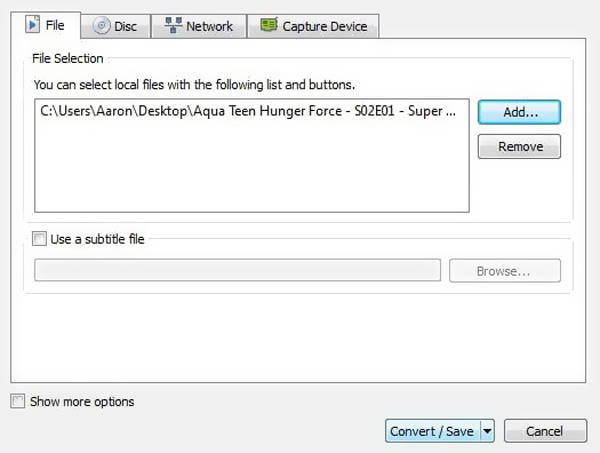
Étape 3 Vous devez maintenant définir le format de sortie cible comme MP4. Ici vous pouvez choisir le H.264 + MP3 (MP4) . Au cours de cette étape, vous devez également choisir un dossier de fichiers de destination approprié pour la vidéo MP4 convertie.
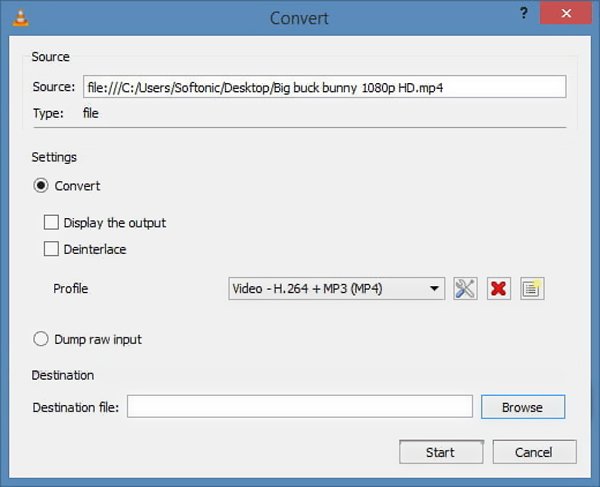
Étape 4 Après toutes ces opérations, vous pouvez cliquer sur Start pour effectuer la conversion vidéo de MKV en MP4.
Partie 5. Comment convertir MKV en MP4 avec l'extension Chrome
Si vous souhaitez convertir gratuitement MKV en MP4 en ligne, vous pouvez également choisir une extension de convertisseur. Ici, nous prenons Google MKV en MP4 Converter extension comme exemple pour vous montrer comment changer MKV en MP4.
Étape 1 Tout d'abord, vous devez vous rendre sur la boutique en ligne Google Chrome pour rechercher et ajouter cette extension à votre navigateur. Lorsque vous trouvez l'extension MKV to MP4 Converter, cliquez sur le Ajouter à Chrome bouton pour confirmer l'opération.
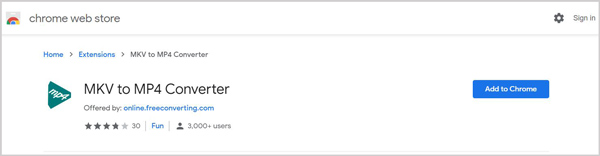
Étape 2 Faites glisser et déposez votre fichier MKV sur cette page Web pour le téléchargement. Assurez-vous que le format de sortie est MP4, puis cliquez sur le Convertir pour démarrer la conversion MKV en MP4. Apprendre comment enregistrer l'écran avec VLC ici.
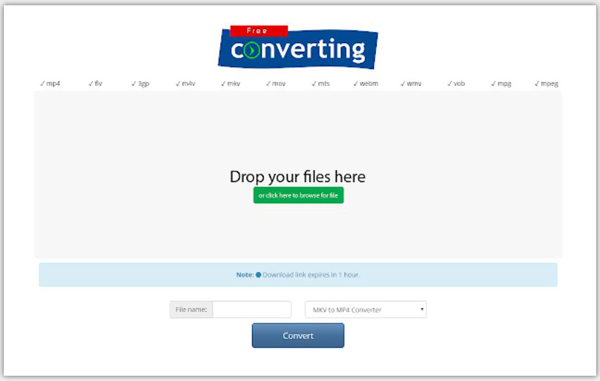
Partie 6. FAQ sur la conversion de MKV en MP4
Qu'est-ce que le format vidéo MKV?
MKV (Matroska video File) est un format de conteneur vidéo populaire qui contient plusieurs pistes audio et sous-titres dans un seul fichier. MKV est un standard gratuit et ouvert pour le stockage de données vidéo. Il a la capacité de transporter de nombreuses vidéos, audio, images et pistes de sous-titres, etc. De plus, il peut facilement prendre en charge différents types d'encodage. MKV est basé sur Extensible Binary Meta Language et les bibliothèques Matroska sont sous licence LGNU Lesser General Public License. MKV est un format de conteneur multimédia, pas un format de compression vidéo ou un codec vidéo.
Quelle est la différence entre MP4 et MKV?
MKV est à l'origine développé pour remplacer le format MP4 en tant que format de conteneur gratuit et open source. La principale différence entre MKV et MP4 est la compatibilité. MP4 peut être pris en charge par la plupart des lecteurs, éditeurs et appareils multimédias. Mais MKV ne peut pas être pris en charge par la plupart d'entre eux. MKV peut stocker plus de fichiers que MP4 et il a toujours une taille de fichier plus grande.
Quoi de mieux, MKV ou MP4?
MKV peut stocker des fichiers de bien meilleure qualité et a généralement une taille de fichier plus grande que la vidéo MP4. Il peut prendre en charge des fonctionnalités supplémentaires, plusieurs pistes audio et des pistes de sous-titres. Mais vous ne pouvez pas simplement dire que MKV est meilleur que MP4 ou que la qualité vidéo de MP4 n'est pas aussi bonne que MKV. Parce que MKV et MP4 sont des formats de conteneur et qu'ils peuvent encapsuler la même vidéo et audio.
Vouloir convertir gratuitement MKV en MP4? Après avoir lu cette page, vous pouvez obtenir 5 méthodes simples pour effectuer la conversion vidéo à partir de MKV à MP4 de haute qualité. Vous pouvez choisir votre méthode préférée pour convertir vos fichiers MKV. Si vous avez encore des questions, vous pouvez nous laisser un message dans la partie commentaire.