L'iPhone ne se connecte pas au Wi-Fi ? Solutions simples
Dans notre vie quotidienne, la connectivité Wi-Fi est essentielle pour rester en ligne et travailler comme pour se divertir. Cependant, lorsque votre L'iPhone ne se connecte pas au Wi-Fi Soudain, ce problème apparemment anodin peut se transformer en véritable inconvénient. Avez-vous déjà essayé de rafraîchir vos paramètres réseau sans succès ? Ce problème peut avoir diverses causes, allant de simples erreurs de configuration à des problèmes matériels plus complexes. Prêt à résoudre ce problème ensemble ? Partons de zéro et, étape par étape, proposons des solutions pratiques pour trouver les solutions les plus efficaces !
CONTENU DE LA PAGE :
- Partie 1. Causes de l'échec de connexion de l'iPhone au Wi-Fi
- Partie 2. Comment réparer le Wi-Fi qui ne fonctionne pas sur iPhone mais fonctionne sur d'autres appareils
- Partie 3. 4 méthodes de base lorsque l'iPhone ne se connecte pas au Wi-Fi
- Partie 4. Comment éviter que l'iPhone ne se déconnecte en permanence en raison de problèmes de Wi-Fi
Partie 1. Causes de l'échec de connexion de l'iPhone au Wi-Fi
Ne vous inquiétez pas, l'objectif est de comprendre pourquoi mon iPhone ne se connecte pas au Wi-Fi. D'une panne de réseau à un problème de configuration de l'appareil, chaque détail peut affecter la connexion. Nous allons examiner les facteurs les plus susceptibles d'entraîner des déconnexions fréquentes du Wi-Fi sur votre iPhone et vous aider à les gérer étape par étape.
Problèmes de réseau
Parfois, si un iPhone ne se connecte pas au Wi-Fi, ce n'est pas la faute de l'appareil lui-même, mais plutôt du réseau lui-même. Les routeurs Wi-Fi peuvent présenter des dysfonctionnements, ou le réseau peut être tellement encombré que le signal est instable.
Erreur de configuration
Il se peut que le réseau Wi-Fi soit mal configuré ou que l'appareil enregistre un mot de passe erroné. De plus, si la configuration réseau que vous utilisiez change (par exemple, suite à un changement de routeur ou de mot de passe), l'iPhone pourrait ne pas reconnaître automatiquement les réglages mis à jour. Dans ce cas, il est conseillé de supprimer l'ancien réseau Wi-Fi et de le reconnecter manuellement.
Dysfonctionnement du logiciel
Après les mises à jour du système iOS, certaines fonctionnalités peuvent présenter des incompatibilités ou des vulnérabilités, ce qui peut affecter les connexions Wi-Fi. Vérifiez que l'appareil dispose des mises à jour système disponibles pour garantir sa stabilité et sa compatibilité.
Erreur matérielle
Si ce n'est pas le cas pour les raisons mentionnées ci-dessus, vous devrez peut-être envisager une panne matérielle. Bien qu'il soit relativement rare que le Wi-Fi ne fonctionne pas sur un iPhone, mais fonctionne sur d'autres appareils, et que d'autres causes aient été écartées, il pourrait s'agir d'un problème matériel nécessitant une réparation.
Interférences de réseau
Surtout dans les endroits où il y a beaucoup de personnes et d'appareils, de nombreux appareils sans fil fonctionnent sur la même bande de fréquence, ce qui peut provoquer des interférences et affecter la stabilité des signaux Wi-Fi.
Partie 2. Comment réparer le Wi-Fi qui ne fonctionne pas sur iPhone mais fonctionne sur d'autres appareils
Si vous ne parvenez pas à résoudre rapidement les problèmes un par un, le problème suivant risque d'être plus complexe. Cela signifie souvent que l'appareil subit une défaillance système plus grave que de simples ajustements de paramètres ne peuvent résoudre. Dans ce cas, il est essentiel de recourir à des outils professionnels pour résoudre les problèmes système. Heureusement, Apeaksoft iOS System Recovery est un outil puissant pour résoudre de tels problèmes.
Résoudre parfaitement le problème de Wi-Fi qui ne fonctionne pas sur iPhone
- Prise en charge du Wi-Fi, de l'écran noir, du blocage, du plantage du système et d'autres problèmes du système iOS.
- Des modes standard et avancés sont disponibles pour différents besoins
- Compatible avec divers appareils iOS et toutes les versions
- Testez et optimisez en permanence pour garantir un processus de réparation stable et améliorer le taux de réussite.
Téléchargement sécurisé
Téléchargement sécurisé

Étape 1 : Téléchargez et ouvrez le logiciel installé. Vous pouvez consulter les différentes sections de fonctions sur la page principale et sélectionner l'option souhaitée. Restauration de Système iOS option.

Étape 2 : Connectez votre iPhone à un ordinateur. Assurez-vous que l'appareil est identifié et attendez que le système termine la détection. Le logiciel propose deux modes de réparation : Mode standard et Mode avancéSélectionnez le mode approprié et cliquez sur Confirmer.
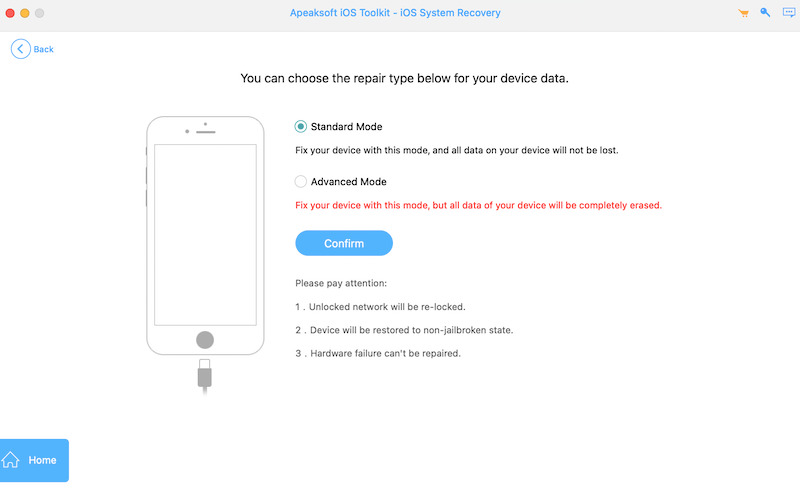
Étape 3 : Ensuite, il vous sera demandé de sélectionner le modèle de votre appareil et la version iOS correspondante. Après confirmation, cliquez sur le bouton Télécharger Le logiciel téléchargera automatiquement le firmware requis. Le téléchargement peut prendre un certain temps. Merci de votre patience.

Étape 4 : Une fois le téléchargement du firmware terminé, le logiciel commencera à réparer votre iPhone. Le processus prend environ 10 minutes. Une fois la réparation terminée, le problème de Wi-Fi sur votre iPhone devrait être résolu.

Partie 3. 4 méthodes de base lorsque l'iPhone ne se connecte pas au Wi-Fi
Si vous préférez essayer les bases, commencez par les paramètres de l'appareil et du réseau. La plupart du temps, si l'iPhone ne se connecte pas au Wi-Fi, ce n'est pas dû à un problème système.
Vérifiez et redémarrez le routeur Wi-Fi
Parfois, le problème ne vient pas de l'iPhone, mais du routeur lui-même. Essayez les solutions suivantes :
Étape 1 : Éteignez le routeur et attendez environ 30 secondes pour le redémarrer.
Étape 2 : Assurez-vous que d’autres appareils peuvent se connecter au réseau Wi-Fi pour résoudre les problèmes liés au réseau lui-même.
Étape 3 : Vérifiez si le routeur a le filtrage d'adresse MAC activé ou limite le nombre d'appareils connectés, et ajustez les paramètres si nécessaire.
Si le problème persiste, essayez de restaurer les paramètres d’usine du routeur et de reconfigurer le réseau.
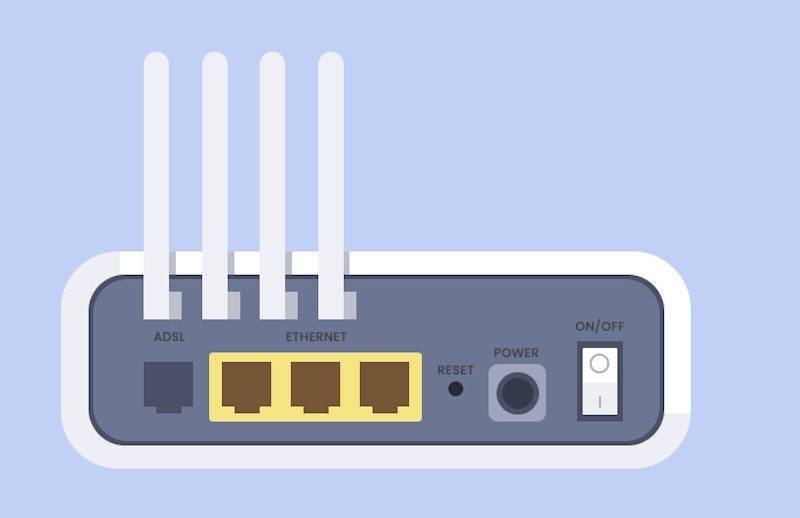
Oubliez le réseau Wi-Fi
Si le mot de passe Wi-Fi a été modifié ou s'il y a des problèmes avec la configuration du réseau, la reconnexion au Wi-Fi peut aider :
Étape 1 : Ouvrez votre iPhone Paramètres et choisissez le « Pixel Wi-Fi option.
Étape 2 : Localisez le réseau Wi-Fi qui ne peut pas être connecté et cliquez sur le bouton DÉTAILS À droite.
Étape 3 : Choisir Oubliez ce réseau, puis confirmez que vous l'avez oublié.
Étape 4 : Recherchez à nouveau le réseau Wi-Fi et essayez de vous connecter après avoir saisi le mot de passe correct.
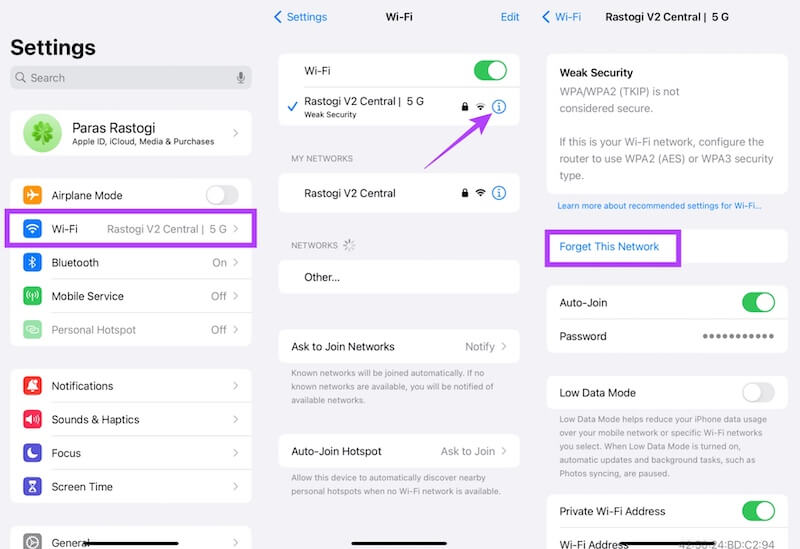
Désactiver les paramètres VPN et proxy
Des paramètres spécifiques du VPN ou du serveur proxy peuvent interférer avec la connexion Wi-Fi et empêcher l'appareil de surfer correctement sur Internet :
Étape 1 : Allez dans Paramètres > VPN. S'il est activé, faites glisser le bouton du diaporama pour le désactiver.
Étape 2 : Déconnectez-vous du Wi-Fi, cliquez pour afficher les détails du réseau auquel vous êtes connecté et assurez-vous que le proxy HTTP est désactivé ou sur Auto.
Une fois ces paramètres désactivés, essayez de vous reconnecter au Wi-Fi pour voir si le problème est résolu. Vous devrez peut-être Réinitialiser les réglages réseau si votre iPhone continue de se déconnecter du Wi-Fi.
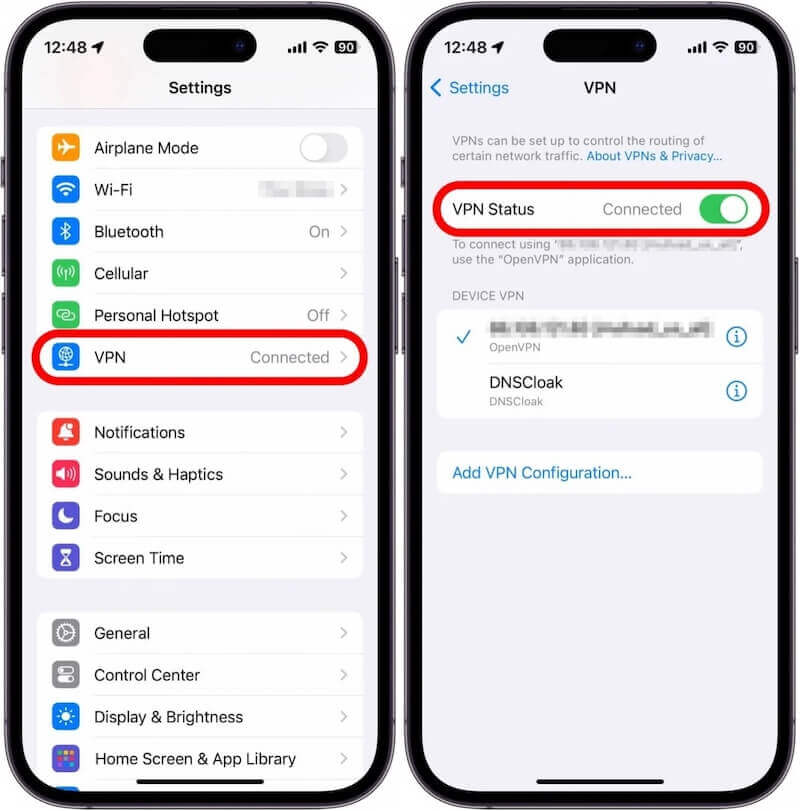
Partie 4. Comment éviter que l'iPhone ne se déconnecte en permanence en raison de problèmes de Wi-Fi
Bien que votre iPhone soit désormais connecté au Wi-Fi, il se peut qu'il soit encore fréquemment déconnecté, ce qui affecte son utilisation normale. Pour éviter ce problème, suivez les étapes suivantes pour optimiser votre connexion réseau et maintenir une connexion Wi-Fi stable sur votre iPhone.
Optimiser l'environnement du signal
Assurez-vous que le routeur est placé dans un endroit dégagé afin d'éviter les interférences avec les murs, les meubles ou d'autres appareils électroniques. Limitez le nombre de connexions d'appareils sur le même réseau afin d'éviter les déconnexions dues à une surcharge du réseau.
Désactiver la fonction de commutation automatique des données cellulaires
L'assistant réseau sans fil de l'iPhone peut basculer automatiquement vers les données cellulaires lorsque le signal Wi-Fi est faible, ce qui entraîne des déconnexions fréquentes. Si cette fonctionnalité est activée, essayez de la désactiver pour éviter toute perte de connexion Wi-Fi due à ce basculement automatique.
Mise à jour iOS
Apple publie régulièrement des mises à jour iOS pour optimiser les performances du système et corriger les problèmes réseau connus. Si une nouvelle version est disponible, il est conseillé de la mettre à jour à temps pour une meilleure stabilité de la connexion Wi-Fi. Parfois, iPhone bloqué sur la mise à jour phase en raison de problèmes de réseau.
Conclusion
Félicitations ! Vous n'avez pas à vous soucier de votre L'iPhone ne se connecte pas au Wi-Fi Qu'il s'agisse d'une vérification de base ou d'une réparation système, vous pouvez reconnecter votre appareil. Ici, vous pouvez essayer Apeaksoft iOS System Recovery, libérez complètement votre iPhone des problèmes de connexion Wi-Fi et profitez d'une expérience réseau fluide !
Articles Relatifs
Mac ne se connecte pas au Wi-Fi ? Mac connecté au Wi-Fi mais pas d'accès Internet ? Mac Pro ne se connecte pas au Wi-Fi mais l'iPhone oui ? Voici les 12 meilleures solutions pour y remédier.
Vous voudrez peut-être savoir si vous pouvez activer Wi-Fi Direct sur votre iPhone. Cet article vous donnera toutes les connaissances sur cette fonctionnalité sur iPhone.
Vous voulez pirater des réseaux Wi-Fi autour de vous sans mot de passe? Voici le meilleur pirate Wi-Fi 5 sans aucune application racine pour vous aider à vous connecter efficacement au réseau Wi-Fi.
Cet article vous montrera comment partager le mot de passe Wi-Fi sur n'importe quel appareil avec des détails. Que vous utilisiez un appareil iOS ou Android, vous trouverez la réponse ici.

