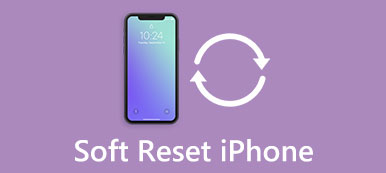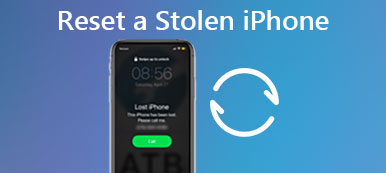Une réinitialisation d'usine est souvent un dernier recours pour les utilisateurs d'iPhone confrontés à divers problèmes, tels que des mots de passe oubliés, un logiciel qui ne répond pas ou la nécessité d'effacer l'appareil iOS avant de le vendre ou de le donner. Cependant, effectuer une réinitialisation d'usine sur un iPhone nécessite généralement le mot de passe, ce qui peut poser un défi important en cas d'oubli du mot de passe. Cet article partagera trois façons simples de réinitialiser un iPhone en usine sans mot de passe, vous offrant des options pour reprendre le contrôle de votre appareil.
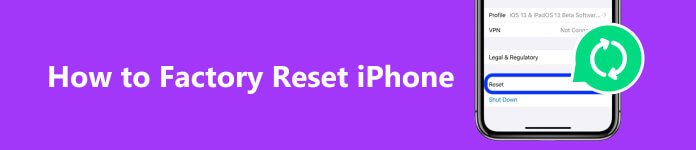
- Partie 1. Meilleur moyen de réinitialiser l'iPhone aux paramètres d'usine
- Partie 2. Réinitialisation d'usine de l'iPhone à l'aide d'iCloud
- Partie 3. Réinitialisation d'usine de l'iPhone via iTunes
- Partie 4. FAQ sur la réinitialisation d'usine de l'iPhone sans mot de passe
Partie 1. Meilleur moyen de réinitialiser un iPhone aux paramètres d'usine sans mot de passe
Vous ne pouvez pas savoir comment réinitialiser les paramètres d'usine d'un iPhone verrouillé si vous ne connaissez pas l'écran de verrouillage actuel de l'iPhone ou le mot de passe iCloud. Dans ce cas, vous pouvez utiliser le powerfu Déverrouilleur iOS pour réinitialiser votre iPhone à ses paramètres d'usine sans mot de passe.

4,000,000+ Téléchargements
Effacez le mot de passe de l'écran de verrouillage de votre iPhone, Face ID et Touch ID.
Supprimez les mots de passe iCloud et Apple ID oubliés en toute sécurité.
Contournez les restrictions de temps d'écran et effacez le mot de passe de sauvegarde iTunes.
Réinitialisez votre iPhone aux paramètres d'usine sans le mot de passe iCloud.
Étape 1 Pour réinitialiser un iPhone aux paramètres d'usine et effacer tout le contenu, téléchargez d'abord iOS Unlocker sur votre ordinateur. Lorsque vous le saisissez, choisissez le Effacer le mot de passe fonctionnalité. Connectez votre appareil iOS à votre ordinateur et cliquez sur le bouton Démarrer.

Étape 2 Pour comprendre comment réinitialiser un iPhone aux paramètres d'usine lorsqu'il est verrouillé, vous devez vérifier les informations sur l'appareil et télécharger le progiciel associé à partir du serveur Apple. Il est essentiel de réinitialiser un iPhone lorsque vous ne connaissez pas le mot de passe.

Étape 3 Une fois le processus de téléchargement du micrologiciel terminé, cliquez sur Déverrouiller et entrez 0000 pour réinitialiser votre iPhone aux paramètres d'usine sans mot de passe ni iTunes. Cette opération supprimera le verrouillage de l'écran actuel de l'iPhone, Touch ID et Face ID. L'iPhone redémarrera tout seul et retrouvera son état neuf.

Partie 2. Comment réinitialiser votre iPhone aux paramètres d'usine sans mot de passe à l'aide d'iCloud
Si vous devez réinitialiser votre iPhone mais avez oublié votre mot de passe, iCloud fournit une solution efficace pour effectuer une réinitialisation d'usine. Cette méthode vous apprendra comment réinitialiser un iPhone aux paramètres d'usine sans mot de passe. Si vous avez activé la fonction Localiser mon iPhone et lié votre iPhone à iCloud, suivez le guide pour réinitialiser votre iPhone aux paramètres d'usine à distance.
Étape 1 Ouvrez un navigateur Web sur n'importe quel appareil et accédez au site Web officiel d'iCloud. Vous devez vous connecter à votre compte iCloud à l'aide de votre identifiant Apple et de votre mot de passe.
Étape 2 Après vous être connecté, vous verrez divers services iCloud. Localisez et cliquez sur le Trouver un iPhone bouton. Ce service vous permet d'accéder et de contrôler à distance votre iPhone.
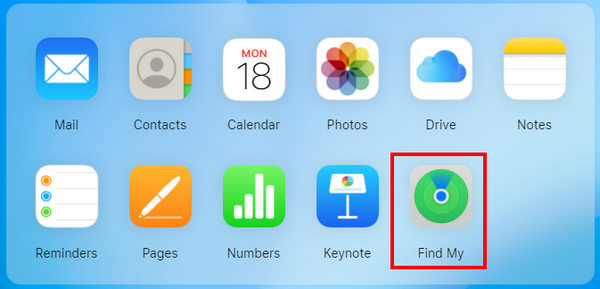
Étape 3 En haut au centre de l'écran, vous trouverez un menu déroulant intitulé Tous les dispositifs. Cliquez dessus et sélectionnez l'iPhone que vous souhaitez réinitialiser aux paramètres d'usine. Clique le Effacer l'iphone et confirmez votre décision de continuer.
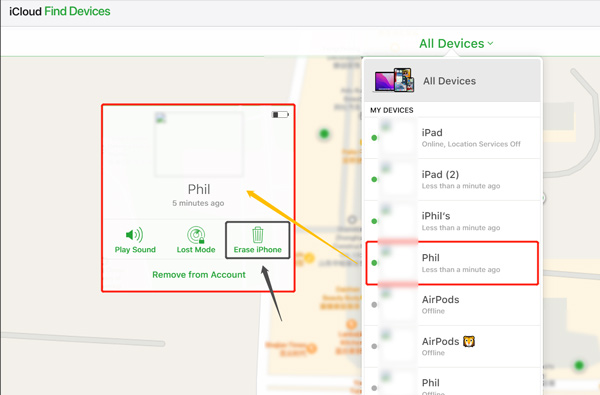
Après avoir lancé la commande d'effacement, iCloud démarrera à distance réinitialisation de votre iPhone. iCloud Find peut réinitialiser un iPhone sans iTunes, mais vous devez toujours configurer votre iPhone avec des sauvegardes iTunes ou iCloud. Assurez-vous que votre iPhone dispose d'une connexion WiFi stable tout au long du processus. Le processus de réinitialisation d'usine peut prendre quelques minutes, en fonction de la vitesse de votre connexion Internet.
Partie 3. Comment réinitialiser votre iPhone aux paramètres d'usine sans mot de passe via iTunes
Un autre moyen fiable de réinitialiser un iPhone aux paramètres d'usine sans mot de passe consiste à utiliser iTunes. Cette méthode nécessite que vous ayez préalablement synchronisé votre iPhone avec iTunes sur un ordinateur.
Étape 1 Avant de procéder à la réinitialisation d'usine, assurez-vous que la dernière version d'iTunes est installée sur votre ordinateur. Vous pouvez mettre à jour votre iTunes ou télécharger la dernière version sur le site officiel d'Apple. Une fois installé, lancez iTunes et connectez votre iPhone à l'ordinateur à l'aide d'un câble USB.
Étape 2 Pour lancer le processus de réinitialisation d'usine, vous devez mettre votre iPhone en mode de récupération. Les étapes à suivre varient selon le modèle d'iPhone.
Pour les iPhones avec un bouton d'accueil, Suivez ces étapes:
1. Déconnectez votre iPhone de l'ordinateur et éteignez-le.
2. Appuyez sur le bouton Accueil tout en connectant votre iPhone à l'ordinateur avec le câble USB Lightning officiel.
3. Continuez à appuyer sur le bouton Accueil jusqu'à ce que l'écran du mode de récupération apparaisse sur votre appareil.
Pour les iPhones sans bouton Home, iPhone X et versions ultérieures, suivez plutôt ces étapes :
1. Déconnectez votre iPhone de votre ordinateur.
2. Éteignez votre iPhone en maintenant le bouton latéral et l'un des boutons de volume jusqu'à ce que le curseur s'affiche, puis faites-le glisser pour l'éteindre.
3. Appuyez et maintenez enfoncé le bouton latéral ou supérieur jusqu'à ce que l'écran du mode de récupération s'affiche sur votre iPhone.

Étape 3 Une fois votre L'iPhone entre en mode de récupération, iTunes le détectera et affichera un message indiquant que votre iPhone a un problème. Clique le Restaurer l'iPhone bouton. Cliquez sur Restaurer pour poursuivre le processus de réinitialisation d'usine.
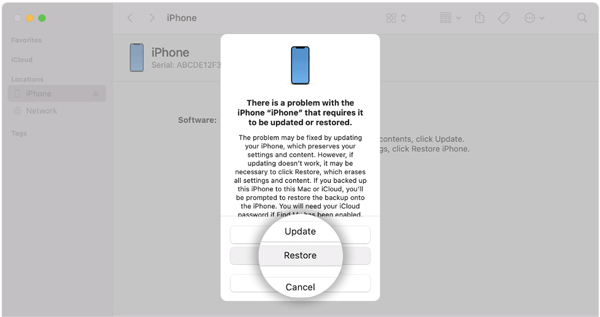
iTunes téléchargera le dernier logiciel iOS pour votre iPhone. Après avoir réinitialisé l'iPhone sans mot de passe, votre iPhone sera restauré à ses paramètres d'usine. Vous devrez le configurer en tant que nouveau périphérique ou le restaurer à partir d'une sauvegarde précédente.
Partie 4. FAQ sur la réinitialisation d'usine de l'iPhone sans mot de passe
La réinitialisation matérielle est-elle la même chose que la réinitialisation d’usine ?
Oui, la réinitialisation matérielle et la réinitialisation d'usine sont souvent utilisées de manière interchangeable, mais leur signification exacte peut varier légèrement en fonction du contexte. Généralement, les deux termes font référence au processus de restauration d'un appareil aux paramètres d'usine d'origine et d'effacement de tous les fichiers et configurations.
Qu'arrive-t-il à iCloud si je réinitialise mon iPhone aux paramètres d'usine ?
Après avoir réinitialisé votre iPhone aux paramètres d'usine, toutes les données, paramètres et comptes iOS de l'appareil seront supprimés, y compris votre compte iCloud. Cependant, les données stockées dans votre compte iCloud ne seront pas supprimées. Après avoir réinitialisé votre iPhone, vous pouvez vous reconnecter à votre compte iCloud et accéder à ces fichiers depuis d'autres appareils ou les restaurer sur votre iPhone si nécessaire.
Puis-je réinitialiser mon iPhone sans perdre de données ?
Une réinitialisation matérielle ou une réinitialisation d'usine sur un iPhone efface généralement toutes les données de l'appareil. Si vous souhaitez protéger vos données, il est important de sauvegarder votre iPhone avant d'effectuer une réinitialisation. Vous pouvez le faire via iCloud ou en connectant votre iPhone à un ordinateur et en utilisant le Finder ou iTunes.
Comment réinitialiser en usine un iPhone verrouillé ?
Pour réinitialiser un iPhone verrouillé aux paramètres d'usine, vous pouvez guider votre appareil en mode de récupération, puis utiliser le Finder ou iTunes pour le restaurer. Vous pouvez également utiliser le populaire iPhone Eraser pour faire ça.
Conclusion
Effectuer un réinitialisation d'usine sur votre iPhone sans mot de passe peut paraître intimidant. Néanmoins, avec les trois méthodes ci-dessus, vous pouvez facilement réinitialiser votre appareil et repartir à zéro, en résolvant tous les problèmes que vous pourriez rencontrer. N'oubliez pas de sauvegarder vos données importantes avant de procéder à la réinitialisation d'usine.