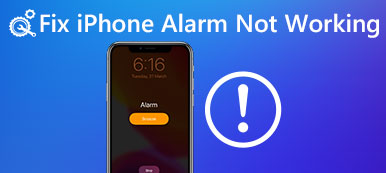Lorsque votre iPhone est bloqué en mode zoom, il semble que vous ne pouvez rien faire. En fait, vous pourriez le réparer vous-même. Voici comment 8 peut vous aider à résoudre ce problème. Pour résoudre de tels problèmes causés par un problème logiciel, iOS System Recovery sera la solution idéale pour le résoudre.
TéléchargerTéléchargerLe mode zoom sur iPhone peut vous apporter beaucoup de confort. Cela peut vous aider à lire du texte ou à voir certaines choses clairement via le mode zoom avant et à trouver plus de choses en mode zoom arrière.
Cependant, lorsque vous trouvez que l'écran de votre iPhone est agrandi et que vous ne pouvez pas trouver la flèche arrière, ou que tout est zoomé et que vous ne pouvez pas lire ou voir normalement, votre iPhone est malheureusement bloqué en mode zoom.
Cet article rassemble les meilleures solutions 8 pour aider à réparer un iPhone bloqué en mode zoom. Toutes les étapes sont orientées dans les détails et même un novice peut facilement le suivre.

- 1. Utilisez trois doigts pour vous débarrasser du mode zoom
- 2. Redémarrer l'iPhone pour sortir du mode zoom
- 3. Forcer le redémarrage pour corriger le mode de zoom de l'iPhone
- 4. Modifier les paramètres pour quitter l'écran zoomé
- 5. Prenez iTunes pour passer en mode Zoom
- 6. Définir la vue standard pour quitter le mode Zoom de l'iPhone
- 7. Paramètres d'usine pour désactiver le mode zoom
- 8. Meilleur moyen de corriger le mode Zoom de l'iPhone
Solution 1. Utilisez trois doigts pour vous débarrasser du mode zoom
Je sais que vous vous moquez de cette façon d’utiliser trois doigts pour résoudre ce problème, mais la plupart des personnes en souffrance sont sorties de l’iPhone coincé en mode zoomé avec succès de cette manière.
Tout ce que vous avez à faire est de taper deux fois sur l'écran zoomé de votre iPhone avec vos trois doigts.

Si cela fonctionne aussi pour vous, alors félicitations.
Sinon, passez à la partie suivante et lancez un autre essai gratuit.
Solution 2. Redémarrer l'iPhone pour sortir du mode zoom
Le redémarrage de l'iPhone semble être une solution universelle lorsque votre iPhone devient problématique. Cette fois, et cela mérite d'être essayé.
Maintenez enfoncé le bouton d'alimentation (veille / réveil) jusqu'à ce que le curseur d'alimentation apparaisse sur l'écran de l'iPhone.
Relâchez le bouton veille / réveil, utilisez votre doigt et déplacez la glissière pour l'éteindre de gauche à droite.
Ensuite, l'écran de votre iPhone deviendra noir, puis complètement visible.
Appuyez sur le bouton Marche / Arrêt jusqu'à ce que le logo Apple apparaisse, puis attendez un instant que votre iPhone redémarre.

Solution 3. Forcer le redémarrage pour corriger le mode de zoom de l'iPhone
Le redémarrage normal mentionné ci-dessus éteint et rallume simplement votre iPhone, ce qui correspond au redémarrage au niveau logiciel, tandis que redémarrer de force est le redémarrage matériel de votre iPhone, qui est efficace lorsque l'iPhone est gelé, redémarre en boucle, etc.
Les étapes du redémarrage forcé varient en fonction des différents modèles d'iPhone, et ici nous prenons uniquement l'iPhone X comme exemple pour montrer les étapes détaillées.
Appuyez et relâchez rapidement le bouton "Augmenter le volume" sur le côté gauche. Puis appuyez et relâchez le bouton "Volume Down".
Appuyez et maintenez enfoncé le bouton "Side" sur le côté droit, puis relâchez-le jusqu'à ce que vous voyiez le logo Apple sur l'écran.
Ensuite, attendez que le démarrage de l'iPhone X termine le processus et entrez votre code PIN pour utiliser votre iPhone X.

Après cela, vous pourrez vérifier l'écran de votre iPhone pour voir si le mode zoomé disparaît.
Solution 4. Modifier les paramètres pour quitter l'écran zoomé
Si le mode zoom est activé à dessein sur votre iPhone, vous devez désactiver les paramètres pour quitter le mode zoom.
Sur votre iPhone, allez dans «Paramètres»> «Général»> «Accessibilité»> «Zoom»> Désactivez «Zoom».

Solution 5. Prenez iTunes pour passer en mode Zoom
Le bouton iPhone ne fonctionne pas ou le robinet ne répond pas? Laissez simplement iTunes pour vous aider à désactiver le mode zoom sur ordinateur dans la partie suivante.
Connectez votre iPhone à un ordinateur et ouvrez iTunes. Ensuite, iTunes détectera automatiquement votre appareil. Cliquez sur le bouton iPhone dans iTunes. (iTunes ne reconnaît pas l'iPhone?)
Sélectionnez «Configurer l'accessibilité» sur la page de résumé de l'appareil et décochez la case Zoom pour désactiver le mode zoom sur votre iPhone.

Solution 6. Définir la vue standard pour quitter le mode zoom iPhone sur iPhone 6 / 6 Plus
La fonction de zoom sur les iPhone 6 et 5 Plus a été affichée en tant que Zoom et Standard. Lorsque la vue est définie en mode Zoom, vous devez la changer en mode d'affichage Standard.
Allez dans «Paramètres» sur l'iPhone 6s ou 6s Plus> Appuyez sur «Affichage et luminosité»> Appuyez sur «Affichage»> Sélectionnez la vue «Standard».
Ensuite, utilisez votre iPhone pour voir si le mode zoom avant ou arrière est sorti ou non.

Solution 7. Paramètres d'usine pour désactiver le mode zoom
Vous ne parvenez toujours pas à régler le mode zoomé sur l'iPhone? Il suffit de vérifier les derniers paramètres pour réinitialiser tous les paramètres à leur usine.
Sur votre iPhone, allez dans «Paramètres»> «Général»> «Réinitialiser»> «Réinitialiser tous les paramètres».
Tous les paramètres de votre iPhone reviendront à leur état d'usine, y compris les paramètres réseau, les paramètres de zoom et d'autres paramètres.

Solution 8. Meilleur moyen de corriger le mode zoom de l'iPhone et d'autres problèmes logiciels
De manière générale, les solutions ci-dessus via les paramètres peuvent vous aider à réparer votre iPhone zoomé. Toutefois, si votre iPhone est bloqué en mode zoom pour des erreurs logicielles inconnues, vous devez réparer votre système iOS à la lettre.
Apeaksoft Restauration de Système iOS est l'outil professionnel de réparation du système iOS, qui peut corriger les erreurs système telles que le mode zoom, le redémarrage en boucle, le logo Apple, le gel, etc. Compatible avec iPhone 17/16/15/14/13/12/11, iPad Pro, mini Air, iPod et tous les appareils iOS, cet utilitaire de réparation système peut restaurer votre iPhone à la dernière version sans perte de données.
Téléchargez gratuitement iOS System Recovery à partir du lien de téléchargement suivant et exécutez-le après l'installation.
Utilisez le câble USB pour connecter votre iPhone à l'ordinateur et ce logiciel détectera votre iPhone automatiquement. Dans l'interface principale, cliquez sur «Récupération du système iOS».

À partir de l'interface, vous pouvez trouver un mode gelé courant pour iPhone, comme le logo Apple, le mode DFU, le mode de récupération, etc. Ici, nous sélectionnons «Autres».

Cliquez sur le bouton «Démarrer» et suivez les instructions à l'écran pour installer votre iPhone Mode de récupération or Mode DFU.

Après cela, corrigez les informations de votre iPhone de «Catégorie d'appareil», «Type d'appareil», «Modèle d'appareil» et «Mettre à jour vers la version iOS».
Cliquez sur «Réparer», attendez quelques minutes pour terminer le téléchargement du progiciel depuis le serveur Apple et la réparation du système.

Après cela, vous pouvez utiliser votre iPhone et voir si le mode zoomé est activé.
Conclusion
Cet article rassemble les meilleures solutions 8 permettant de résoudre les problèmes de mode zoom avant / arrière sur iPhone ou iPad. En fait, vous pouvez vérifier les paramètres pour résoudre le problème en suivant les guides mentionnés ci-dessus. Pour résoudre tout problème système, iOS System Recovery sera la solution idéale.
Maintenant, c'est à vous de décider. Votre problème a-t-il été résolu?
Si oui, n'hésitez pas à partager ce message avec plus de personnes.
Sinon, laissez vos commentaires et faites le moi savoir.