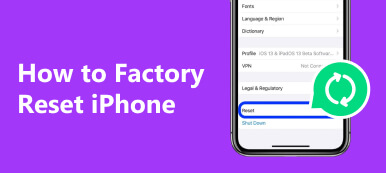Si vous souhaitez annuler tous les paramètres et contenus précédents, le moyen le plus simple consiste à réinitialiser un iPad aux paramètres d'usine. Sauvegardez au préalable les données importantes de l'iPad, puis vous pourrez réinitialiser l'iPad pour obtenir un nouvel appareil Apple. De plus, il est également nécessaire de réinitialiser un iPad avant de le revendre ou de le donner. Pour les personnes qui ont oublié le code secret de l'iPad, la solution la plus efficace consiste à réinitialiser un iPad désactivé pour le déverrouiller. Et la réinitialisation de l'iPad est également utile pour corriger les erreurs système, y compris le gel, l'écran noir, le blocage en mode de récupération, etc.
Il existe de nombreuses options de réinitialisation sur votre iPad, telles que «Réinitialiser tous les paramètres», «Effacer tout le contenu et les paramètres», «Réinitialiser les paramètres réseau», etc. Le choix le plus utile est la réinitialisation d'usine de l'iPad, presque tous vos problèmes d'iPad peuvent être résolus. Par conséquent, cet article vise à vous montrer les opérations étape par étape pour réinitialiser un iPad aux paramètres d'usine.

- Partie 1: Sauvegarder l'iPad avant de le réinitialiser
- Partie 2: Comment réinitialiser l'iPad avec les paramètres
- Partie 3: Comment réinitialiser l'iPad avec iTunes
- Partie 4: Utiliser un outil tiers pour réinitialiser l'iPad
- Partie 5: Comment restaurer l'iPad après la réinitialisation
- Partie 6: FAQ sur la réinitialisation de l'iPad
Partie 1: Sauvegardez votre iPad avant de le réinitialiser
Il n'est jamais trop tard pour sauvegarder l'iPad pour éviter les suppressions accidentelles et autres cas. Comparé aux méthodes de sauvegarde iTunes ou iCloud, l'utilisation d'Apeaksoft iOS Data Backup & Restore est un meilleur choix pour sauvegarder l'iPad en un seul clic. vous pouvez afficher et sélectionner les fichiers à sauvegarder sur iPad sans perte de données. Le plus important est que le nouveau fichier de sauvegarde n'écrase pas l'ancien. De plus, vous pouvez effectuer une sauvegarde cryptée pour protéger votre vie privée. Par conséquent, si vous devez sauvegarder l'iPad avant de réinitialiser un iPad aux paramètres d'usine, vous ne devriez pas manquer la sauvegarde et la restauration de données iOS.
Principales fonctionnalités de l'outil de sauvegarde iPad avant la réinitialisation
- Un clic pour sauvegarder les données de l'iPad vers Windows / Mac
- Prévisualiser les données iPad après la sauvegarde ou avant la restauration
- Restaurer sélectivement d'une sauvegarde iPad à un ordinateur
- Sauvegarde et restauration de l'iPad sans perte de données
- Très compatible avec tous les modèles de séries iPad Pro, iPad Air, iPad mini et iPad
Comment sauvegarder l'iPad avant de restaurer l'iPad aux paramètres d'usine
Étape 1. Localisez le mode "Sauvegarde de données iOS"
Téléchargez et installez Sauvegarde & Restauration de Données iOS sur votre PC. (Installez la version Mac si vous utilisez un ordinateur Mac.) Connectez votre iPhone au PC à l'aide d'un câble USB et lancez l'outil de sauvegarde.
Téléchargez et installez gratuitement la sauvegarde et la restauration de données iOS. Lancez le programme et connectez l'iPhone à l'ordinateur avec un câble USB. Sélectionnez le mode "Sauvegarde de données iOS", puis l'application de sauvegarde iPad détectera automatiquement votre iPad.

Étape 2. Scannez votre iPad
Vous devez sélectionner les types de fichiers à sauvegarder avant de réinitialiser l'iPad. Pour être plus précis, vous pouvez choisir parmi des photos, des vidéos, des contacts, l'historique des appels, des fichiers d'application et plus encore. Marquez les types de données que vous souhaitez sauvegarder, puis cliquez sur "Suivant" pour lancer l'analyse.

Étape 3. Sauvegarder les données de l'iPad sur un ordinateur
Confirmez un dossier de destination pour enregistrer les fichiers iPad sauvegardés. Appuyez sur le bouton "Sauvegarder" pour sauvegarder les données de votre iPad sur un ordinateur sans tracas. Vous pouvez également afficher le fichier de sauvegarde avec Sauvegarde et restauration de données iOS.

Partie 2: Comment réinitialiser l'iPad avec les paramètres
Si vous n'êtes pas verrouillé en raison d'un mot de passe iPad oublié, vous pouvez réinitialiser l'iPad sans ordinateur. Allumez simplement votre iPad et réinitialisez-le en utilisant "Paramètres". comme mentionné ci-dessus, vous pouvez accéder à de nombreuses options de réinitialisation, il serait donc préférable de comprendre leurs différences.
Remarque: lisez et apprenez les différences de réinitialisation de l'iPad et de son contenu.
Réinitialiser tous les paramètres: réinitialisez l'iPad aux paramètres d'usine et conservez ses données.
Effacer tout le contenu et les paramètres: iPad réinitialisé avec tous les paramètres et le contenu sont supprimés.
Étape 1. Choisissez une option de réinitialisation iPad
Ouvrez l'application "Paramètres" sur votre iPad. Cliquez sur le bouton "Général". Faites défiler vers le bas pour appuyer sur «Effacer tout le contenu et les paramètres» si vous devez réinitialiser un iPad aux paramètres d'usine.
Étape 2. Réinitialiser un iPad aux paramètres d'usine
Entrez votre mot de passe et confirmez sur "Effacer iPad" ou non. Si vous avez déjà défini un code de restriction, vous devez également le saisir. (Identifiant Apple ou mot de passe oublié pour l'iPad? réinitialiser l'iPad sans identifiant Apple ni mot de passe ici.)
Après cela, attendez quelques minutes pour réinitialiser votre iPad sans iTunes ou votre ordinateur.
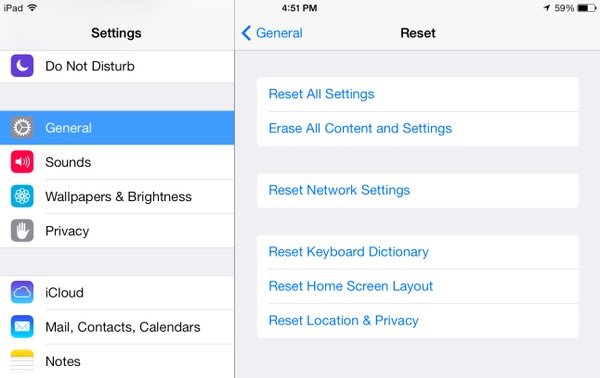
Partie 3: Comment réinitialiser l'iPad avec iTunes
Vous avez oublié le code d'accès de votre iPad? Eh bien, peu importe, vous pouvez toujours réinitialiser l'iPad lorsque vous avez oublié le code d'accès iPad. Avant de réinitialiser un iPad avec iTunes, vous devez répondre à certaines exigences, en particulier pour la réinitialisation d'usine d'un iPad.
Remarque: Ce sont des éléments essentiels pour que vous puissiez réinitialiser l'iPad aux paramètres d'usine sans mot de passe, ou l'iPad ne peut pas fonctionner normalement. l'iPad ne cesse de redémarrer, iPad est désactivé, etc.
- Mettez à jour iTunes vers la dernière version.
- Désactivez «Localiser mon iPad» et «Verrouillage d'activation» avant de réinitialiser l'iPad.
- Vous devez utiliser l'ordinateur que vous avez sauvegardé avec iTunes par le passé.
Étape 1. Connectez l'iPad à iTunes
Lancez iTunes et utilisez un câble USB pour connecter l'iPad à l'ordinateur. Localisez votre iPad 1/2/3/4/5, iPad Pro, iPad Mini ou iPad Air dans la catégorie «Appareils».
Étape 2. Réinitialiser un iPad avec iTunes
Cliquez sur "Résumé" et choisissez "Restaurer l'iPad". Confirmez pour restaurer votre iPad à ses paramètres d'usine. Plus tard, iTunes réinitialisera immédiatement votre iPad aux paramètres d'usine. Et votre iPad sera mis à jour avec la dernière version iOS en passant.
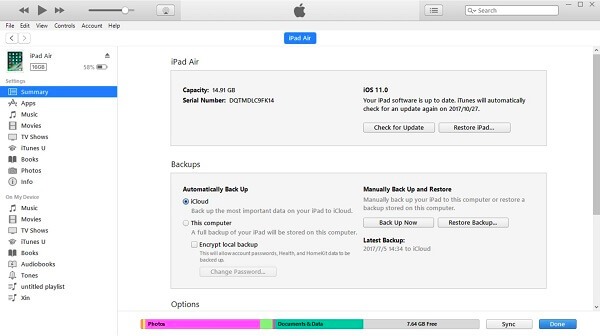
Partie 4: Utiliser un outil tiers pour réinitialiser l'iPad
Toutefois, si vous n'avez pas préalablement sauvegardé iPad avec iTunes ou iCloud et que vous êtes bloqué à cause d'un code secret oublié pour iPad, vous n'avez pas d'autre choix que d'effacer votre iPad avec Apeaksoft. iPhone Eraser. C'est l'application de réinitialisation d'iPad qui peut effacer votre iPad sans mot de passe. Vous pouvez choisir parmi trois niveaux d’effacement iPad différents pour effacer les données de façon permanente. Il est donc assez facile de réinitialiser l'iPad en usine sans mot de passe à l'aide de iPhone Eraser.
Principales fonctionnalités de l'outil de réinitialisation iPad
- Obtenez trois niveaux d'effacement pour tout nettoyer de façon permanente sur l'iPad.
- Un clic pour supprimer tous les fichiers et paramètres afin de protéger votre vie privée.
- Nettoyez les fichiers indésirables, désinstallez les applications inutilisées, supprimez les fichiers multimédias volumineux et compressez les photos sur iPad.
- Prend en charge plusieurs appareils iOS, y compris iPad Pro, iPad Air, iPad Mini et autres générations d'iPad.
Comment réinitialiser l'iPad sans mot de passe en utilisant iPhone Eraser
Étape 1. Connectez l'iPad à la gomme pour iPhone
Connectez l'iPad à l'ordinateur avec un câble USB Lightning. Lancez iPhone Eraser pour qu’il détecte automatiquement votre iPad.

Étape 2. Définir un niveau d'effacement
Cliquez sur les niveaux "Bas", "Moyen" ou "Haut" pour écraser votre iPad avec des heures différentes. Les paramètres par défaut de l'iPhone Eraser sont le niveau intermédiaire. Sinon, vous pouvez choisir d'autres niveaux d'effacement pour réinitialiser un iPad en cas d'oubli du mot de passe de l'iPad. Cliquez sur "OK" pour continuer.

Étape 3. Effacer l'iPad aux réglages d'usine
Appuyez sur le bouton "Démarrer" pour commencer à effacer votre iPad verrouillé et à supprimer le mot de passe iPad oublié simultanément. Ensuite, vous serez invité à entrer "0000" pour confirmer l'effacement, et cliquez sur le bouton "Effacer" pour commencer à effacer l'iPad aux paramètres d'usine.

Vous pouvez également consulter ce didacticiel vidéo pour réinitialiser votre iPad:


Partie 5: Comment restaurer l'iPad après la réinitialisation
Maintenant, vous avez déjà un nouvel iPad. Il est temps de restaurer votre iPad avec vos fichiers de sauvegarde iTunes ou iCloud précédents. Vous pouvez utiliser différentes méthodes pour restaurer un iPad aux paramètres d'usine. Apeaksoft iPhone Data Recovery est votre outil fiable pour restaurer les sauvegardes iPad avec iTunes ou iCloud de manière sélective et professionnelle.
Principales caractéristiques de la récupération de données sur iPad après la réinitialisation d'usine
- Restaurez les données perdues à partir de n'importe quel appareil iOS directement
- Restaurer et exporter les données iPad de la sauvegarde iTunes de manière sélective
- Téléchargez et importez des types de fichiers iPad jusqu’à 19 à partir de la sauvegarde iCloud
- Prévisualiser et analyser les données perdues de l'iPad à partir de la récupération
- Supporte fortement iOS 26 et tous les modèles d'iPad Pro, iPad Air, iPad mini et iPhone
Comment restaurer les données de la sauvegarde iTunes après avoir réinitialisé l'iPad aux paramètres d'usine
Étape 1. Accédez à la page "Récupérer à partir du fichier de sauvegarde iTunes"
Lancez l'extracteur de sauvegarde iTunes sur votre ordinateur. Assurez-vous que vous avez déjà synchronisé iTunes avec cet ordinateur. Choisissez le mode «Récupérer à partir du fichier de sauvegarde iTunes».

Étape 2. Scanner une sauvegarde iTunes
Sélectionnez un fichier de sauvegarde iTunes et cliquez sur le bouton "Démarrer l'analyse" ci-dessous. L'analyse d'une sauvegarde iTunes de votre iPad prend quelques secondes. Entrez le mot de passe des restrictions si nécessaire.

Étape 3. Restaurer l'iPad à partir d'iTunes après avoir réinitialisé l'iPad
Sélectionnez et prévisualisez chaque fichier iPad dans les catégories. Choisissez les données iPad que vous souhaitez restaurer, puis appuyez sur "Récupérer". Définissez un dossier de destination pour enregistrer le contenu de l'iPad restauré.
Comment restaurer des données à partir d'iCloud Backup après avoir réinitialisé l'iPad aux paramètres d'usine
Étape 1. Connectez-vous à iCloud
Exécutez iPhone Data Recovery sur votre ordinateur. Lancez «Récupérer à partir du fichier de sauvegarde iCloud» dans le panneau de gauche. Connectez-vous à iCloud avec votre identifiant Apple et votre mot de passe.

Étape 2. Téléchargez et extrayez la sauvegarde iCloud
Choisissez un fichier de sauvegarde iCloud et cliquez sur le bouton "Télécharger" en plus. Sélectionnez les types de fichiers dans l'interface contextuelle. Cliquez sur "Suivant" pour télécharger les données sélectionnées à partir d'une sauvegarde iCloud.

Étape 3. Restaurer l'iPad après la configuration de l'iPad
Attendez quelques minutes pour voir les sauvegardes iCloud téléchargées. Choisissez une catégorie de contenu et prévisualisez en détail. Cochez tous les éléments et appuyez sur "Récupérer" pour récupérer les données supprimées ou perdues de la sauvegarde iCloud. Plus tard, vous pouvez le restaurer après la réinitialisation d'usine d'un iPad avec succès.
Partie 6: FAQ sur la réinitialisation de l'iPad
Puis-je réinitialiser l'iPad sans identifiant Apple?
Apeaksoft iOS Unlocker est un excellent outil pour vous aider à supprimer l'identifiant Apple et à réinitialiser l'iPad sans entrer le compte Apple ID ou le mot de passe. Vous voulez en savoir plus sur la réinitialisation de l'iPad sans identifiant Apple, consultez cet article: 4 Easy Ways to Factory Reset pour iPad sans identifiant Apple ni mot de passe.
Comment réinitialiser un iPad verrouillé?
Si vous avez déjà synchronisé un iPad avec iTunes, vous pouvez réinitialiser un iPad verrouillé sans mot de passe. Tout d'abord, vous devez mettre à jour votre iTunes avec la dernière version et l'exécuter sur votre ordinateur. Ensuite, connectez l'iPad à votre ordinateur via un câble USB Lightning. Dans la section de gauche, accédez à Résumé et cliquez sur Restaurer la sauvegarde dans la section Sauvegardes. Cliquez ensuite sur Restaurer pour confirmer l'opération.
La réinitialisation de l'iPad aux paramètres d'usine effacera-t-elle toutes les données et tous les paramètres de votre iPad?
La réinitialisation de l'iPad aux paramètres d'usine supprimera toutes vos données et paramètres de l'iPad. Lorsque vous devez réinitialiser l'iPad, vous pouvez sauvegarder les données importantes avant la réinitialisation d'usine.
Conclusion
Dans l'ensemble, vous pouvez réinitialiser l'iPad aux paramètres d'usine, puis restaurez sélectivement l'iPad vide à partir d'iTunes ou d'iCloud. Même si vous j'ai oublié le mot de passe de l'iPad, vous pouvez toujours obtenir des méthodes simples pour restaurer un iPad désactivé sans mot de passe. J'espère que vous pourrez réinitialiser un iPad facilement.