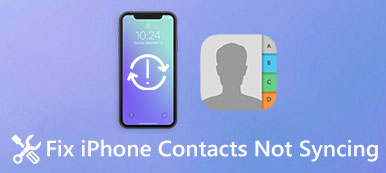Comment envoyer un message à un groupe de contacts en même temps? Si vous devez envoyer des informations importantes à vos collages ou une activité de réunion à tous les membres de votre famille, vous devez en savoir plus sur la création préalable d'un groupe de contacts sur l'iPhone.
L'article partage différentes méthodes 3 pour créer et modifier facilement des groupes dans les contacts de l'iPhone. En outre, vous pouvez également en savoir plus sur la méthode de suppression des doublons, des contacts de sauvegarde, etc. Lisez l'article et obtenez les informations souhaitées selon vos besoins.
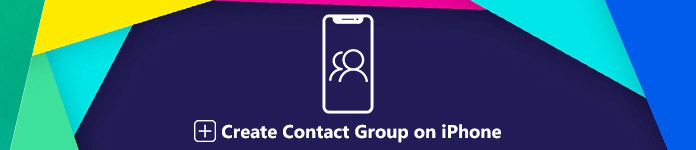
- Partie 1: Comment créer un groupe de contacts sur iPhone directement
- Partie 2: Comment créer un contact de groupe sur un iPhone via iCloud
- Partie 3: Méthodes 6 pour télécharger des livres audio sur iPhone / iTunes
Partie 1: Comment créer un groupe de contacts sur iPhone directement
Apple a supprimé la possibilité de créer des groupes dans l'application Contacts de l'iPhone après quelques mises à jour iOS. Vous pouvez uniquement afficher et utiliser les groupes de contacts iPhone créés plutôt que créer un nouveau groupe de contacts sur l'iPhone. Prenez simplement l'application "Groupes" comme exemple. Vous pouvez en savoir plus sur la manière de créer un groupe de contacts souhaité sur iPhone comme ci-dessous.
Étape 1Recherchez l'application «Groupes» sur l'App Store, installez et lancez le programme pour détecter les contacts sur votre iPhone. Il vous demandera la permission d'accéder à votre application "Contacts" pour la première fois.
Étape 2Choisissez l'étiquette «Ajouter un nouveau groupe» et entrez un nom pour le groupe de contacts sur l'iPhone. Ensuite, vous pouvez appuyer sur l'option «Aucun contact - Ajouter certains» pour ajouter des contacts pour les groupes sur votre iPhone.
Étape 3Il détectera les contacts de l'application Contacts, que vous pouvez sélectionner les contacts souhaités que vous souhaitez ajouter au groupe. Ensuite, vous pouvez appuyer sur l'option «Terminé» pour créer un groupe de contacts sur l'iPhone.
Lorsque vous créez un groupe de contacts sur l'iPhone avec la méthode, vous ne pouvez envoyer que des messages ou explorer davantage de fonctionnalités dans une version achetée. Les groupes de contacts ne sont pas disponibles pour l'application Contacts sur iPhone.
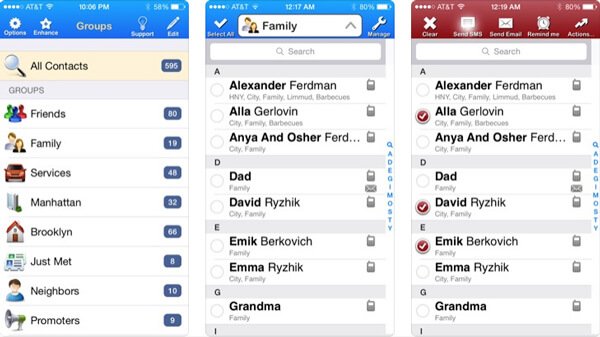
Partie 2: Comment créer un contact de groupe sur iPhone via iCloud
Que devez-vous faire si vous souhaitez organiser et créer des groupes de contacts iPhone directement dans Contacts gratuitement? iCloud est la méthode par défaut pour créer et renseigner des groupes de contacts. Une fois que vous avez créé un groupe de contacts sur l'iPhone, celui-ci se synchronise automatiquement sur l'iPhone et les autres appareils iOS liés au même compte iCloud.
Étape 1Accédez à iCloud.com avec n'importe quel navigateur Web et connectez-vous à votre compte iCloud associé à votre iPhone. Une fois que vous vous connectez au compte, cliquez simplement sur «Contacts» pour ouvrir les contacts iCloud.
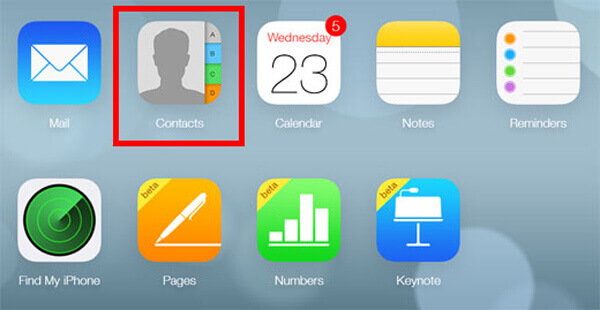
Étape 2Localisez le côté inférieur gauche, cliquez sur le bouton « Plus » et sélectionnez l'option « Nouveau groupe » pour ajouter un groupe aux contacts sur l'iPhone. Saisissez ensuite un nom pour le groupe de contacts sur iCloud.
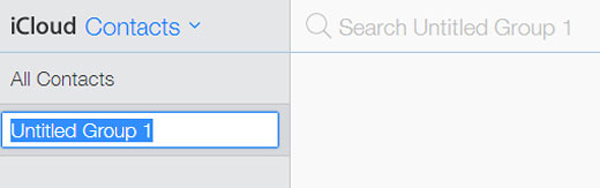
Étape 3Sélectionnez le nouveau groupe de contacts dans la colonne de gauche, puis faites glisser les contacts dans le groupe souhaité. De plus, vous pouvez également utiliser le même contact pour plusieurs groupes.
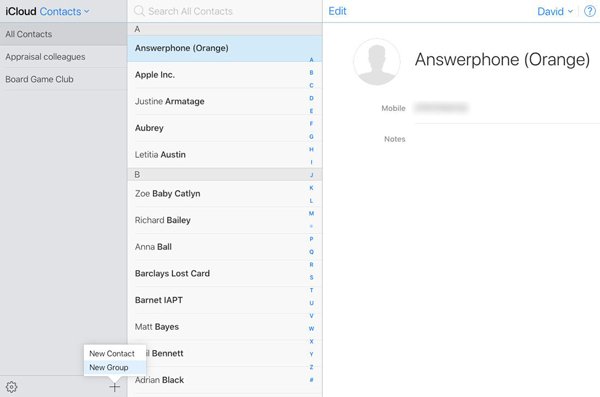
Étape 4Une fois que vous avez créé un groupe de contacts via iCloud, il se synchronisera automatiquement avec l'iPhone lié au même compte. Accédez à l'application «Contacts», sélectionnez «Groupes» et recherchez les groupes de contacts iPhone.
Remarque: Il est recommandé d'avoir une sauvegarde pour tous les contacts. Lorsque vous synchronisez les groupes de contacts depuis un contact iCloud, il est possible que les nouveaux contacts que vous venez d'ajouter sur l'iPhone soient remplacés.
Partie 3: Comment modifier un groupe dans iPhone Contacts avec iPhone Transfer
Une fois que vous avez créé un groupe de contacts sur l'iPhone, comment gérer ou modifier facilement les contacts? Lorsque vous avez un grand nombre de contacts, vous devez connaître la méthode simple pour modifier des groupes dans les contacts de l'iPhone. Apeaksoft iPhone Transfer est un excellent gestionnaire de contacts pour iPhone, que vous pouvez facilement transférer, dupliquer, supprimer, sauvegarder, modifier et gérer.
Apeaksoft iPhone Transfer
- Transférer des contacts entre iPhone et ordinateur en un clic.
- Détectez et supprimez les contacts dupliqués sur iPhone facilement.
- Modifiez les contacts sur l'ordinateur et prévisualisez-les sur l'ordinateur.
- Prend en charge une large gamme d'appareils iOS, tels que l'iPhone 17/16/15/14/13/12/11, etc.
Comment créer des groupes de contacts iPhone sur iPhone et iCloud
Étape 1Connecter l'iPhone à l'ordinateurTéléchargez et installez iPhone Transfer à partir du site officiel. Puis lancez le programme sur votre ordinateur. Connectez l'iPhone à votre PC avec le câble USB d'origine. Habituellement, votre iPhone sera détecté automatiquement.
 Étape 2Aperçu des contacts sur iPhone
Étape 2Aperçu des contacts sur iPhoneSélectionnez l'onglet "Contacts" dans le menu de gauche, où vous pouvez obtenir toutes les informations sur les contacts. Il comprend les contacts de l'iPhone, les contacts iCloud ainsi que les contacts d'Outlook et d'autres emplacements.
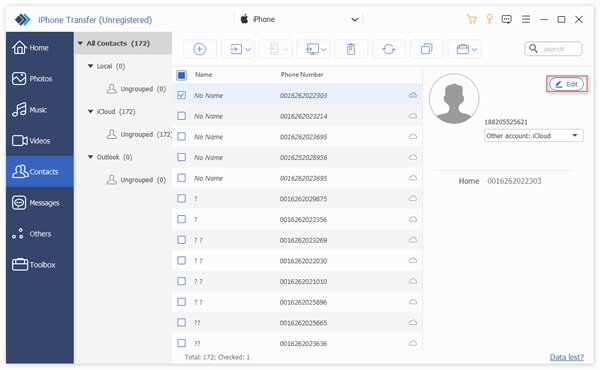 Étape 3Créer des groupes de contacts iPhone
Étape 3Créer des groupes de contacts iPhoneFaites un clic droit sur le menu «Tous les contacts», que vous pouvez trouver le menu «Nouveau groupe», cliquez sur le menu pour créer un nouveau groupe de contacts iPhone sur iPhone, iCloud ou Outlook selon vos besoins.
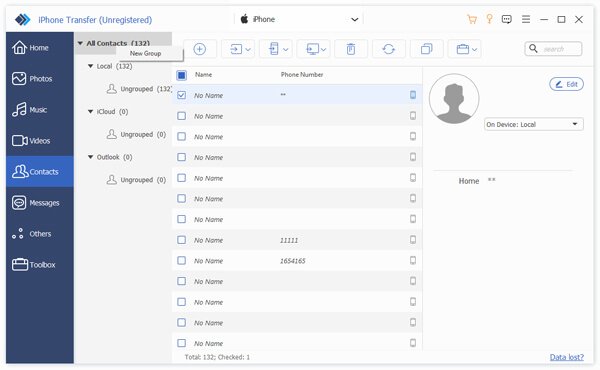
Comment modifier et gérer des groupes dans les contacts de l'iPhone
Outre les méthodes permettant de créer un groupe de contacts sur l'iPhone, vous pouvez également profiter du programme pour importer davantage de contacts depuis l'ordinateur, supprimer les contacts en double, supprimer les éléments non souhaités, modifier les informations et les sauvegarder sur un ordinateur.
Étape 1Importer des contacts sur un iPhone dans un processus de traitement par lotsCliquez sur le bouton «Plus» pour ajouter un nouveau contact pour iPhone, ou cliquez sur le bouton «Importer» pour importer des contacts dans un processus par lots à partir d'un fichier CSV ou au format vCard dans un processus par lots.
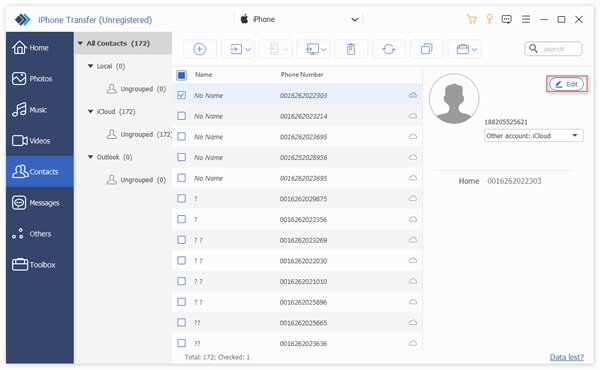 Étape 2Supprimer les contacts dupliqués sur iPhone
Étape 2Supprimer les contacts dupliqués sur iPhoneCliquez sur l'option «Fusionner les contacts en double», puis vous pouvez sélectionner un type de correspondance pour localiser les éléments en double. Après cela, vous pouvez cliquer sur l'option «Fusionner» pour supprimer les contacts dupliqués.
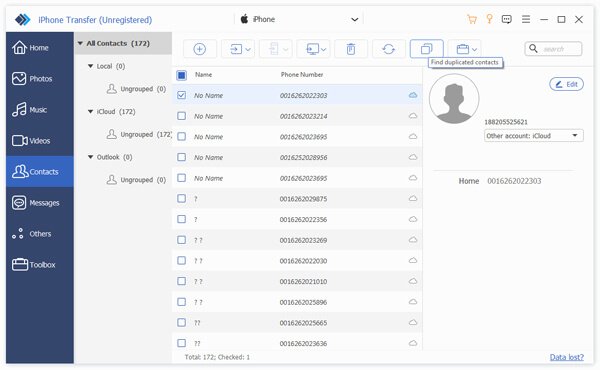 Étape 3Sauvegarder les contacts de l'iPhone sur l'ordinateur
Étape 3Sauvegarder les contacts de l'iPhone sur l'ordinateurQue vous ayez besoin de créer un nouveau groupe de contacts iPhone ou de modifier davantage les contacts sur iPhone, vous pouvez sélectionner l'option "Sauvegarder" dans le menu Boîte à outils pour enregistrer les contacts iPhone sur un ordinateur.
Étape 4Supprimer les contacts de l'iPhoneCochez les cases à côté des contacts indésirables et cliquez sur le bouton « Corbeille » sur le ruban supérieur pour les supprimer. Alternativement, vous pouvez trouver l'option de suppression dans le menu Boîte à outils.
Étape 5Modifier les contacts sur iPhonePour modifier un contact, sélectionnez-le dans la liste et cliquez sur le bouton «Modifier» pour passer en mode édition. Ensuite, vous pouvez facilement modifier les détails dans votre ordinateur.
Conclusion
Cet article partage différentes méthodes 3 sur la création d'un groupe de contacts sur l'iPhone. Lorsque vous utilisez l'outil tiers 3rd pour créer un nouveau groupe de contacts pour iPhone, vous devez vous appuyer sur l'application avec le service d'achat. Pour en créer un pour Contact App, vous pouvez utiliser iCloud à la place. iPhone Transfer crée non seulement un groupe de contacts iPhone directement pour Contacts iPhone, mais fournit également d’excellents outils pour gérer facilement les contacts.