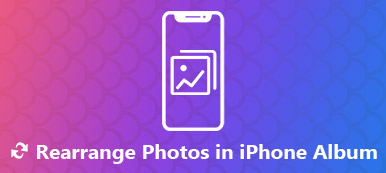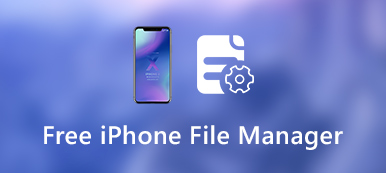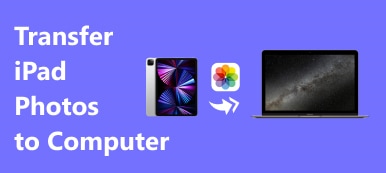Est-il possible d'imprimer directement des photos, des documents, des PDF et de nombreux autres fichiers depuis votre iPhone? Eh bien, la réponse est «oui». Grâce à la technologie Apple AirPrint, vous pouvez imprimer directement depuis toutes les applications Apple sur iPhone.
Pour commencer, vous devez préparer une imprimante compatible AirPrint. Eh bien, vous devez configurer une imprimante AirPrint sur un iPhone pour imprimer depuis un iPhone sans fil. En passant, certaines nouvelles imprimantes permettent aux utilisateurs de connecter un iPhone à l’imprimante à l’aide d’un câble USB. Si aucune fonctionnalité de ce type n'existe, vous pouvez prendre les mesures suivantes pour imprimer depuis un iPhone sur une imprimante sans fil.

- Partie 1: Comment imprimer à partir de mon iPhone sans fil
- Partie 2: Comment imprimer depuis mon iPhone avec une application d'impression
- Partie 3: Comment imprimer des photos et des documents à partir d'un iPhone sans AirPrint
Partie 1: Comment imprimer à partir de mon iPhone sans fil
Vérifiez si vous utilisez une imprimante prise en charge par AirPrint. Il est vraiment important d’imprimer directement des photos depuis un iPhone. Si vous imprimez l'écran pour la première fois sur iPhone, vous devez configurer une imprimante sur iPhone. Le processus de configuration AirPrint dépend principalement du modèle d’imprimante.
Étape 1Ouvrez l'application sur iPhone qui prend en charge l'imprimante AirPrint, telle que Photos, Courrier, etc.
Étape 2Choisissez la photo ou les autres fichiers que vous souhaitez imprimer à partir de votre iPhone.
Étape 3Appuyez sur "Partager" et sélectionnez "Imprimer" dans la fenêtre contextuelle.
Étape 4Appuyez sur "Sélectionner une imprimante" pour obtenir toutes les imprimantes disponibles. Vous pouvez également appuyer sur «+» pour ajouter une imprimante à l'iPhone.
Étape 5Choisissez le nom de votre imprimante AirPrint.
Étape 6Appuyez sur «Imprimer» pour imprimer à partir d'un iPhone sans fil.

Partie 2: Comment imprimer depuis mon iPhone avec une application d'impression
Si vous souhaitez obtenir davantage de fonctionnalités personnalisables, vous pouvez utiliser une application d'impression tierce pour connecter AirPrint à l'iPhone. Par exemple, vous pouvez imprimer depuis un iPhone vers une imprimante sans fil via Printer Pro, la télécommande pour imprimante multifonction HP, etc. Plus tard, vous pourrez mettre votre iPhone et votre imprimante AirPrint sur le même réseau. Vous pouvez parcourir et sélectionner le fichier à imprimer manuellement sur l'iPhone.
Étape 1Téléchargez et installez l'application imprimante iPhone depuis l'App Store.
Étape 2Configurez l'imprimante sur l'iPhone avec les instructions de configuration à l'écran. Vous devrez peut-être également configurer vos préférences et d’autres paramètres.
Étape 3Recherchez et ouvrez l'élément pour l'impression.
Étape 4Appuyez sur «Partager» et sélectionnez l'application d'impression sans fil dans la section «Plus».
Étape 5Déclenchez l'application cible à l'état «Activé». Connectez votre iPhone au Wi-Fi. Plus tard, vous pourrez imprimer depuis votre iPhone vers l'imprimante réseau.

Partie 3: Comment imprimer des photos et des documents à partir d'un iPhone sans AirPrint
S'il n'y a pas d'imprimante sans fil pour iPhone, vous pouvez transférer des fichiers d'iPhone vers votre ordinateur Windows ou Mac. Plus tard, vous pourrez facilement imprimer des photos et des documents iPhone avec des imprimantes courantes. Pour transférer rapidement des fichiers iPhone, vous pouvez essayer Apeaksoft iPhone Transfer. Le programme permet aux utilisateurs de transférer et de gérer facilement des données iPhone sur PC et Mac.

4,000,000+ Téléchargements
Transférez des photos, des documents, des messages texte, des sonneries, des vidéos et plus encore.
Transférez des données d'iPhone vers iPhone, PC, Mac et iTunes de manière flexible.
Prévisualisez le contenu avant de transférer les données de l'iPhone.
Soutenir pleinement le dernier appareil iOS, y compris iPhone 17.
En utilisant Apeaksoft iPhone Transfer, vous pouvez transférer des fichiers volumineux depuis un iPhone en peu de temps sans perte de données. Tu peux envoyer de grandes photos par email pour obtenir des données de transfert croisé avant. Pour vous débarrasser de la taille du fichier et du transfert des limites de vitesse, vous pouvez télécharger gratuitement le programme pour pouvoir l'essayer.
Conclusion
S'il n'y a pas de câble USB ou d'ordinateur autour de vous, vous pouvez imprimer depuis votre iPhone avec une imprimante sans fil à partir des deux premières méthodes. Avant d'imprimer sans fil depuis l'iPhone, vous devez connecter l'iPhone à l'imprimante. Après avoir connecté l'iPhone à l'imprimante, vous pouvez spécifier les détails pour imprimer quoi que ce soit à partir de votre iPhone 17 ou d'autres appareils.