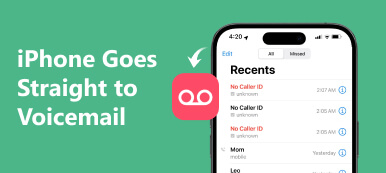En règle générale, lorsque vous connectez un iPhone à un MacBook et ouvrez iPhoto, toutes les photos actuellement sur un support d'appareil photo pour iPhone doivent s'afficher. Ensuite, vous pouvez sélectionner n’importe lequel pour les importer de l’iPhone à l’ordinateur. Mais les choses ne se passent pas toujours comme nos souhaits. Certaines personnes se sont plaintes que Les photos de l'iPhone ne s'affichent pas dans iPhoto sur les médias sociaux et les forums.
Ne t'inquiète pas! Nous allons vous expliquer plusieurs façons courantes de résoudre facilement ce problème. Si vous rencontrez ce problème, suivez simplement le guide étape par étape pour laisser votre iPhone, Mac et iPhoto fonctionner normalement.

- Partie 1: outil recommandé pour corriger les photos d'iPhone ne se présentant pas sur Mac
- Partie 2: Solutions courantes pour les photos iPhone ne s'affichent pas dans iPhoto / Photos sur Mac
Partie 1: Outil recommandé pour corriger les photos de l'iPhone ne se présentant pas sur Mac
Pour résoudre efficacement le problème, vous pouvez essayer une solution ultime, Transfert iPhone pour Mac. C'est le meilleur logiciel de transfert pour transférer des données en toute sécurité et sans perte depuis un iPhone / iPad / iPad. Ses principales caractéristiques comprennent:
- Transférez les photos de l'iPhone et d'autres données sur Mac ou iTunes en un clic.
- Importez facilement diverses données de Mac vers iPhone sous Mac OS X / 11 et les versions antérieures.
- Prend en charge un large éventail de types de données, notamment des photos, de la musique, des contacts, des messages, etc.
- Compatible avec tous les appareils iOS, y compris les iPhone 17/16/15/14/13/12/11.
En un mot, c’est le meilleur moyen de transférer des photos d’un iPhone à un MacBook.
Comment transférer des photos de l'iPhone vers un Mac
Étape 1. Installez l'outil de transfert iOS le plus simple pour Mac
Téléchargez et installez iPhone Transfer for Mac sur votre MacBook. Il existe une version dédiée pour Windows. Connectez votre iPhone à votre ordinateur à l'aide du câble Lightning.

Étape 2. Prévisualisation des photos iPhone pour le transfert
Lancez le programme et cliquez sur le nom de votre appareil dans le menu déroulant supérieur de l'interface d'accueil après la détection de votre iPhone. Ensuite, vous pouvez prévisualiser les photos de l'iPhone dans la fenêtre de détails en cliquant sur l'option "Photos" dans la barre latérale gauche.

Étape 3. Transférer des photos iPhone sur Mac en un clic
Sélectionnez toutes les photos que vous souhaitez importer sur MacBook, cliquez sur le menu "Exporter vers" en haut de la fenêtre. Après la sélection, faites un clic droit pour sélectionner "Exporter vers Mac" pour commencer à transférer les photos iPhone vers iPhoto.
Partie 2: Les solutions courantes pour les photos iPhone ne s'affichent pas dans iPhoto / Photos sur Mac
Dans cette partie, vous pouvez utiliser plusieurs méthodes courantes pour vous débarrasser du problème de Les photos de l'iPhone ne s'affichent pas dans iPhoto.
Way 1: Mettre à jour Mac et iPhoto
Lorsque les photos iPhone ne s'affichent pas dans iPhoto, la première chose à considérer est de mettre à jour votre Mac et votre iPhoto. Le logiciel obsolète pose de nombreux problèmes, y compris des problèmes de compatibilité.
Mettre à jour Mac:
Étape 1. Connectez votre MacBook à un réseau Wi-Fi sécurisé. Dépliez le menu "Apple" dans le coin supérieur gauche de l'écran, et choisissez "Mise à jour de logiciels" pour ouvrir le Mac App Store.
Étape 2. Si une mise à jour disponible pour votre MacBook vous est présentée, lisez la licence utilisateur Apple et «Acceptez» pour déclencher le processus de mise à jour du Mac.

Mettre à jour iPhoto:
iPhoto vous remarquera automatiquement lorsqu'une mise à jour est disponible par défaut. Et vous pouvez installer la mise à jour pour iPhoto manuellement. Si vous avez acheté iPhoto dans le Mac App Store, cliquez sur l'option «App Store» dans le menu «Apple», puis vous pouvez vérifier et installer la mise à jour pour iPhoto dans l'onglet «Mise à jour». Pour iPhoto installé à partir du disque iLife, vous pouvez obtenir la mise à jour dans la notification d'iPhoto.

Mise à jour du logiciel sur iPhone:
Étape 1. Assurez-vous que votre iPhone est en ligne. Allez dans "Paramètres"> "Général"> "Mise à jour du logiciel" et vérifiez la mise à jour pour iOS.
Étape 2. Appuyez sur "Télécharger et installer" si une mise à jour est disponible. Suivez les instructions à l'écran pour terminer le processus.

Lorsque votre Mac, iPhone et iPhoto sont mis à jour, les photos de votre iPhone doivent maintenant apparaître dans iPhoto. Ici, vous pouvez apprendre à transférer des photos d'iPhone vers Mac.
Way 2: Vérifier la connexion USB de l'iPhone
Si vous utilisez un câble USB tiers et que des photos de l'iPhone n'apparaissent pas dans iPhoto, vous devez envisager d'utiliser le câble Lightning d'origine.
Pour vérifier si le câble fonctionne correctement, vous pouvez le brancher sur un autre appareil. Si la connexion échoue également, cela signifie que votre câble est peut-être cassé et que vous devez en remplacer un nouveau.

Way 3: Redémarrez iPhone et Mac
Forcer le redémarrage de l'iPhone est toujours un moyen efficace de résoudre divers problèmes, tels que des photos d’iPhone ne figurant pas dans iPhoto, bien que ce soit très simple.
Étape 1. Débranchez votre iPhone de votre MacBook. Sur votre iPhone, appuyez sur le bouton "Side" jusqu'à ce que vous voyez l'écran de mise hors tension. Déplacez le curseur pour éteindre votre iPhone. En attendant au moins 20 secondes, appuyez sur le bouton "Side" pour le rallumer.
Étape 2. Tournez-vous vers votre MacBook, dépliez le menu «Apple» et cliquez sur «Redémarrer», puis appuyez à nouveau sur «Redémarrer» pour redémarrer votre MacBook.
Étape 3. Branchez votre iPhone sur votre MacBook à l'aide du câble Lightning. Lorsque l'invite apparaît sur l'écran de l'iPhone, appuyez sur "Trust" pour confirmer la connexion. Désormais, les photos de l'iPhone devraient apparaître dans iPhoto.

Way 4: Fermez les conflits de logiciels sur iPhoto
Certaines personnes préfèrent utiliser le stockage de photos tiers sur Mac, tel que Dropbox. Cela peut entrer en conflit avec iPhoto. La meilleure solution consiste à le supprimer de votre ordinateur.
De plus, si vous utilisez un logiciel de sécurité tiers sur votre MacBook, vous feriez mieux de le désinstaller ou de le suspendre lorsque les photos ne s'affichent pas dans iPhoto.
Way 5: Vérifiez si vous avez activé iCloud Photo Library sur votre Mac
Si vous avez activé les paramètres iCloud pour les photos sur votre MacBook et votre iPhone, cela signifie que les photos de votre appareil photo ont été transférées sur votre ordinateur et que les photos de l'iPhone n'apparaissent pas dans iPhoto.
Pour consulter la photothèque iCloud sur votre MacBook, ouvrez iPhoto et dépliez le menu «Préférences», allez dans «Général»> «iCloud».
Sur votre iPhone, accédez à «Paramètres»> [Votre nom]> «iCloud»> «Photos». Ici, vous pouvez définir les options de la bibliothèque de photos iCloud.

Conseil: Si votre iPhone exécute iOS 10.2 ou une version antérieure, les paramètres de la bibliothèque de photos iCloud se trouvent dans «Paramètres»> «iCloud»> «Photos».
Pour confirmer si les photos de votre iPhone ont été importées dans iPhoto, allez dans «iPhoto»> «Préférences»> «Général»> «Afficher» dans le Finder, puis faites un clic droit sur les photos et choisissez l'option «Afficher le contenu du paquet» pour afficher le détails.
En tout et pour tout, si les photos actuellement dans iPhone Camera Roll ont été importées dans le dossier d'albums, il est inutile de synchroniser à nouveau avec iPhoto. Cliquez ici si vous voulez rapidement supprimer les photos dupliquées de la bibliothèque iPhoto.
Conclusion
Sur la base du tutoriel ci-dessus, vous devez savoir quoi faire quand Les photos de l'iPhone ne s'affichent pas dans iPhoto. Bien que les facteurs à l'origine de ce problème soient compliqués, vous pouvez suivre les méthodes courantes pour laisser iPhoto fonctionner correctement. Et nous avons également partagé une autre méthode, iPhone Transfer pour Mac, pour transférer facilement des photos de l'iPhone vers l'ordinateur Mac. Téléchargez-le gratuitement et essayez.