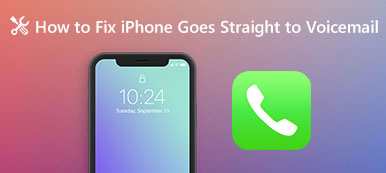Bien qu'iOS soit un système d'exploitation fermé et n'autorisant pas l'accès aux fichiers et aux données contenus dans des dossiers, vous pouvez toujours afficher et gérer les photos de l'iPhone sur un ordinateur à l'aide de certains outils.
Cependant, certaines personnes ont signalé que les photos de l'iPhone n'apparaissaient pas lorsqu'elles connectaient leurs appareils à un ordinateur.
Ce problème n'est pas exclusif à certains modèles d'iPhone, ce qui peut arriver sur iPhone, en particulier avec un ordinateur Windows.
Dans ce didacticiel, nous allons partager des méthodes simples de résolution des problèmes avec 5. Les photos de l'iPhone ne s'affichent pas sur l'ordinateur.

- Partie 1. Meilleur moyen de gérer les photos de l'iPhone sous Windows / Mac
- Partie 2. Solutions 4 courantes pour corriger les photos de l'iPhone qui n'apparaissent pas sur l'ordinateur
- Partie 3. FAQ sur les photos de l'iPhone qui n'apparaissent pas
Partie 1. Meilleur moyen de gérer les photos de l'iPhone sous Windows / Mac
Si vous recherchez un moyen simple de gérer les photos de votre iPhone sur votre ordinateur, Apeaksoft iPhone Transfer sera votre meilleure solution.

4,000,000+ Téléchargements
Transférez des photos entre iPhone et ordinateur en un clic.
Supprimer et éditer des photos de l'iPhone sur l'ordinateur directement.
Convertissez les photos HEIC au format JPG pour une visualisation aisée sur Windows ou Mac.
Compatible iPhone 16/15/14/13/12/11/X, etc., avec iOS 18.
Étape 1. Obtenez le meilleur outil de transfert de photos iPhone sur votre ordinateur
Téléchargez et installez iPhone Transfer sur votre ordinateur Windows. Si vous utilisez MacBook, il existe une version Mac dédiée. Connectez votre iPhone à votre ordinateur via le cordon lumineux. Ouvrez ensuite le programme pour reconnaître votre iPhone.

Étape 2. Sélectionnez les photos de l'iPhone pour le transfert
Cliquez sur le nom de votre iPhone en haut de la liste déroulante de l'interface d'accueil, puis les types de données vous seront présentés. Pour prévisualiser les photos de l'iPhone, choisissez "Photos" dans la barre latérale gauche, puis cochez chaque case devant la photo que vous souhaitez déplacer vers votre ordinateur.

Étape 3. Enregistrer des photos iPhone sur l'ordinateur en un clic
Après avoir sélectionné, cliquez sur l'option "Exporter vers PC" pour enregistrer les photos de l'iPhone sur votre ordinateur dans les conditions d'origine. Vous pouvez également cliquer avec le bouton droit de la souris pour cliquer sur l'option "Exporter vers PC".
si vous utilisez un Mac, apprenez ici à transférer des photos d'iPhone vers Mac.

De plus, il vous offre l’option de suppression pour supprimer des photos de l'iPhone.
Lorsque vous connectez deux périphériques iOS à un ordinateur, il vous permet de: transférer des photos de l'iPhone vers l'iPhone.
Consultez ce didacticiel vidéo pour apprendre à transférer des photos de l'iPhone vers un Mac / PC:


Partie 2. Solutions 4 courantes pour corriger les photos de l'iPhone qui n'apparaissent pas sur l'ordinateur
Dans cette partie, vous apprendrez quelques méthodes courantes pour corriger les photos d’iPhone qui ne s’affichent pas sous Windows et Mac OS.
Way 1: Reconnectez l'iPhone et l'ordinateur
Lorsque les photos de l'iPhone n'apparaissent pas sur votre ordinateur, la première chose à faire est de reconnecter deux appareils.
Étape 1. Retirez votre iPhone de votre ordinateur.
Étape 2. Appuyez sur le bouton "Side" de votre iPhone, puis déplacez le curseur sur l'écran de mise hors tension pour éteindre votre appareil. Attendez quelques secondes, puis appuyez sur le bouton "Side" pour le rallumer.
Étape 3. Ensuite, redémarrez votre ordinateur, branchez à nouveau votre iPhone à l'ordinateur. Maintenant, appuyez sur "Trust" lorsque vous êtes invité à faire confiance à cet ordinateur. Les photos de votre iPhone devraient apparaître dans la fenêtre contextuelle.

Way 2: Remplacer le câble USB
Lorsque vous connectez votre iPhone à votre ordinateur, la communication et le transfert de données dépendent du câble Lightning. Si le câble est cassé ou incompatible avec vos appareils, vous serez confronté au problème suivant: les photos de l'iPhone ne s'affichent pas.
Déconnectez votre iPhone, le câble USB et votre ordinateur. Puis connectez-les à nouveau. Si vous ne voyez aucun contenu, essayez un autre cordon lumineux.
Selon Apple, vous devez toujours utiliser le câble USB d'origine et le cordon d'une tierce partie peut poser de nombreux problèmes, tels que la perte de données, une incompatibilité ou même des dommages matériels.

Way 3: Réinitialiser les paramètres de localisation et de confidentialité
Il est difficile d'expliquer pourquoi les paramètres de localisation et de confidentialité font que les photos de l'iPhone ne s'affichent pas sur l'ordinateur, et Apple ne fournit pas d'explications officiellement. Mais certains utilisateurs ont signalé que ce problème est résolu en réinitialisant les paramètres de localisation et de confidentialité.
Étape 1. Ouvrez l'application Paramètres de votre iPhone depuis l'écran d'accueil. Et accédez à "Général"> "Réinitialiser". Ici, plusieurs options vous seront présentées, appuyez sur celle intitulée "Réinitialiser l'emplacement et la confidentialité".
Étape 2. Entrez votre mot de passe PIN pour confirmer que vous êtes le propriétaire de l'appareil et appuyez à nouveau sur «Réinitialiser» pour déclencher le processus.
Étape 3. Après la réinitialisation de l'emplacement et de la confidentialité, reconnectez votre iPhone à votre ordinateur, les photos doivent s'afficher sur votre ordinateur.

Way 4: Réinstaller les pilotes Apple
Les pilotes Apple sont un autre facteur qui empêche les photos de l'iPhone de s'afficher sur l'ordinateur. Lorsque vous connectez votre iPhone à votre ordinateur pour la première fois, Apple installait automatiquement les pilotes USB. Dans la plupart des cas, les pilotes Apple sont responsables du non-affichage des photos de l'iPhone. La bonne nouvelle est que vous pouvez résoudre ce problème avec les guides ci-dessous.
Réinstallez Apple Drive pour iPhone. Les photos ne s'affichent pas sous Windows.
Étape 1. Faites un clic droit sur Poste de travail, sélectionnez Gérer pour ouvrir "Gestionnaire de l'ordinateur" et accédez à "Gestionnaire de périphériques"> "Contrôleurs de bus Universal Series". S'il y a une marque d'avertissement sur l'entrée «Pilote USB du périphérique mobile Apple», faites un clic droit dessus et appuyez sur «Activer» pour le corriger.
Étape 2. Retirez votre iPhone de votre PC, puis reconnectez-les. Ouvrez C:> ProgramFiles> Common Files> Apple> Mobile Device Support-> Drivers successivement.
Étape 3. Cliquez avec le bouton droit sur le fichier nommé "usbaapl64.inf" ou "usbaapl.inf", puis cliquez sur l'option Installer pour réinstaller les pilotes Windows d'Apple.
Étape 4. Reconnectez votre iPhone à l'ordinateur à l'aide d'un cordon USB. Lorsque la fenêtre de lecture automatique apparaît, sélectionnez Importer des photos et des vidéos pour afficher les photos de l'iPhone.

Réinstallez Apple Drive pour iPhone. Les photos ne s'affichent pas sur Mac.
Étape 1. Branchez votre iPhone sur votre ordinateur Mac avec un cordon USB.
Étape 2. Maintenez la touche "Option" sur le clavier et appuyez sur le menu "Apple". Sélectionnez «Informations système» ou «Rapport système» pour continuer.
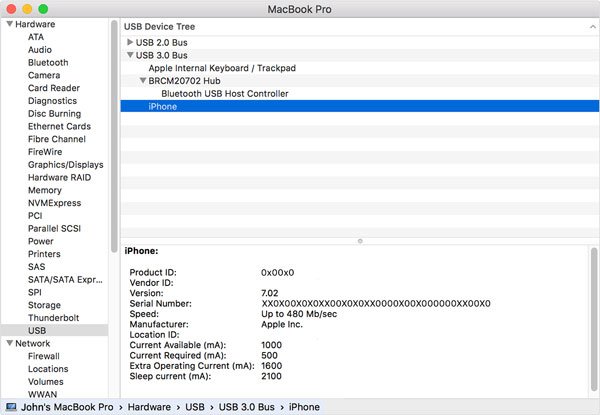
Étape 3. Sélectionnez USB dans la barre latérale gauche pour ouvrir l'arborescence des périphériques USB. Si vous ne voyez pas votre iPhone sous le périphérique USB, vous feriez mieux de contacter le support Apple, il peut y avoir des problèmes matériels. Si votre iPhone s'affiche à l'écran, essayez de désinstaller un logiciel de sécurité tiers, qui pense que votre iPhone n'est pas sûr et refusez la connexion.
Partie 3. FAQ sur les photos de l'iPhone qui n'apparaissent pas
1. Pourquoi ma bibliothèque de photos ne s'affiche pas sur iTunes?
Si vous avez déjà déplacé votre bibliothèque vers un autre dossier, iTunes ne pourra peut-être pas trouver la bibliothèque Photos. Ensuite, il vous suffit de créer un alias de la photothèque, de le déplacer dans le dossier Images et de le renommer en "Photothèque", et iTunes pourra désormais le trouver.
2. Où se trouvent les photos de mon iPhone sur mon PC?
Après avoir connecté votre iPhone au PC, appuyez sur « Stockage interne » et accédez au dossier « DCIM ». Ensuite, vous pouvez visualiser les photos de votre iPhone en accédant au dossier « 100APPLE ». Pour accéder aux captures d'écran de votre iPhone, rendez-vous dans le dossier nommé « 999APPLE ».
3. Comment afficher des photos sur iTunes?
iTunes sert de canal de transfert pour ces photos uniquement, donc ces photos ne sont pas stockées par iTunes et vous ne pouvez pas les voir là-bas. Ils peuvent être stockés dans tout ce que vous utilisez pour gérer vos photos, comme iPhoto d'Apple. Ou ils pourraient simplement être stockés quelque part sur votre ordinateur.
4. Comment réparer l'iPhone n'apparaissant pas dans iTunes?
Pour vous aider réparer facilement l'iPhone qui n'apparaît pas dans iTunes, vous pouvez redémarrer et mettre à jour iTunes, vérifier la connexion USB ou réinitialiser vos paramètres de localisation et de confidentialité.
Conclusion
Les photos iPhone ne s'affichent pas sur ordinateur, ce qui est un problème très courant pour de nombreux utilisateurs. Vous pouvez suivre les solutions courantes pour résoudre le problème un par un. Certes, vous pouvez rechercher le meilleur outil pour gérer directement les photos de votre iPhone sur un ordinateur.
Si vous avez des questions sur les photos iPhone, n'hésitez pas à laisser un message ci-dessous.