Aujourd'hui, nous ne pouvons pas vivre sans Internet et la plupart des fonctionnalités des téléphones mobiles dépendent également d'une connexion Internet. Lorsque votre iPhone affiche l'erreur, comme l'impossibilité de rejoindre le réseau, l'inquiétude devient vraiment frustrante. Une chose est certaine que quelque chose a mal tourné quand une telle erreur apparaît; mais il est très difficile de diagnostiquer exactement ce qui ne va pas pour les gens ordinaires.
Est-ce que cela signifie que vous devez vous déconnecter d'Internet et vivre seul? Nan! Et vous pouvez apprendre toutes les connaissances relatives à l'impossibilité de rejoindre l'erreur de réseau dans ce message, y compris plusieurs façons courantes de résoudre ce problème vous-même.
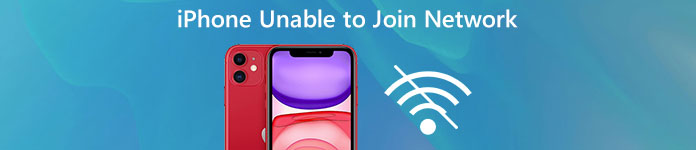
- Partie 1: Qu'est-ce qu'une erreur «Impossible de rejoindre le réseau»?
- Partie 2: Comment corriger une erreur "Impossible de rejoindre le réseau"
Partie 1: Qu'est-ce qu'une erreur "Impossible de rejoindre le réseau"?
Lorsqu'un iPhone ne peut pas rejoindre un réseau sans fil, l'erreur mystère qui dit impossible de rejoindre le réseau apparaîtra. Vous pouvez rencontrer cette alerte en essayant de rejoindre un réseau Wi-Fi ou de vous connecter manuellement à un nouveau réseau.
Beaucoup de gens se sont plaints du fait que ce message d'erreur est totalement inutile, car il ne fournit pas d'indication ni n'indique ce qui ne va pas avec votre appareil ou le réseau. En effet, plusieurs facteurs pourraient conduire à cette erreur, tels que:
- 1. L'adopteur Wi-Fi cesse de fonctionner.
- 2. Les paramètres réseau sont obsolètes ou incorrects.
- 3. Échec des mises à jour logicielles.
- 4. iOS n'est pas compatible avec le routeur.
- 5. Raisons inconnues.
Partie 2: Comment corriger une erreur "Impossible de rejoindre le réseau"
Way 1: Assurez-vous que votre Wi-Fi est activé
Lorsque l'erreur relative à l'impossibilité de rejoindre le réseau apparaît, la première chose à faire est de vérifier si votre réseau Wi-Fi est activé. Il semble que vous ne puissiez pas utiliser Internet si vous avez désactivé le Wi-Fi. Il y a deux endroits pour configurer le Wi-Fi sur iPhone:
1. Ouvrez l'application Paramètres depuis l'écran d'accueil, appuyez sur "Wi-Fi" et assurez-vous qu'elle est activée.
2. Faites glisser votre doigt vers le haut sur n'importe quel écran pour afficher le centre de contrôle. Si le bouton « Wi-Fi » est gris, appuyez dessus pour l'activer.
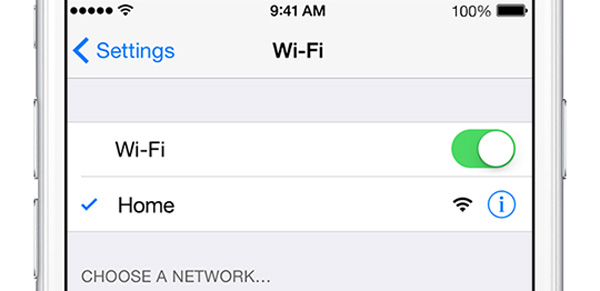
Way 2: Redémarrez le routeur
Une autre solution simple pour résoudre une erreur de réseau impossible est de mettre votre routeur hors tension, puis de le rallumer.
Débranchez votre routeur de la source d'alimentation. Attendez au moins 10 secondes, branchez-le sur la source d'alimentation et rallumez-le. Cette méthode est connue sous le nom de cycle d'alimentation, ce qui pourrait permettre à un routeur de résoudre des problèmes mineurs.
Si l'erreur persiste, vous pouvez également essayer de réinitialiser votre routeur. Il y a généralement un petit trou sur votre routeur marqué réinitialisation. Vous devez tirer un trombone ou une épingle dans le trou jusqu'à ce que les voyants de votre routeur soient éteints et rallumés. Ensuite, vous pouvez réinitialiser le mot de passe et rejoindre votre iPhone sur le réseau Wi-Fi.

Way 3: Oubliez le réseau Wi-Fi et reconnectez-vous
Si vous pouvez voir le réseau Wi-Fi sur votre appareil face à une erreur d’impossibilité de rejoindre le réseau, vous pouvez essayer ce dépannage.
Étape 1. Allez dans "Paramètres"> "WiFi" et sélectionnez le réseau Wi-Fi désactivé dans la liste.
Étape 2. Ensuite, appuyez sur le bouton «Oublier ce réseau», puis sur «Oublier» dans la boîte de dialogue de confirmation.
Étape 3. Retournez ensuite à l'écran Wi-Fi, choisissez le réseau et entrez le mot de passe pour le rejoindre sur votre appareil.
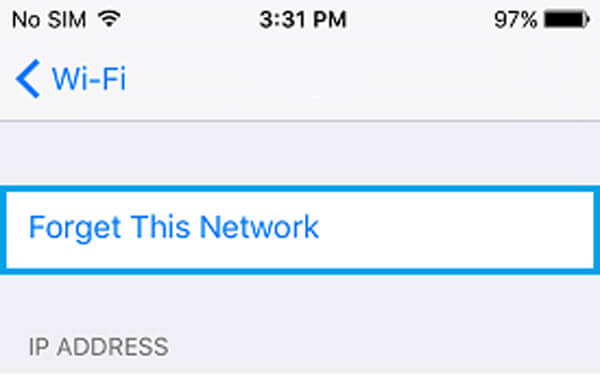
Way 4: Vérifiez le réseau Wi-Fi à l'aide d'un autre appareil
Si les solutions ci-dessus ne sont pas valides, vous devez essayer d'utiliser un autre périphérique, tel qu'un ordinateur, pour vous connecter au réseau Wi-Fi. Dans certains cas, une fois qu'un ordinateur est correctement connecté au réseau Wi-Fi, l'erreur d'inaptitude au réseau disparaît et votre iPhone est en ligne comme d'habitude.
Bien qu'il soit difficile d'expliquer le principe, ce dépannage fonctionne de temps en temps.
Way 5: Redémarrer l'appareil iOS
Redémarrage de l'iPhone est simple, mais il est capable de résoudre certains problèmes, tels que l’incapacité de joindre une erreur réseau.
Étape 1. Appuyez sur le bouton "Side" jusqu'à ce que vous voyez l'écran de mise hors tension.
Étape 2. Basculez le curseur pour éteindre votre iPhone. En attendant au moins 20 secondes, appuyez à nouveau sur le bouton "Side" pour rallumer votre appareil.
Étape 3. Connectez-vous à votre iPhone avec votre code PIN après le démarrage. Maintenant, essayez de vous reconnecter au réseau Wi-Fi.
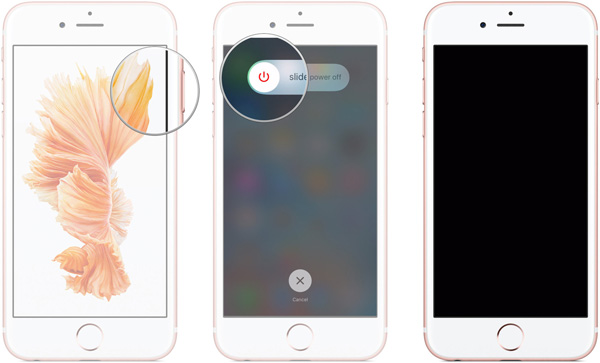
Way 6: Réinitialiser tous les réglages
Si vous avez essayé les méthodes ci-dessus et que l'erreur de connexion au réseau persiste, la fonction de réinitialisation de tous les paramètres peut être réalisable.
Étape 1. Allez dans "Paramètres"> "Général"> "Réinitialiser" et choisissez l'option "Rester tous les paramètres".
Étape 2. Sur le message de confirmation, appuyez à nouveau sur «Rester tous les paramètres» pour commencer à effacer les paramètres, y compris le réseau.
Étape 3. Quand c'est fait, redémarrez votre iPhone et rejoignez votre réseau Wi-Fi.
Remarque: la réinitialisation de tous les paramètres aura également pour effet d'oublier le mot de passe Wi-Fi. partager le mot de passe Wi-Fi depuis l'iPhone pour le garder, si vous ne pouvez pas bien le garder.

Recommander: Récupération du système iOS
Si vous vous sentez confus à l’aide des méthodes habituelles de correction d’une erreur réseau impossible à rejoindre, vous devez essayer: Apeaksoft iOS System Recovery. Ses avantages comprennent:
- 1. Diagnostiquer automatiquement divers problèmes sur les appareils iOS.
- 2. Corrigez divers problèmes et dysfonctionnements iOS en un clic.
- 3. Réparez l'iPhone et l'iPad sans endommager les données actuelles.
- 4. Assistance pour résoudre divers problèmes en mode de récupération et en mode DFU.
- 5. Compatible avec presque tous les modèles iOS, comme l'iPhone 17/16/15/14/13/12/11, etc., et l'iPad Pro/Air/Mini.
- 6. Disponible pour Windows 11/10/8/8.1/7/XP et Mac OS.
En bref, c’est le meilleur moyen de laisser votre iPhone fonctionner normalement.
Comment réparer impossible de rejoindre une erreur de réseau facilement
Étape 1. Installez l'outil de réparation réseau de l'iPhone sur votre ordinateur
Téléchargez et installez iOS System Recovery sur votre ordinateur. Si vous utilisez MacBook, procurez-vous la version Mac. Connectez votre iPhone à l’ordinateur à l’aide du câble Lightning lorsque celui-ci indique une erreur réseau impossible.

Étape 2. Démarrez votre iPhone en mode DFU
Une fois votre appareil détecté, cliquez sur le bouton "Démarrer" pour commencer à diagnostiquer la cause de l'erreur. Si vous n'êtes pas sûr, cliquez sur le bouton « Question » pour afficher les instructions à l'écran et suivez-les pour démarrer votre appareil en mode DFU.

Étape 3. Correction d'erreur de paramètres réseau en un clic
Remplissez la fenêtre d'informations en fonction du modèle de votre appareil et cliquez sur "Télécharger" pour obtenir le firmware correspondant. Après le téléchargement, il commencera à corriger l'erreur automatiquement.

Si vous utilisez l'ordinateur Mac, le Analyseur Wi-Fi Mac sera votre meilleur choix.
Conclusion
D'après le didacticiel ci-dessus, vous comprendrez peut-être comment résoudre l'erreur d’impossibilité de rejoindre le réseau. Nous avons discuté des raisons pour lesquelles cette erreur apparaît. Plus important encore, nous avons partagé plusieurs méthodes communes pour vous aider à vous débarrasser des erreurs réseau. Si vous recherchez un outil de récupération iOS tout-en-un, nous vous recommanderons Apeaksoft iOS System Recovery. Il est facile à utiliser et capable de résoudre divers problèmes d’iPhone et d’iPad.




