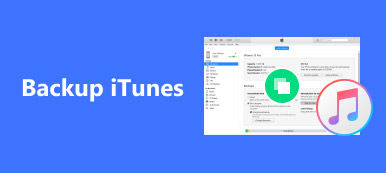Didacticiel d'installation de la version la plus récente ou la plus ancienne d'iTunes sous Windows
iTunes est intégré à Mac OS X/11 ; cependant, vous devez installer manuellement iTunes sur Windows 11/10/8.1/8/7 et versions antérieures. En tant qu'utilitaire polyvalent pour les appareils iOS, vous aurez peut-être besoin d'iTunes pour sauvegarder et restaurer votre iPhone, effectuer des dépannages ou acheter du contenu.
Selon nos recherches, certains utilisateurs d'iPhone se sont plaints du fait qu'iTunes ne s'installe pas sur les PC. Cela peut être dû à l'installation de logiciels supplémentaires par iTunes lors de l'installation. Dans cet article, nous allons vous montrer un tutoriel concret de installer iTunes sur votre Windows 11/10/8.1/8/7 correctement.

Partie 1: Comment installer iTunes
Depuis avril 2018, Apple a mis iTunes à la disposition du Microsoft Store. Cependant, il n'est disponible que pour Windows 10/11. Les personnes qui utilisent Windows 7 ne peuvent pas installer iTunes à partir du Microsoft Store.
Comment installer iTunes sur Windows 10/11
Apparemment, le Microsoft Store offre plus d'avantages pour que le changement d'installation et de mise à jour d'iTunes en vaille la peine. Cela pourrait minimiser la possibilité qu'iTunes ne s'installe pas. De plus, cela simplifie le processus d'installation d'iTunes.
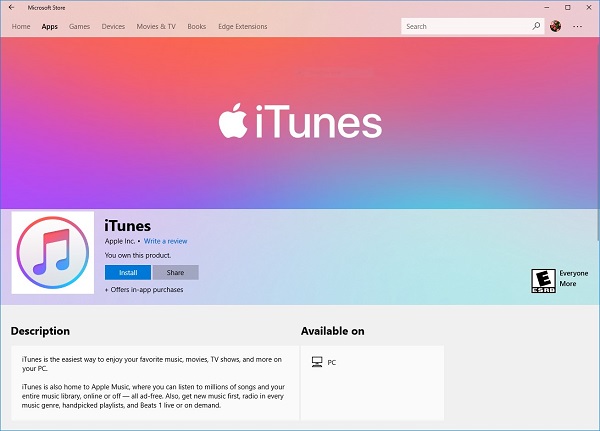
Étape 1 : Lancez l' Start menu en bas à gauche, faites défiler et cliquez Microsoft Store pour l'ouvrir.
Étape 2 : Cliquez sur Rechercher, entrez iTunes et appuyez sur Entrer sur votre clavier. Sélectionnez ensuite le premier résultat pour ouvrir la page d'installation d'iTunes.
Étape 3 : Faites défiler et aller à la Configuration requise languette. Assurez-vous que votre Windows est disponible et cliquez sur le bouton Obtenez Bouton
Étape 4 : Lorsque vous êtes invité, cliquez sur Oui pour le confirmer continuer le Télécharger iTunes. Attendez que la notification vous parvienne Lancement or Pin iTunes
Maintenant, vous pouvez trouver iTunes dans votre Start menu
Remarque: La version de Microsoft Store d’iTunes suit un répertoire différent de celui de la version autonome.
ITunes autonome: C:\Users\ \AppData\Roaming\Apple Computer\MobileSync\Sauvegarde
Version Microsoft Store: C:\Users\ \Apple\MobileSync\Sauvegarde
Comment installer iTunes sur Windows 7
La dernière version d'installation d'iTunes à partir du Microsoft Store n'est disponible que pour Windows 10/11. Donc, vous devez obtenir iTunes sur le site Web d'Apple si vous utilisez Windows 8.1/8/7. Heureusement, iTunes est gratuit à télécharger et à utiliser.
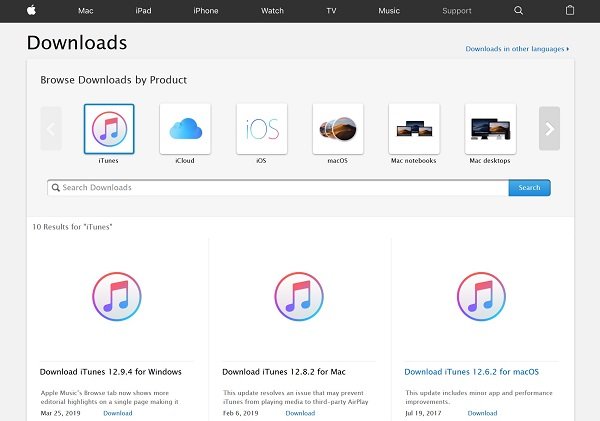
Étape 1 : Exécutez votre navigateur Web, tel que Chrome, IE, Firefox et plus encore. Copiez et collez (https://support.apple.com/en-us/docs) dans la barre d'adresse et appuyez sur Entrer bouton pour ouvrir la page de téléchargement d'Apple.
Étape 2 : Choisir iTunes sur la liste du haut pour ouvrir iTunes download page. Lisez la configuration système requise sous chaque titre de téléchargement iTunes et cliquez sur le lien Télécharger situé en dessous. Obtenez le dernier programme d'installation iTunes ou l'ancienne version sur votre bureau.
Étape 3 : Ensuite, double-cliquez sur le programme d'installation et cliquez sur le bouton Courir bouton pour démarrer l'installation de la dernière ou de l'ancienne version d'iTunes.
Étape 4 : Sur le Options d'installation écran, vérifier Ajouter un raccourci iTunes sur mon bureau ou non en fonction de vos besoins. Choisissez votre langue préférée dans la liste déroulante et conservez la langue par défaut. Dossier de destination.
Étape 5 : Cliquez sur la fonction Installer bouton pour confirmer et démarrer l’installation iTunes sur Windows 7. Quand c'est fait, appuyez sur le Finition bouton pour le compléter.
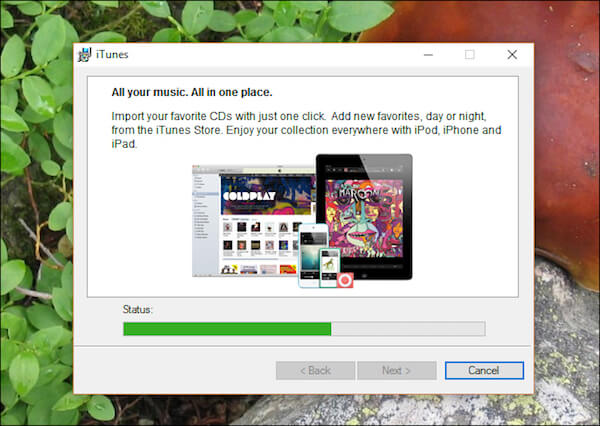
Que faire si iTunes ne s'installe pas sur le PC
Parfois, vous ne pouvez pas installer iTunes sur votre PC, en particulier la version autonome. Les conseils ci-dessous servent à résoudre les problèmes.
Assurez-vous de vous connecter au compte administrateur sur votre PC.
iTunes pour Windows nécessite Windows 7 ou une version ultérieure avec le dernier Service Pack installé. Si vous utilisez d'autres versions de Windows, vous devez télécharger l'ancien iTunes.
Pour les utilisateurs de Windows 10/11, accédez au Microsoft Store pour obtenir iTunes si la version autonome ne fonctionne pas.
Cliquez avec le bouton droit sur le programme d'installation iTunes et sélectionnez Exécuter en tant qu'administrateur quand commencer iTunes installer.
Si vous avez déjà installé iTunes, désinstallez-le et ses composants. Ensuite, essayez à nouveau l'installation d'iTunes.
Un logiciel antivirus peut bloquer iTunes, vous feriez donc mieux de le désactiver pendant le processus.
Inconnu Erreurs iTunes.
Partie 2: Meilleure alternative iTunes: MobieTrans
iTunes est dodue alors qu'Apple continue d'y introduire des fonctionnalités. Apeaksoft MobieTrans est la meilleure alternative à iTunes avec de nombreux avantages.
 Recommandation
Recommandation- Synchronisez les données entre iPhone et PC, Android ou un autre iPhone.
- Prend en charge tous les types de données sur iOS, y compris les contacts, les photos, les SMS, etc.
- Permet de prévisualiser les données iOS sur PC pour les sauvegarder, les transférer ou les gérer.
- Fonctionne pour iPhone et iPad exécutant iOS 26/18/17/16/15/14/13/12/11 ou une version antérieure.
En un mot, c'est la meilleure option pour gérer les données et les fichiers iPhone si iTunes ne s'installe pas sur votre PC.
Comment gérer les données d'un iPhone sans installer iTunes sur un PC
Étape 1: Installez la meilleure alternative iTunes
MobieTrans est une application de bureau, vous devez donc la télécharger et l'installer sur votre PC. Il est compatible avec Windows 11/10/8.1/8/7.
Connectez ensuite votre iPhone à votre ordinateur avec le câble Lightning fourni avec votre appareil. Lancez la meilleure alternative iTunes pour le laisser détecter votre iPhone.

Étape 2: Ajouter des fichiers sur l'iPhone
Nous utilisons des photos comme exemple pour vous expliquer comment ajouter des fichiers sur un iPhone. Accédez au type de données dans la barre latérale gauche, tel que Galerie. Clique le Plus pour ouvrir la fenêtre de l'Explorateur, accédez aux photos et ajoutez-les à l'iPhone.

Étape 3: Sauvegarder les données de l'iPhone sur un PC
Pour transférer des fichiers, comme de la musique, de l’iPhone sur votre disque dur, allez à la Musique et prévisualisez toutes les chansons stockées sur votre iPhone. Cochez toutes les chansons que vous souhaitez sauvegarder, cliquez sur le bouton PC sur le ruban supérieur et sélectionnez votre PC. Quelques secondes plus tard, vous pouvez trouver la musique sur votre disque dur.
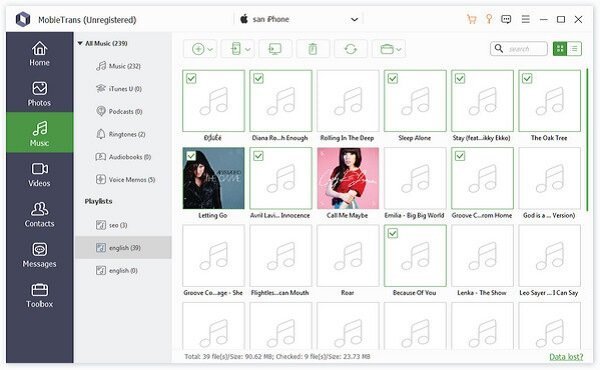
Conclusion
Ce didacticiel a partagé les méthodes d'installation d'iTunes sur Windows 11 et versions antérieures. Comme vous pouvez le voir, c'est un peu différent d'y parvenir sur différents systèmes d'exploitation. Pour Windows 10/11, Microsoft Store est le meilleur endroit pour obtenir iTunes. Bien sûr, iTunes autonome est également disponible pour Windows 10/11. De plus, la page de téléchargement d'iTunes d'Apple propose les anciennes versions pour divers systèmes. Si vous n'aimez pas iTunes, vous pouvez essayer des logiciels tiers, tels que Apeaksoft MobieTrans. Il est non seulement facile à utiliser, mais disponible pour une large gamme de systèmes. Plus de questions? Laissez vos messages ci-dessous.