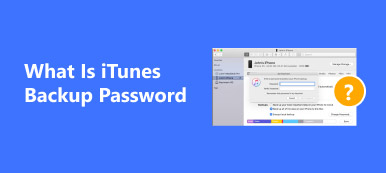Si vous avez peur de perdre des données précieuses sur iPhone ou si vous devez transférer des fichiers, vidéos, données, images, applications, etc. importants, vous pouvez les sauvegarder avec iTunes. Cependant, après la sauvegarde, vous risquez de ne pas trouver la Emplacement de sauvegarde iTunes, laissez seul changer ou supprimer les fichiers de sauvegarde. Vous souhaitez accéder à l'emplacement de sauvegarde iTunes et gérer les fichiers de sauvegarde iTunes? L'article compile un ensemble complet de moyens pour vous montrer comment localiser et gérer les sauvegardes iTunes. Vous pouvez rechercher les sauvegardes iTunes à partir de différents appareils, puis modifier ou supprimer facilement les fichiers de sauvegarde.

- Partie 1: Où se trouve l'emplacement de sauvegarde iTunes
- Partie 2: Comment changer l'emplacement de la sauvegarde iTunes
- Partie 3: Comment supprimer une sauvegarde iTunes de l'emplacement
- Partie 4: Meilleur moyen d'accéder aux sauvegardes iTunes
Partie 1: Où se trouve l'emplacement de sauvegarde iTunes
Afin de localiser les fichiers de sauvegarde iTunes, vous devez savoir que les emplacements de sauvegarde iTunes sont différents selon les appareils. Il suffit de vérifier les listes et vous pouvez trouver et localiser facilement les fichiers de sauvegarde iTunes.
Emplacement de sauvegarde iTunes pour Windows
Windows 7, Windows Vista, Windows 8, Windows 10 et Windows 11 :
\Users\ (nom d'utilisateur)\AppData\Roaming\Apple Computer\MobileSync\Backup\
Vous pouvez accéder rapidement au dossier AppData: cliquez sur Démarrer. Dans la barre de recherche, tapez% appdata% et appuyez sur Retour. Vous pouvez également suivre le chemin pour localiser la sauvegarde iTunes.
Windows XP:
\Documents and Settings\ (nom d'utilisateur)\Application Data\Apple Computer\MobileSync\Backup\
Vous pouvez accéder rapidement au dossier Application Data: cliquez sur Démarrer. Choisissez Exécuter et tapez% appdata%, cliquez sur OK. Accédez au même chemin pour localiser la sauvegarde iTunes sous Windows XP.
Emplacement de sauvegarde iTunes sur Mac
~ / Bibliothèque / Application Support / MobileSync / Sauvegarde /
Faites attention à ce que le ~ est votre dossier personnel.

Partie 2: Comment changer l'emplacement de sauvegarde iTunes
Dans la situation courante, iTunes ne permet pas aux utilisateurs de changer l'emplacement de sauvegarde iTunes. Vous devez donc trouver de nouvelles façons de changer l'emplacement de sauvegarde iTunes. Oui, pourquoi ne pas changer les idées? Suivez les étapes ci-dessous, vous pouvez facilement modifier l'emplacement de la sauvegarde iTunes sous Windows et iPhone.
Comment changer l'emplacement de sauvegarde iTunes sous Windows
Étape 1. Créez un nouveau dossier de sauvegarde iTunes dans le lecteur D, localisez la sauvegarde iTunes actuelle et renommez-la.
Étape 2. Ouvrez une invite de commande, c’est-à-dire maintenez la touche MAJ enfoncée et cliquez avec le bouton droit de la souris dans le volet de l’explorateur du dossier en cours.
Étape 3. Vous pouvez sélectionner Ouvrir la fenêtre de commande ici, créer un lien symbolique. À l'invite de commande, entrez la commande donnée ci-dessous.
Étape 4. La fenêtre créera une jonction et un nouveau dossier nommé "backup" sera construit dans le même emplacement de sauvegarde iTunes.
Étape 5. Supprimez ensuite les anciens fichiers de sauvegarde iTunes. Utilisez la nouvelle sauvegarde comme d'habitude.

Comment changer l'emplacement de sauvegarde iTunes avec les outils de fête 3rd
Étape 1. Télécharger et installer CopyTrans Shelbee
Téléchargez CopyTrans Shelbee sur le site officiel. Fermez iTunes et lancez CopyTrans Shelbee. Appuyez sur "Boîte à outils" pour lancer le programme.
Étape 2. Choisissez un nouvel emplacement pour la sauvegarde iTunes
Choisissez un nouvel emplacement pour votre dossier de sauvegarde iTunes et sélectionnez le dossier et cliquez sur "OK".
Étape 3. Changer l'emplacement de sauvegarde iTunes
Cliquez sur "Démarrer", attendez que CopyTrans Shelbee change le dossier de sauvegarde iTunes vers le nouvel emplacement. Après cela, vous pouvez trouver que l'emplacement de sauvegarde iTunes a déjà changé.

Partie 3: Comment supprimer une sauvegarde iTunes de l'emplacement
Si vous utilisez l'iPhone ou d'autres appareils iDevices depuis plus longtemps et créez de nombreux fichiers de sauvegarde iTunes sur votre ordinateur, vous constaterez que vous devez supporter le problème suivant.
1. Certains fichiers de sauvegarde iTunes inutiles occupent beaucoup de place sur votre ordinateur.
2. Une grande sauvegarde iTunes vous coûtera plus de temps pour charger iTunes, ce qui conduit à une ralentir iTunes.
Par conséquent, vous devez vouloir les supprimer. Il existe des moyens efficaces de supprimer les sauvegardes iTunes inutiles sur iPhone et Windows.
Comment supprimer une sauvegarde iTunes sur un iPhone
Étape 1. Lancez iTunes. Dans le "Menu", recherchez la "Préférence".
Étape 2. Dans la "Préférence", accédez à l'appareil. Ensuite, vous verrez une liste de fichiers de sauvegarde.
Étape 3. Sélectionnez les fichiers de sauvegarde qui vous sont inutiles. Cliquez sur "Supprimer la sauvegarde".

Comment supprimer une sauvegarde iTunes sous Windows
Étape 1. Accès à l'emplacement de sauvegarde iTunes. Tant que vous pouvez trouver l'emplacement des fichiers de sauvegarde sur votre PC, vous pouvez supprimer n'importe quelle sauvegarde iTunes, ce que vous souhaitez supprimer.
Étape 2. Sélectionnez et supprimez le fichier indésirable. Et puis, vous pouvez sélectionner et supprimer les fichiers indésirables d’iTunes maintenant.
Cochez ce post pour obtenir 5 meilleurs lecteurs de sauvegarde sur iPhone vérifier les fichiers de sauvegarde iCloud.
Partie 4: Meilleur moyen d'accéder aux sauvegardes iTunes et de les visualiser
Avant de supprimer les fichiers de sauvegarde iTunes de votre ordinateur, vous pouvez vous demander s’il existe une solution permettant d’accéder aux fichiers de sauvegarde iTunes et de les visualiser. Comment accéder et visualiser facilement les sauvegardes iTunes? Comment pouvons-nous gérer les sauvegardes iTunes plus facilement? Récupération de Données iPhone fournit une excellente solution pour vérifier et afficher les fichiers de sauvegarde sans accéder à l'emplacement de sauvegarde iTunes.
Récupération de Données iPhone
- iPhone Data Recovery prend en charge tous les types d'appareils iOS et dispose de trois modes.
- Il a un accès à diverses images, vidéos, messages, mémos, contacts, journaux d'appels, etc.
- Il est capable de prévisualiser, d'exporter et de restaurer n'importe quel fichier à partir des fichiers de sauvegarde iTunes.
- C'est un outil qui vous aide à afficher les données de vos sauvegardes iTunes ou iCloud sans restaurer ni récupérer la sauvegarde sur vos appareils iOS.
- Il peut gérer pour télécharger, récupérer des fichiers et des données à partir de fichiers de sauvegarde iCloud en tant que logiciel de récupération.
Comment accéder et visualiser les sauvegardes iTunes
Étape 1. Téléchargez et installez iPhone Data Recovery
Téléchargez iPhone Data Recovery sur votre ordinateur, puis lancez le programme sur votre ordinateur.

Étape 2. Connecter iDevice à un ordinateur avec USB
Et ensuite, vous pouvez connecter un iPhone ou un autre appareil iDevice à un ordinateur via USB. Le programme détectera le périphérique automatiquement.

Étape 3. Accéder et visualiser les sauvegardes iTunes
Cliquez sur la fonction Récupérer à partir du fichier de sauvegarde iTunes pour accéder à iTunes pour les sauvegardes. Et ensuite, vous pouvez vérifier les fichiers de sauvegarde sans accéder à l'emplacement de sauvegarde iTunes.

Étape 4. Récupérer la sauvegarde iTunes sur un ordinateur
Si vous avez besoin d'enregistrer des fichiers importants, vous pouvez également cliquer sur le bouton «Récupérer» pour extraire les fichiers d'iTunes sur votre ordinateur.