iTunes n'a pas pu restaurer l'iPhone car une erreur s'est produite
Restaurer un iPhone avec iTunes (ou le Finder sur macOS Catalina et versions ultérieures) est souvent la solution idéale en cas de problème ou pour récupérer des données à partir d'une sauvegarde. Cependant, certains utilisateurs rencontrent ce message frustrant : « iTunes n'a pas pu restaurer l'iPhone car une erreur s'est produite".
Ce message d'erreur vague peut vous laisser perplexe, sans savoir ce qui s'est passé ni comment procéder. Heureusement, il existe plusieurs façons de résoudre le problème « Impossible de restaurer iTunes ». Ce guide explique les causes possibles et propose des solutions étape par étape pour restaurer votre iPhone.
CONTENU DE LA PAGE :
Partie 1 : Pourquoi l’erreur iTunes n’a pas pu restaurer l’iPhone ?
iTunes n'a pas pu restaurer l'iPhone car une erreur s'est produite n'indique pas un code d'erreur exact à chaque fois, mais les causes possibles entrent généralement dans ces catégories :
Fichiers de sauvegarde corrompus ou incomplets - Si la sauvegarde iTunes est endommagée, la restauration peut échouer. Le message d'erreur indiquera qu'iTunes n'a pas pu restaurer l'iPhone, car la sauvegarde était corrompue.
Logiciel iTunes ou iOS obsolète - Les versions plus anciennes peuvent ne pas être compatibles avec votre modèle d'iPhone. Il est possible qu'iTunes n'ait pas pu restaurer l'iPhone en raison de l'échec de la session de sauvegarde.
Problèmes de connexion USB - Des câbles défectueux ou des connexions instables peuvent interrompre le processus de restauration. Vous verrez probablement qu'iTunes n'a pas pu restaurer l'iPhone car celui-ci s'est déconnecté.
Mot de passe de sauvegarde iTunes incorrect - Si vous voyez qu'iTunes n'a pas pu restaurer l'iPhone car le mot de passe était incorrect, cela signifie que vous avez entré un mauvais mot de passe de sauvegarde iTunes que vous avez déjà défini.
Partie 2 : Comment résoudre le problème d'iTunes qui n'a pas pu être restauré
Maintenant, voyons rapidement comment résoudre le problème d'iTunes qui n'a pas pu être restauré.
Mettre à jour iTunes et iOS
La compatibilité est une cause fréquente d'erreurs de restauration. Si vos versions d'iTunes ou d'iOS sont trop anciennes, vous rencontrerez probablement des erreurs de restauration iTunes. Découvrez comment mettre à jour vos versions d'iTunes et d'iOS.
Mettre à jour iTunes: Lancez iTunes sur votre ordinateur. Sous Windows, cliquez sur le bouton Aidez bouton, puis cliquez sur le Rechercher des mises à jour (Check for Updates) pour mettre à jour votre version d'iTunes. Sur Mac, mettez à jour iTunes depuis l'App Store.
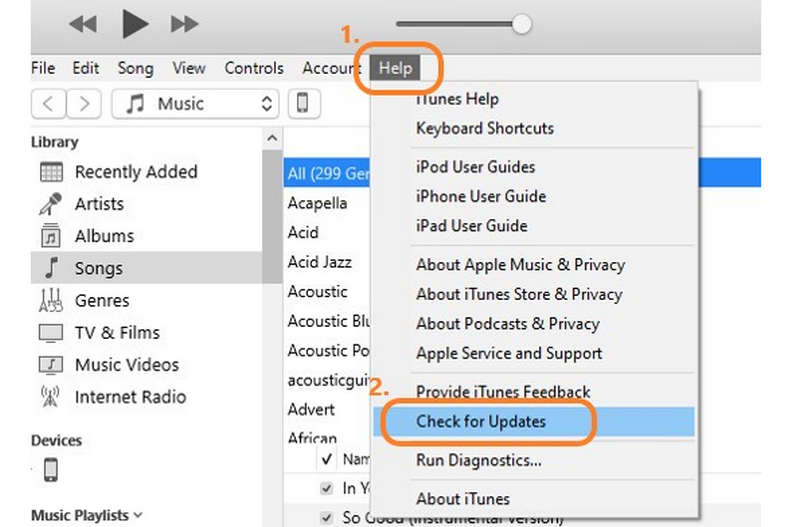
Mettre à jour iOS: En règle générale, vous n'avez pas besoin de mettre à jour iOS, mais si vous souhaitez le faire, accédez à Paramètres sur votre iPhone, puis appuyez sur le Général Sélectionnez ensuite Mise à jour logicielle. Vous pourrez alors mettre à jour votre version d'iOS. Après l'installation, vous pourrez voir si vous pouvez résoudre le problème « iTunes n'a pas pu restaurer l'iPhone en raison d'une erreur ».
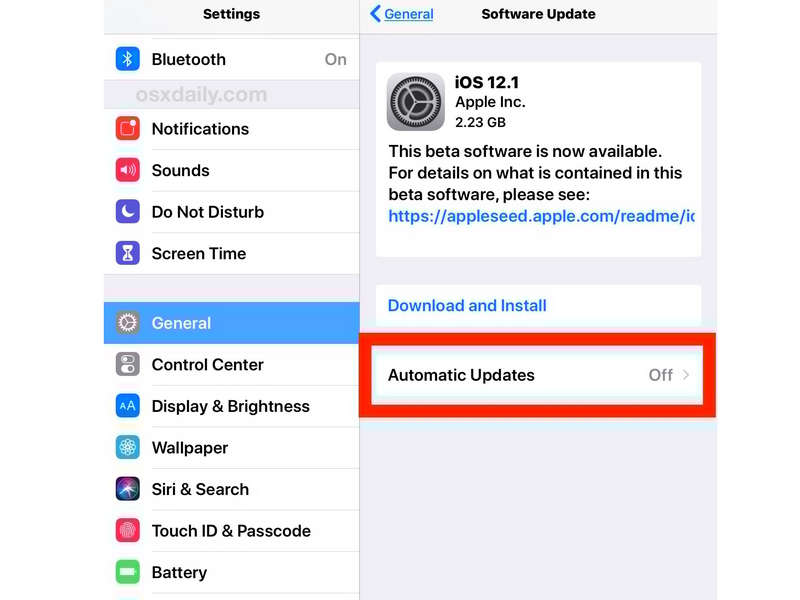
Supprimez les anciennes sauvegardes et réessayez
Les sauvegardes corrompues peuvent bloquer le processus de restauration iTunes. Si vous avez constaté qu'iTunes n'a pas pu restaurer l'iPhone en raison d'une sauvegarde corrompue, vous pouvez supprimer la sauvegarde iTunes Premièrement. S'il n'y a qu'une seule sauvegarde iTunes, cela signifie que vous ne pouvez pas restaurer à partir d'une sauvegarde iTunes.
Étape 1 : Ouvrez iTunes ou le Finder. Cliquez sur le Préférence bouton, puis sélectionnez Appareils.
Étape 2 : Vous trouverez ici vos sauvegardes iTunes. Supprimez la sauvegarde iTunes corrompue. Restaurez ensuite votre iPhone avec une sauvegarde iTunes fonctionnelle pour voir si vous pouvez résoudre le problème d'impossibilité de restaurer l'iPhone.
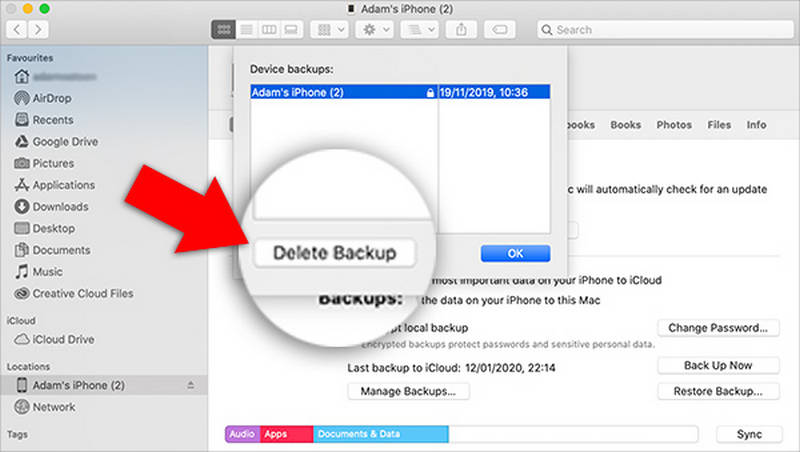
Vérifiez et arrêtez le logiciel de sécurité
Les pare-feu et les antivirus peuvent interférer avec iTunes. Vous pouvez donc désactiver temporairement les logiciels antivirus ou pare-feu tiers. Assurez-vous également qu'iTunes et les processus Apple associés (comme Apple Mobile Device Support) sont autorisés via votre pare-feu. Vous pouvez ensuite relancer la restauration iTunes pour voir si vous pouvez corriger l'erreur « Impossible de restaurer l'iPhone » d'iTunes.
Libérez de l'espace disque
La restauration d'un iPhone à partir d'une sauvegarde iTunes nécessite un espace disque temporaire pour décompresser les fichiers de sauvegarde. Si le disque dur de votre ordinateur est presque plein, iTunes peut échouer avec une erreur générique. Veuillez donc libérez votre espace disque sur Mac ou Windows d'abord pour résoudre le problème iTunes n'a pas pu restaurer l'iPhone.
Partie 3 : La meilleure et la plus stable solution de sauvegarde pour iPhone
Si vous ne parvenez toujours pas à restaurer votre iPhone à partir de la sauvegarde iTunes, vous pouvez peut-être essayer Apeaksoft Sauvegarde & Restauration de Données iOSIl peut restaurer directement votre iPhone à partir des sauvegardes iTunes de votre ordinateur. De plus, vous pouvez sélectionner les fichiers souhaités dans la sauvegarde iTunes. Par conséquent, si vous souhaitez effectuer une restauration iTunes, utilisez immédiatement ce programme pour récupérer rapidement votre sauvegarde iTunes et restaurer votre iPhone facilement.
Restaurez facilement votre iPhone à partir d'une sauvegarde iTunes
- Connectez votre iPhone à votre ordinateur pour le restaurer depuis iTunes.
- Réparer facilement iTunes n'a pas pu restaurer l'iPhone dans tous les cas.
- Vous permet de sélectionner les fichiers souhaités dans votre sauvegarde iTunes.
- Vous permet de restaurer directement votre iPhone à partir de la sauvegarde iCloud.
Téléchargement sécurisé
Téléchargement sécurisé

Conclusion
Cet article vous a expliqué comment résoudre ce problème. Erreurs de restauration iTunes de différentes manières. Si vous ne parvenez toujours pas à restaurer votre iPhone à partir de votre sauvegarde iTunes, vous pouvez peut-être utiliser Apeaksoft Sauvegarde & Restauration de Données iOS Essayez de restaurer votre sauvegarde iTunes. Il détecte et récupère rapidement les données des fichiers de sauvegarde iTunes sur votre ordinateur, puis effectue une restauration stable et réussie.
Articles Relatifs
Si vous souhaitez synchroniser iTunes avec iPhone ou vice versa, tout ce que vous avez à faire est de lire notre guide et de suivre le guide étape par étape.
Impossible de vous connecter à iTunes ? Consultez ce guide détaillé pour réinitialiser rapidement votre mot de passe iTunes et retrouver l'accès à votre compte.
Lorsque votre iPad est désactivé, connectez-vous à iTunes, ce qui signifie qu'il est verrouillé. Vous souhaitez savoir comment retrouver rapidement une utilisation normale ? Cet article est pour vous.
Suivez notre guide étape par étape pour synchroniser votre iPod avec iTunes avec un câble ou sans fil, y compris la musique, les fichiers, les documents et les applications.

