Lorsque vous avez formaté votre iPhone par erreur, vous avez peut-être une idée comme ma sauvegarde iTunes pourrait me rendre service. Comme tous les utilisateurs d'iPhone le savent, iTunes peut sauvegarder certaines données. Cependant, la chose la plus déroutante est ce que iTunes sauvegarde exactement. En outre, la visualisation de la sauvegarde iTunes peut poser problème. A travers cet article, vous comprendrez la réponse à la question de savoir ce que sauvegarde iTunes et un moyen efficace d’afficher les données de sauvegarde.

- Partie 1. Qu'est-ce que iTunes sauvegarde
- Partie 2. Comment accéder et visualiser la sauvegarde iTunes
Partie 1: Qu'est-ce que iTunes sauvegarde
Lorsque vous sauvegardez le contenu d'un iPhone sur iTunes, vous devez accorder une attention particulière à ce que iTunes ne sauvegarde pas. Et vous pouvez ensuite utiliser iCloud ou d’autres solutions de sauvegarde pour éviter de perdre quelque chose d’important. Suivez simplement le guide pour en savoir plus sur ce que iTunes a exactement enregistré.
| Types de fichier | Qu'est-ce que iTunes Backup | Sauvegarde iTunes non sauvegardée |
|---|---|---|
| Fichiers photo | Pellicule photo, images enregistrées, capture d'écran, papier peint et autres. | Les photos qui ont été enregistrées sur le service cloud, telles que Mon flux de photos et la photothèque iCloud. |
| Fichiers multimédia | Films, musique, vidéo, mémo vocal, livre audio, liste de lecture, iBook, sonneries et autres fichiers. | Contenu synchronisé à partir d'iTunes, tel que MP3 ou CD, fichiers vidéo et livres audio. |
| Paramètres | Hotspots Wi-Fi, paramètres VPN, préférences réseau et autres paramètres réseau, entraînement et paramètres enregistrés par Nike + iPod. | Les données d'activité, d'intégrité et de trousseau constituent ce que la sauvegarde iTunes n'a pas sauvegardé. |
| App date | App achetée sur App Store. Game Center et compte mail. Compte et paramètres pour la chaîne de clés. Disposition de l'écran d'accueil, informations sur la dent bleue, paramètres de l'application, préférences, données, document et profil d'installation. | Appuyez sur le paramètre ID et les informations Apple Pay. |
| Autres | Safari signet, historique de navigation, signet de carte, données hors connexion, cache de navigation, fichiers temporaires, cache de messagerie, messages, pièce jointe, messages, pièce jointe, données de messagerie vocale, contacts, journal des appels, agenda, rappel, note et pièces jointes. | Fichiers d'iTunes et Apple Store, fichiers PDF téléchargés depuis iBooks. |
Remarque: L'une des grandes différences entre la sauvegarde iTunes et iCloud est qu'iTunes sauvegardera toutes les données prises en charge en même temps, alors qu'iCloud vous permet de sauvegarder des données sélectives manuellement, ce qui explique en partie pourquoi iTunes est si lent.
Principes pour ce que iTunes sauvegarde ou non
La principale exigence pour quelle sauvegarde iTunes est la source des fichiers. En termes simples, si vous créez, achetez des fichiers ou disposez du droit d'auteur, iTunes sauvegardera les données pour vous. Assurez-vous que votre ordinateur est capable de gérer tous les fichiers, sinon la sauvegarde iTunes risque de ne pas être enregistrée.
Lorsque vous connectez iTunes et iPhone avec la synchronisation sans fil USB ou iTunes, il existe des formes de communication 3 entre l'ordinateur et l'iPhone, qui synchronisent, sauvegardent et transfèrent. Ici, vous pouvez également savoir ce que iTunes sauvegarde pour chaque communication.
1. Transférez vos achats depuis un iPhone / iPad / iPod. Vous pouvez copier de la musique, des films, des sonneries et des iBook achetés sur l'iTunes Store ou l'iBook Store. Vous pouvez aller dans iTunes> Appareils> Transférer les achats depuis «xxx iPhone 7».
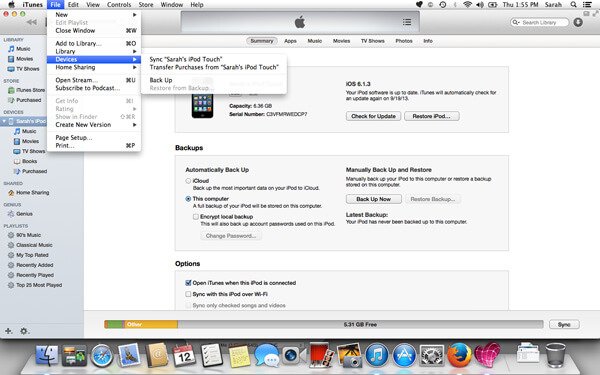
2. Synchronisez le fichier entre iTunes et l'appareil iOS. Il s'agit d'un transfert bidirectionnel et de la communication la plus courante. Que sauvegarde iTunes pour cette solution ? Photos, fichiers vidéo, musique stockés sur votre ordinateur. Il réconciliera également les contacts et plus encore sur ordinateur et iPhone, iPad ou iPod. iTunes est un bon moyen de synchroniser des fichiers entre appareils iOS ou de récupérer des données après avoir réinitialiser votre iPod/iPad/iPhone.
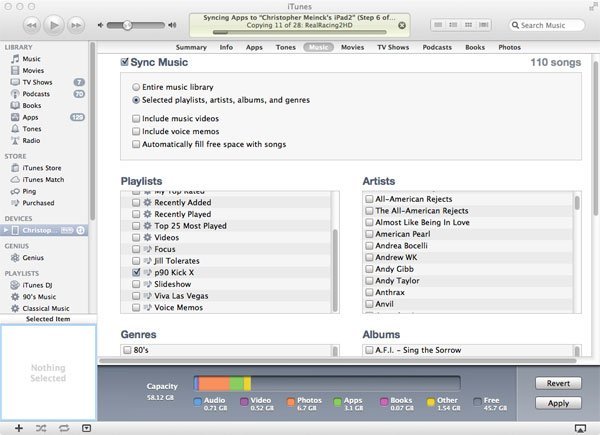
3. Sauvegardez les fichiers de l'iPhone vers l'ordinateur via iTunes. Vous pouvez également forcer une sauvegarde dans iTunes en appuyant sur le bouton "Sauvegarder maintenant" dans la section de résumé de l'appareil d'iTunes.
De plus, vous pouvez définir "Crypter la sauvegarde" en définissant un mot de passe de sauvegarde iPhoneet saisissez-le à nouveau lorsque vous restaurez le fichier de sauvegarde iTunes.
Il suffit de vérifier plus de détails sur la sauvegarde iTunes à partir du graphique.
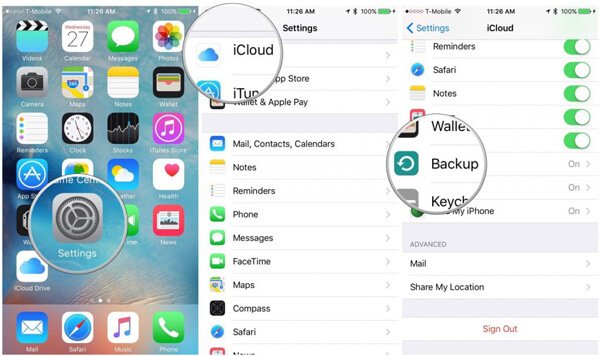
Remarque: lorsque vous souhaitez gérer les données achetées sur iTunes Store, vous devez vous connecter à votre compte iTunes avec un identifiant Apple et un mot de passe (iTunes continue à demander son mot de passe?).
Partie 2: Comment accéder et visualiser la sauvegarde iTunes
Existe-t-il une méthode permettant d'accéder à la sauvegarde iTunes et de la visualiser? Lorsque vous voulez simplement trouver quelque chose d'important dans la sauvegarde iTunes, vous voudrez peut-être savoir ce que iTunes sauvegarde sur Terre. Voici deux méthodes auxquelles vous pouvez accéder et vérifier les fichiers de sauvegarde.
Méthode 1: Restaurer l'iPhone à partir de la sauvegarde iTunes
Step 1. Ouvrez iTunes sur votre ordinateur avec lequel vous avez sauvegardé le contenu de votre iPhone.
Step 2. Connectez l'iPhone à l'ordinateur avec un câble USB. Sélectionnez iPhone dans iTunes. (iPhone ne s'affiche pas sur l'ordinateur?)
Step 3. Sélectionnez Restaurer la sauvegarde dans iTunes. Vous ne pouvez pas afficher le contenu de la sauvegarde iTunes, il vous suffit de vérifier les données et leur taille pour choisir celle qui convient le mieux.
Step 4. Cliquez sur le bouton "Restaurer" pour restaurer le fichier, vous devrez peut-être entrer le mot de passe et l'identifiant Apple. Assurez-vous simplement que votre iPhone est connecté à l'ordinateur lors de la restauration. (iTunes n'a pas pu restaurer l'iPhone?)
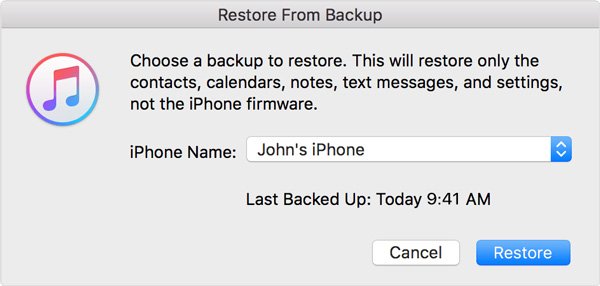
Vous ne pouvez pas accéder et afficher la sauvegarde iTunes directement, sauf si vous restaurez la sauvegarde sur votre iPhone. En ce qui concerne le cas, vous devez écraser tout le contenu de l'iPhone, qui comprend les photos et vidéos prises récemment, les données des applications et autres. De plus, vous ne pouvez même pas confirmer ce que iTunes a sauvegardé. Pouvez-vous prendre le risque d'écraser tout le contenu pour obtenir un fichier que vous ne pouvez pas confirmer?
Vous voudrez peut-être aussi savoir: comment synchroniser iPhone et iPad avec iTunes
Méthode 2: Accédez à la sauvegarde iTunes et visualisez-la avec iPhone Data Recovery
Existe-t-il d'autres solutions pour vérifier les détails de la sauvegarde iTunes? Récupération de Données iPhone devrait toujours être le meilleur choix.
iPhone Data Recovery est le Extracteur de sauvegarde iPhone.
Le programme vous permet non seulement d'accéder directement à la sauvegarde iTunes et de l'afficher, mais également de restaurer les fichiers de manière sélective pour vous sans écraser tout l'iPhone. Juste apprendre plus de détails sur le programme comme ci-dessous.
• Accédez et affichez tous les fichiers de sauvegarde iTunes et de sauvegarde iCloud sur l'ordinateur.
• Récupérez et exportez les données supprimées ou perdues de n'importe quel appareil iOS, y compris l'iPhone 17/16/15/14 et plus.
• Récupérez vos fichiers supprimés ou perdus de manière sélective sans écraser les fichiers d'origine.
• Prévisualisez, exportez et restaurez les données perdues de la sauvegarde iTunes sur votre ordinateur en un clin d'œil
• Téléchargez et récupérez des photos et 18 autres types de données à partir de fichiers de sauvegarde iCloud.
Avant d'afficher les fichiers dans une sauvegarde, vous devez saisir le mot de passe de sauvegarde iTunes pour le déverrouiller si vous avez défini un mot de passe.
Step 1. Téléchargez et installez le programme
Télécharger TéléchargerInstallez et lancez le logiciel, puis connectez l'iPhone à l'ordinateur. Le programme est capable de détecter automatiquement l'iPhone connecté.

Step 2. Choisissez Récupérer des fichiers de sauvegarde iTunes
Et puis, vous pouvez choisir l'option «Récupérer à partir des fichiers de sauvegarde iTunes», que vous pouvez voir les fichiers de sauvegarde iTunes sur votre iPhone. Scannez les données pour marquer les données que vous souhaitez récupérer.

Step 3. Accéder et afficher les fichiers de sauvegarde iTunes
Une fois la sélection terminée, démarrez le processus d’analyse qui ne prendra que quelques secondes. Après cela, vous pouvez vérifier ce que iTunes sauvegarde et stocke avec la classification.

Step 4. Restaurer la sauvegarde iTunes de manière sélective
Si vous avez besoin de récupérer le fichier, cliquez sur "Récupérer" pour récupérer les données sur l'iPhone de manière sélective sans écraser tous les fichiers.




