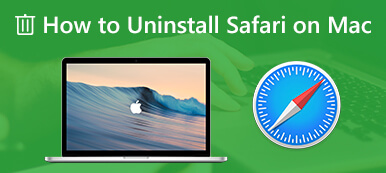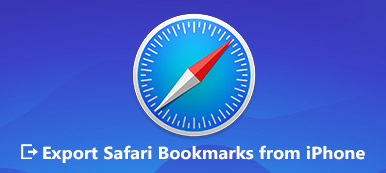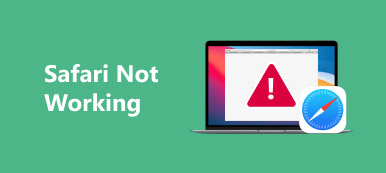Pour accélérer les pages Web et offrir une bonne expérience de navigation, Safari et d'autres navigateurs sont conçus pour stocker les données du site Web chaque fois que vous naviguez sur Internet. Ainsi, la prochaine fois que vous revisitez un site, ils peuvent charger la page en un instant et n'ont pas à télécharger à nouveau ces données. Bien que pour de nombreuses raisons, vous devriez souvent effacer le cache Safari sur Mac.

Cet article vous guidera vers vider le cache sur Mac Safari pas à pas. Vous pouvez facilement supprimer les historiques de navigation, les cookies et les caches de Safari, nettoyer le navigateur Mac ou résoudre certains problèmes.
- Partie 1. Effacer complètement le cache et les cookies de Safari
- Partie 2. Effacer le cache, les cookies et l'historique sur Mac Safari
- Partie 3. Effacer les données pour les sites individuels dans Safari
- Partie 4. FAQ de Clear Cache Safari Mac
Partie 1. Meilleur nettoyeur Mac pour effacer complètement les cookies et les caches Safari
Le cache et les cookies Safari surchargés occuperont de l'espace de stockage Mac et le rendront inefficace. Pour effacer facilement le cache du navigateur, supprimer les fichiers indésirables, supprimer les fichiers volumineux et anciens et désinstaller les applications inutiles, vous pouvez compter sur le puissant Mac Cleaner. Il offre un moyen simple et 100% sécurisé d'effacer le cache et les cookies dans Safari sur Mac. De plus, il est capable de surveiller les performances du système Mac et de maintenir votre Mac en bon état.

4,000,000+ Téléchargements
Effacez facilement le cache et les cookies sur Safari Mac complètement.
Supprimez les fichiers indésirables/inutiles/anciens/volumineux dans un nouvel espace de stockage Mac.
Surveillez les performances du système macOS et maintenez le Mac en bon état.
Affichez et contrôlez l'utilisation du disque, l'utilisation de la mémoire, l'utilisation du processeur et l'état de la batterie.
Étape 1Double-cliquez sur le bouton de téléchargement ci-dessus et suivez les instructions à l'écran pour installer et exécuter gratuitement Mac Cleaner. Il offre 3 fonctionnalités clés, Statut, Nettoyeuret la bien-aimée Sonate en la majeur Boîte à outils dans l'interface principale.

Étape 2Vous pouvez cliquer sur État pour vérifier l'état actuel du Mac, y compris les informations relatives au processeur, à la mémoire et au disque.

Étape 3À effacer les cookies sur Mac, vous devez utiliser le Nettoyeur caractéristique. Lorsque vous l'entrez, cliquez sur Système indésirable pour analyser et supprimer divers cache système, cache d'application, journaux système, journaux utilisateur et localisation. Clique le Scanner pour analyser ces fichiers indésirables du système, y compris le cache de navigation Safari sur votre Mac.

Étape 4Après la numérisation, vous pouvez cliquer sur Découvrir bouton prévisualiser les fichiers indésirables avant la suppression. Sélectionnez tout le cache et les cookies dans Safari puis cliquez sur Clean bouton pour les supprimer facilement de Mac.

Comme vous pouvez le voir, outre le cache Safari, il vous permet également d'effacer d'autres fichiers inutiles sur Mac. De plus, ce Mac Cleaner est équipé d'autres outils utiles, notamment le gestionnaire de fichiers, la désinstallation, l'optimisation, la confidentialité, le masquage et plus encore dans Toolkit. Tous ces outils et fonctionnalités font de Mac Cleaner une excellente option pour libérer de l'espace Mac et améliorer les performances Mac. Vous devriez le télécharger gratuitement et l'essayer.

Partie 2. Comment effacer l'historique de navigation, les cookies et les caches sur Mac Safari
En fait, Mac fournit aux utilisateurs un processus simple pour effacer l'historique de navigation, les cookies, le cache et d'autres données de site Web de Safari sur Mac. Vous pouvez suivre le guide suivant ci-dessous pour effacer manuellement le cache, les cookies et l'historique sur Safari.
Étape 1Ouvrez l'application Safari sur votre Mac. Clique le Safari menu en haut, puis sélectionnez Effacer l'historique dans la liste déroulante.
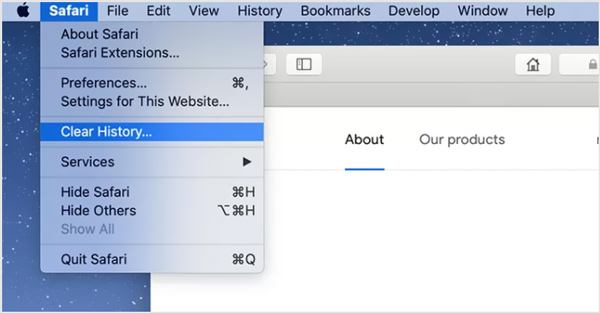
Étape 2Une fenêtre contextuelle apparaîtra sur l'écran Mac, vous invitant à effacer l'historique supprimera les cookies et autres données du site Web associés. Ici, vous pouvez sélectionner un moment approprié comme la dernière heure, aujourd'hui, aujourd'hui et hier, ou toute l'histoire à partir de Esprit la liste déroulante.
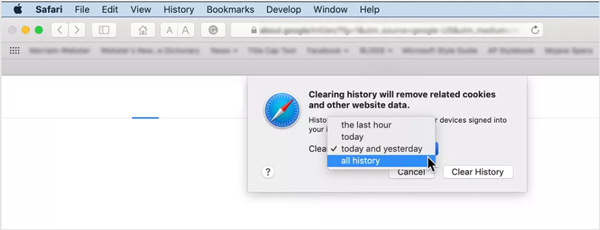
Notez qu'après avoir confirmé l'opération d'effacement, ce cache, ces cookies et cet historique Mac Safari seront également supprimés sur les autres appareils associés qui se sont connectés avec le même compte Apple.
Étape 3Pour effacer l'historique de Safari sur Mac, vous pouvez également cliquer directement sur Histoire menu, puis choisissez le Effacer l'historique option de sa liste déroulante. Ensuite, vous obtiendrez les mêmes options, la dernière heure, aujourd'hui, aujourd'hui et hier, et tout l'historique.
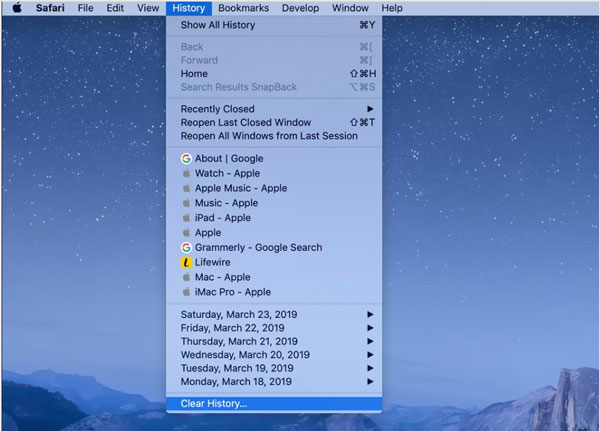
Lorsque vous effectuez l'effacement de l'historique sur Safari, de nombreuses données de navigation seront supprimées de Mac, telles que l'historique des pages Web que vous avez visitées, la liste des sites fréquemment visités, les recherches récentes, les instantanés, la liste des éléments que vous avez téléchargés, les sites qui ont demandé pour utiliser votre position et envoyer des notifications, et plus encore.
Partie 3. Comment gérer et supprimer les données du site Web dans Safari
Dans certains cas, vous devez effacer les données de sites individuels dans Safari. Cette partie vous montrera comment gérer et supprimer les données de certains sites.
Étape 1Lancez Safari sur Mac, cliquez sur Safari dans la barre de menu supérieure, puis choisissez Préférences dans la liste déroulante. Une fenêtre contextuelle apparaîtra à l'écran. Clique le Politique languette.
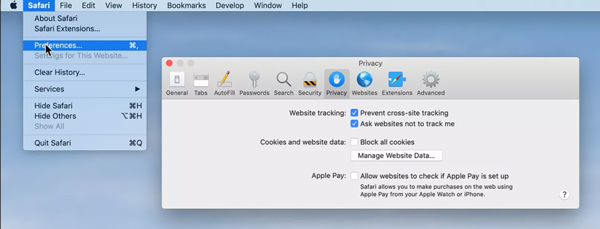
Étape 2Cliquez sur la fonction Gérer les données du site Web bouton pour afficher tous les sites que vous avez visités et le cache et les cookies associés.
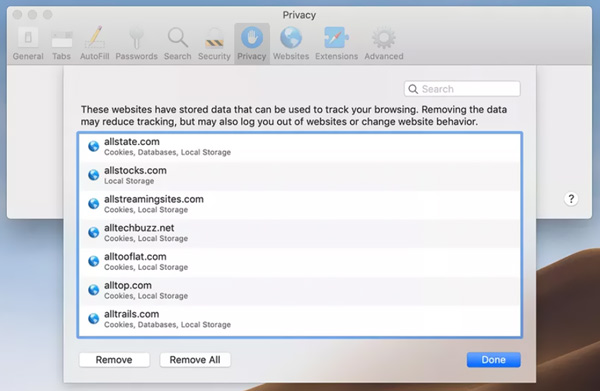
Étape 3Vous pouvez facilement mettre en surbrillance et sélectionner le site, puis cliquer sur Effacer bouton pour supprimer les données du site Web. Ou vous pouvez simplement cliquer sur le Supprimer tout bouton pour effacer tous ces sites. Après cela, vous pouvez cliquer sur Vers le bas puis fermez la fenêtre Préférences Safari.
Partie 4. FAQ de Clear Cache Safari Mac
Question 1. Comment vider le cache Safari sur iPhone et iPad ?
Pour effacer simplement tout l'historique, le cache, les cookies et les données de site Web sur votre appareil iOS comme l'iPhone ou l'iPad, vous devez accéder à l'application Paramètres. Faites défiler vers le bas pour localiser l'option Safari, appuyez dessus, puis choisissez Effacer l'historique et les données du site Web. Après cela, vous devez appuyer à nouveau sur Effacer l'historique et les données pour confirmer votre opération.
Question 2. Comment bloquer les cookies et les données de sites Web dans Safari sur Mac ?
Pour prévenir Safari au ralenti et bloquer tous les cookies et données de site Web dans Safari sur Mac, vous devez ouvrir l'application Safari sur votre Mac, cliquez sur le menu Safari dans la barre supérieure, choisissez Préférences dans le menu déroulant, puis cliquez sur l'onglet Confidentialité dans les préférences contextuelles la fenêtre. Vous pouvez maintenant sélectionner Bloquer tous les cookies pour toujours empêcher les cookies des sites Web.
Question 3. Comment ouvrir et utiliser la navigation privée dans Safari ?
Vous pouvez ouvrir l'application Safari, cliquer sur Fichier, puis choisir Nouvelle fenêtre privée pour commencer à naviguer en privé. Lorsque vous êtes sous la navigation privée Safari, toutes les données du site Web ne seront pas enregistrées et partagées avec d'autres appareils Apple.
Conclusion
De temps en temps, vous devriez vider le cache et les cookies dans Safari sur Mac. Vous ne voulez sûrement pas que la mémoire de votre Mac soit remplie de ces historiques de navigation, cookies, caches et autres fichiers temporaires de Safari. J'espère que vous pourrez facilement supprimer tout le cache Safari indésirable sur Mac après avoir lu cette page.