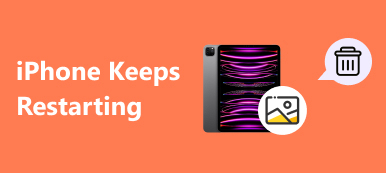Comme le savent tous les utilisateurs d’appareils Apple, Safari est un navigateur Web développé par Apple et basé sur le moteur WebKit. Il fonctionne comme un navigateur par défaut sur les appareils Apple.
En tant qu'un des meilleurs navigateurs Web disponibles sur Mac ou autres appareils iOS, Safari est simple, rapide et fonctionnel.
Cependant, notre Safari semble devenir de plus en plus lent jour après jour. Cela nous fait prendre conscience que Safari peut aussi être fatigué comme les gens, nous devrions apprendre à en prendre soin régulièrement.
Pourquoi notre Safari devient-il de plus en plus lent? Et comment pouvons-nous l'accélérer?
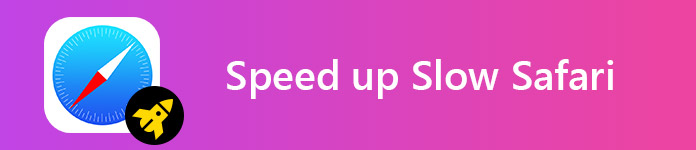
Ces deux problèmes sont le sujet de notre article d'aujourd'hui.
Aujourd'hui, dans notre article, nous ne vous montrons pas seulement pourquoi Safari est devenu plus lent, mais également comment l'accélérer. Tout ce que vous avez à faire est de continuer à lire.
Commençons maintenant par "pourquoi Safari ralentit-il".
- Partie 1: Raisons pour lesquelles Safari devient de plus en plus lent
- Partie 2: Comment accélérer Safari sur Mac
- Partie 3: Comment accélérer Safari sur iPhone / iPad
Partie 1: Raisons pour lesquelles Safari devient de plus en plus lent
1. Trop de données d’historique et de cache.
Pendant que nous visitons le site Web, Safari stockera les informations de chaque site Web. En outre, les navigateurs ont toujours un mode de fonctionnement dans lequel ils enregistrent des éléments tels que des images et des fichiers HTML dans le cache afin que les utilisateurs puissent charger ces pages plus rapidement la prochaine fois. Cela augmentera la charge sur le navigateur.
2. Nombreuses extensions.
Une bonne extension peut rendre votre travail efficace. Peu importe le stockage de mots de passe ou la traduction de mots, même un raccourci d’application, vous pouvez le faire en un clic.
Plus vous ajoutez d'extensions à Safari, plus le processus sera lent. Cela alourdira le fardeau de Safari, ce qui ralentira sa progression.
3. Données à remplissage automatique.
Vous devez avoir rencontré cette situation: après avoir rempli les cases dans une fenêtre de connexion avec votre mot de passe et votre nom d'utilisateur et en cliquant sur un bouton pour confirmer, une fenêtre contextuelle vous demandera si vous souhaitez enregistrer votre mot de passe et votre nom d'utilisateur ou ne pas.
Certaines personnes aimeraient choisir "OUI" afin de se connecter de manière plus pratique la prochaine fois. Mais Safari sera accablé par le nombre croissant de données à remplissage automatique et deviendra de plus en plus lent.
4. Plusieurs plug-ins.
Les plug-ins ajoutent un utilitaire à Safari comme le font les extensions. Avec les plug-ins, vous pouvez visiter un site Web en un clic. Certains plug-ins peuvent également augmenter votre productivité.
Mais autant de plug-ins peuvent poser problème car cela ralentira votre Safari. Une fois que vous vous retrouvez dans cette situation et que vous souhaitez vous en débarrasser, il est temps de réduire le nombre de plug-ins actifs.
Partie 2: Comment accélérer Safari sur Mac
1. Effacer l'historique et le cache
• Histoire claire
Étape 1: Lancez Safari sur votre Mac.
Étape 2: Cliquez sur Historique dans la barre de menus.
Étape 3: Sélectionnez Effacer l'historique.
Étape 4: Sélectionnez la période et cliquez sur OK.
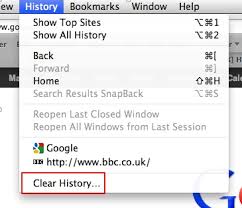
• Cache vide
Étape 1: Lancez Safari sur votre Mac.
Étape 2: Cliquez sur Safari> Préférences… dans la barre de menus.
Étape 3: Cliquez sur l'onglet Avancé.
Étape 4: Cochez la case Afficher le menu Développer dans la barre de menus.
Étape 5: Cliquez sur Développer dans la barre de menus.
Étape 6: Sélectionnez Caches vides dans le menu déroulant.
Une fois toutes les opérations terminées, redémarrez Safari et voyez si cela répond à vos besoins.
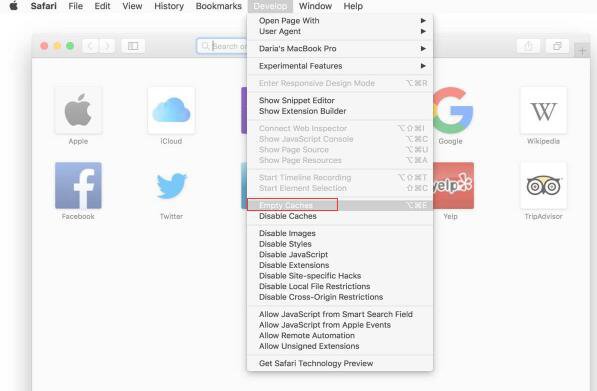
2. Supprimer les extensions inutiles
Étape 1: Lancez Safari sur votre Mac.
Étape 2: Cliquez sur Safari> Préférences… dans la barre de menus.
Étape 3: Cliquez sur l'onglet Extensions.
Étape 4: Sélectionnez l’extension à supprimer, puis cliquez sur le bouton Désinstaller dans le volet droit de la fenêtre.
Après avoir supprimé les extensions, redémarrez votre Safari pour voir comment il va.
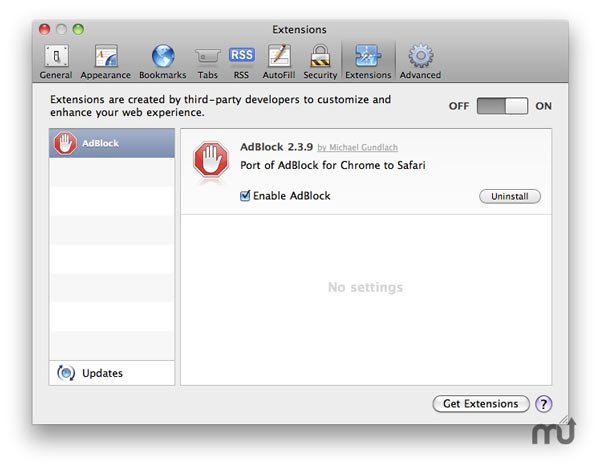
3. Simplifier les données à remplissage automatique
Étape 1: Lancez Safari sur votre Mac.
Étape 2: Cliquez sur Safari> Préférences… dans la barre de menus.
Étape 3: Cliquez sur l'onglet AutoFill.
Étape 4: Sélectionnez les données de saisie automatique que vous souhaitez supprimer et désactivez-les.
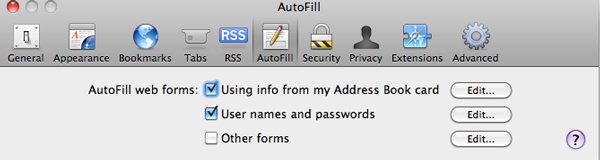
4. Désactiver vos plug-ins
Étape 1: Lancez Safari sur votre Mac.
Étape 2: Cliquez sur Aide dans la barre de menus.
Étape 3: Sélectionnez Installed Plug-ins dans le menu déroulant.
Étape 4: Sélectionnez les plug-ins à supprimer.
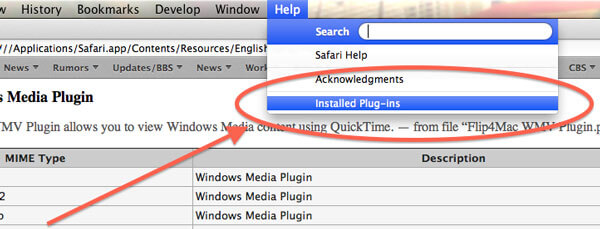
Pour les plug-ins disponibles, procédez comme suit.
Étape 1: Cliquez sur Safari> Préférences… dans la barre de menus.
Étape 2: Cliquez sur l'onglet Sécurité et sélectionnez Paramètres du plug-in.
Étape 3: Dans cette fenêtre, vous pouvez désactiver vos plug-ins pour des sites Web spécifiques et les configurer pour qu'ils vous demandent votre permission avant d'être disponibles.
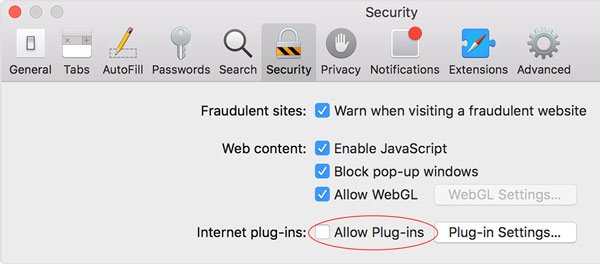
Partie 3: Comment accélérer Safari sur iPhone / iPad
1. Accélérez Safari sur iPhone / iPad de manière commune
Comme le processus de fonctionnement des paramètres est similaire entre iPhone et iPad, nous allons par exemple prendre ici pour iPhone.
Méthode 1. Effacer les données de l'historique
Étape 1: Ouvrez l'application Paramètres.
Étape 2: Faites défiler vers le bas pour découvrir Safari, appuyez dessus.
Étape 3: Faites défiler jusqu'à ce que vous voyez Effacer l'historique et les données du site Web, appuyez dessus.
Étape 4: Il y aura une popup, appuyez simplement sur Effacer l'historique et les données écrites en rouge.
Étape 5: Relancez votre Safari pour voir s’il accélère un peu.
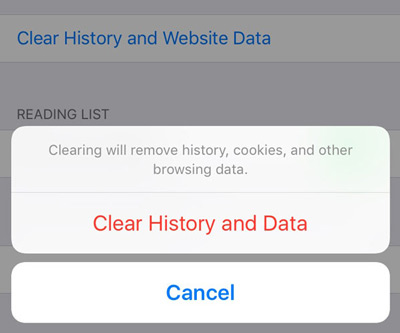
Méthode 2. Fermer tous les onglets ouverts
De manière générale, ouvrir autant d’onglets tout en utilisant Safari peut également le ralentir. Suivez donc les étapes ci-dessous pour fermer tous les onglets, y compris les anciens.
Étape 1: Ouvrez Safari sur votre iPhone / iPad.
Étape 2: Appuyez longuement sur les deux carrés dans le coin inférieur droit de Safari.
Étape 3: Une fenêtre contextuelle apparaîtra, vous pouvez appuyer sur Fermer tous les onglets pour les fermer. Nous sélectionnons ici "Fermer 9 onglets".
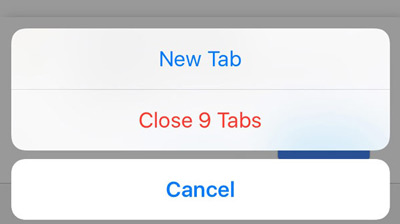
Parfois, nous voulons effacer les données historiques de Safari en un clic, je veux dire, d'une manière plus simple. Voici la solution ci-dessous pour ces personnes.
2. Accélérez Safari sur iPhone / iPad avec Apeaksoft iPhone Eraser
Apeaksoft iPhone Eraser C’est un logiciel puissant qui vous permet d’effacer tout le contenu et les paramètres de votre iPhone / iPad, y compris les contacts, les messages, le cache Safari et les données d’historique, etc. Ce logiciel vous permet d’effacer les données d’historique de Safari pour les accélérer en un clic.
Maintenant, nous allons vous montrer comment faire cela et noter que nous prenons iPad par exemple.
Étape 1: Lancez Apeaksoft iPhone Eraser sur votre ordinateur et connectez votre iPhone / iPad à un ordinateur. Ensuite, il détectera votre appareil automatiquement.
Étape 2: Il y a trois niveaux d'effacement pour vous.
Niveau bas: effacez les données en écrasant une fois, c’est le moyen le plus rapide d’effacer les données.
Niveau moyen: effacez deux fois les données en les écrasant, ce qui peut effacer vos données d’une autre manière.
Niveau élevé: effacez les données trois fois, ce qui constitue le moyen le plus sûr et le plus radical d'effacer vos données.
Ici, nous vous recommandons de sélectionner le niveau bas.

Étape 3: Cliquez sur le bouton OK, puis sur le bouton Démarrer pour commencer à effacer les données de votre Safari.
En quelques secondes, l’historique de votre Safari sera effacé de façon permanente et complète.

Nous vous recommandons d’effectuer ces opérations toutes les semaines ou tous les mois afin que Safari puisse fonctionner sans à-coups.
Alors… Avez-vous essayé? Quelle méthode a l'effet désiré? Ou vous avez une autre bonne idée sur la façon d'accélérer Safari? Laissez-nous vos commentaires.