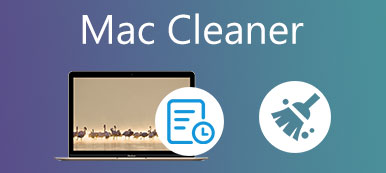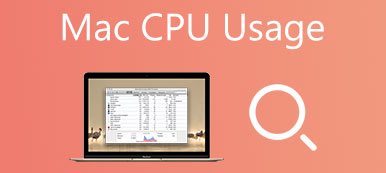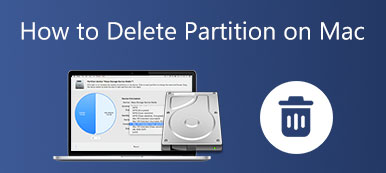De nos jours, les internautes sont de plus en plus préoccupés par la confidentialité et la sécurité. Par conséquent, les navigateurs bloquent par défaut toutes sortes de fenêtres contextuelles, y compris certaines légitimes. Si vous téléchargez un document dans Safari, par exemple, la page Web ne s'affichera pas à cause du bloqueur. Dans un tel cas, vous devez désactiver le bloqueur de pop-up sur Mac. Ce guide vous montrera comment faire pour les navigateurs largement utilisés, tels que Apple Safari, Google Chrome et Firefox.
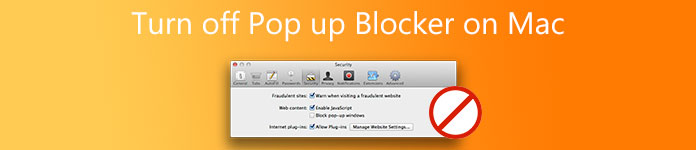
- Partie 1 : Comment désactiver le bloqueur dans Safari sur Mac
- Partie 2 : Comment désactiver le bloqueur dans Chrome sur Mac
- Partie 3 : Comment désactiver le bloqueur dans Firefox sur Mac
- Partie 4 : FAQ sur la désactivation du bloqueur de fenêtres publicitaires sur Mac
Partie 1 : Comment désactiver le bloqueur dans Safari sur Mac
Gardez à l'esprit que la désactivation du bloqueur de fenêtres contextuelles sur Mac autorisera toutes les publicités Internet et bien plus encore. De plus, les conceptions des différentes versions de Safari sont diverses. Nous démontrons les produits respectivement ci-dessous.
Comment supprimer le bloqueur de fenêtres contextuelles sur Mac dans Safari 12 ou version ultérieure
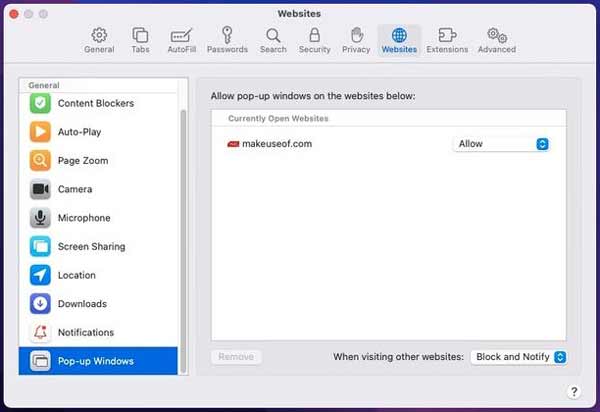
Étape 1 Exécutez votre Safari, cliquez sur le Safari menu dans le ruban supérieur, puis choisissez Préférences.
Étape 2 Accédez à l'onglet Sites Web dans la barre supérieure et accédez à la Fenêtres pop-up onglet du côté gauche. Maintenant, vous avez deux options :
En désactivant uniquement le bloqueur de fenêtres contextuelles sur Mac pour le site Web actuel ou des sites Web spécifiques, déroulez l'option à côté du site Web et choisissez Autoriser.
Si vous souhaitez autoriser toutes les fenêtres contextuelles, choisissez Autoriser parmi les options à côté du site Web actuel et du Lorsque vous visitez d'autres sites option dans le coin inférieur droit.
Comment désactiver le bloqueur de fenêtres contextuelles sur Mac dans Safari 11 ou version antérieure
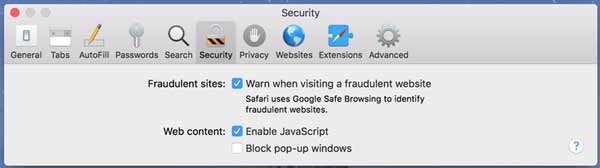
Étape 1 Ouvrez votre Safari, cliquez également sur le Safari menu et choisissez Préférences.
Étape 2 Accédez à la Sécurité onglet et assurez-vous de décocher la case à côté de Bloquer les fenêtres pop-up.
Partie 2 : Comment désactiver le bloqueur dans Chrome sur Mac
Google Chrome est l'un des premiers navigateurs à bloquer les pop-ups. Aujourd'hui, c'est toujours le navigateur le plus utilisé par les utilisateurs de Mac dans le monde. Il donne également aux utilisateurs la possibilité de contrôler des fenêtres contextuelles aléatoires. Voici les étapes pour désactiver le bloqueur de pop-up sur Mac dans Chrome.
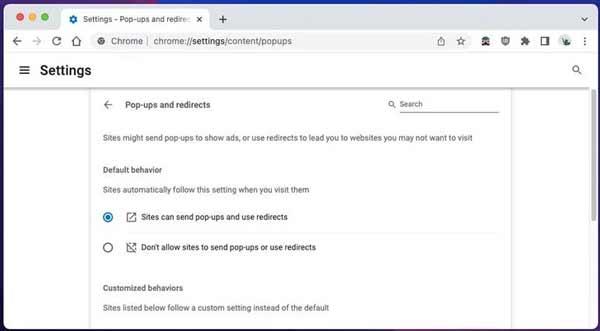
Étape 1 Cliquez sur la fonction Options bouton dans le coin supérieur droit.
Étape 2 Choisir Paramètres sur la liste, allez à Sécurité et confidentialité à gauche et sélectionnez Paramètres des sites du côté droit. Puis clique Pop-ups et redirections. Vous pouvez également ouvrir rapidement la page en saisissant chrome : // paramètres / contenu / popups dans la barre d'adresse.
Étape 3 Maintenant, vous faites face à deux choix :
Pour désactiver le bloqueur de pop-up sur Mac dans Chrome, sélectionnez Ne pas autoriser les sites à envoyer des pop-ups ou à utiliser des redirections sous le Comportement par défaut .
Si vous souhaitez autoriser les fenêtres contextuelles de sites Web spécifiques, accédez à la Comportements personnalisés section, et ajoutez les adresses en appuyant sur la Ajouter bouton à côté de Autorisé à envoyer des pop-ups et à utiliser des redirections.
Partie 3 : Comment désactiver le bloqueur dans Firefox sur Mac
Firefox est un navigateur Web open source. Cela signifie que les utilisateurs peuvent visiter des sites Web dans Firefox sans payer un centime. Plus important encore, le navigateur open source offre à l'utilisateur une variété de contrôles, notamment l'arrêt du bloqueur de fenêtres contextuelles sur Mac. Si vous utilisez Firefox sur Mac, voici les étapes pour désactiver le bloqueur.
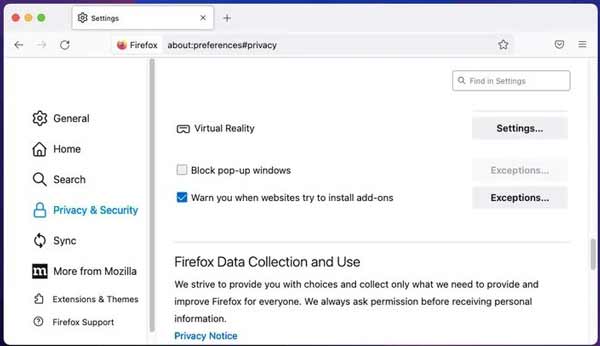
Étape 1 Démarrez votre navigateur Firefox sur Mac, cliquez sur le Options dans le coin supérieur droit, puis sélectionnez le Paramètres option pour passer à autre chose.
Étape 2 Passer à la Confidentialité et sécurité dans la barre latérale gauche, localisez le volet de droite et faites défiler jusqu'à ce que vous voyiez l'onglet Bloquer les fenêtres pop-up option.
Étape 3 Décochez la case à côté de l'option pour arrêter le bloqueur de pop-up sur Mac. Si vous avez juste besoin de recevoir des pop-ups de sites Web spécifiques, cochez la case et cliquez sur le Exceptions bouton pour ajouter les URL.
À noter : Certaines personnes utilisent un bloqueur de pop-up tiers pour leurs navigateurs. Ils doivent désactiver le module complémentaire ou l'extension pour recevoir la fenêtre contextuelle.
Plus de lecture:
Comment récupérer des signets Firefox supprimés, perdus ou manquants
4 méthodes efficaces pour prendre des captures d'écran sur Firefox
Recommander : Meilleur nettoyeur de navigateur pour Mac

Lorsque vous supprimez le bloqueur de fenêtres contextuelles sur Mac, vous pouvez facilement obtenir certaines formes de logiciels malveillants, tels que les logiciels publicitaires et les bloatwares. Les cybercriminels peuvent également vous inciter à appuyer ou à cliquer sur des éléments malveillants. Par conséquent, vous avez besoin d'un outil pour protéger votre Mac, tel que Apeaksoft Mac Cleaner. C'est le moyen le plus simple de protéger vos fichiers et de supprimer les logiciels malveillants sur Mac.

4,000,000+ Téléchargements
Désinstallez les logiciels malveillants et les fichiers relatifs en un seul clic.
Supprimez complètement l'historique, les téléchargements, etc.
Prend en charge presque tous les navigateurs Web, comme Safari, Chrome, etc.
Incluez une large gamme d'outils bonus.
Partie 4 : FAQ sur la désactivation du bloqueur de fenêtres publicitaires sur Mac
Où est le bloqueur de pop-up sur Mac ?
Le bloqueur de fenêtres contextuelles est une fonctionnalité intégrée dans les navigateurs Web, tels que Apple Safari, Google Chrome, Firefox, etc. De manière générale, vous pouvez trouver cette fonctionnalité sur la page des paramètres concernant la confidentialité et la sécurité.
Pourquoi mon Mac indique-t-il que la fenêtre contextuelle est bloquée ?
Par défaut, les fenêtres contextuelles sont bloquées sur Mac pour permettre aux utilisateurs de naviguer sur Internet sans être distraits par des notifications intrusives. La plupart des navigateurs prennent désormais en charge cette fonctionnalité. L'inconvénient est que la fonctionnalité ne peut pas identifier quelle fenêtre contextuelle est utile et laquelle est inutile. Par conséquent, vous devez les activer manuellement si vous avez l'intention de voir les fenêtres contextuelles.
Est-il sûr de désactiver le bloqueur de pop-up sur Mac ?
Non. Bien que vous n'attrapiez pas de virus à partir de fenêtres contextuelles, vous pouvez facilement attraper d'autres formes de danger, comme des logiciels malveillants. Les logiciels publicitaires, par exemple, peuvent déclencher un suivi publicitaire qui permet aux entreprises de se souvenir de vos comportements et de votre empreinte sur le Web. De plus, les pop-ups peuvent vous rediriger vers des sites Web de phishing ou de faux. Vous pouvez également être vulnérable aux cybercriminels.
Conclusion
Ce guide a expliqué comment nettoyer le stockage et le disque dur Mac. Cela peut libérer de l'espace pour enregistrer plus de fichiers et optimiser les performances du système. Apeaksoft Mac Cleaner est le choix le plus simple pour les débutants et les gens moyens. Si vous avez d'autres questions sur ce sujet, veuillez laisser un message ci-dessous.