Comment désinstaller Steam et supprimer des jeux Steam sur Mac
Steam est une plateforme idéale pour la plupart des amateurs de jeux vidéo, qui souhaitent profiter d'un nombre et d'un type de jeu en constante expansion. Cette plateforme et application cloud permet aux utilisateurs d'installer, d'acheter et de jouer à des jeux avec sa communauté en ligne.
Cependant, vous pouvez parfois trouver cela ennuyeux, surtout si l’espace de stockage de votre Mac est épuisé.
Cet article présente des solutions utiles pour complètement désinstaller Steam sur Mac et supprimez les jeux Steam étape par étape. En savoir plus !
CONTENU DE LA PAGE :
Partie 1. Pourquoi désinstaller Steam sur Mac
La suppression de Steam sur Mac a-t-elle un sens ? Oui. Les raisons peuvent être les suivantes :
Libérez de l'espace de stockage sur Mac
Bien que Steam soit relativement petit (environ 560 Mo), son dossier de jeux installés est volumineux, ce qui occupera une grande partie de l'espace de stockage de votre Mac. Il est donc nécessaire de désinstaller l'application si votre Mac commence à manquer d'espace.
Résoudre les problèmes de l'application
Parfois, Steam entre en conflit avec d'autres applications, ce qui peut entraîner des plantages sur votre Mac. De plus, Steam ne se comporte pas comme prévu en raison de problèmes avec le programme. Supprimer Steam de votre Mac peut résoudre ces problèmes dans une certaine mesure.
Prévenir la dépendance
Une autre raison de désinstaller Steam sur Mac est d'éviter de devenir accro aux jeux, ce qui affectera votre vie normale, d'autant plus que Steam s'ouvrira automatiquement lorsque vous lancerez votre Mac.
Conseils:
Comment puis-je empêcher Steam de s'ouvrir au démarrage de mon Mac ?
Si vous ne souhaitez pas que Steam démarre automatiquement lorsque vous allumez votre Mac, vous pouvez ouvrir Steam, cliquer sur le menu Steam supérieur, puis accéder à son PréférencesDans la fenêtre Préférences Steam, recherchez le Exécuter Steam au démarrage de mon ordinateur et décochez-la. Cliquez sur le bouton OK bouton pour enregistrer votre modification.
Partie 2 : Comment désinstaller Steam manuellement sur Mac
Tout comme pour la désinstallation d'autres applications sur un Mac, pour supprimer Steam de votre Mac, il vous suffit de le déplacer vers la corbeille. Cependant, cette procédure de désinstallation de Steam sur Mac ne supprimera pas vos jeux Steam téléchargés ni les fichiers restants de l'application. Cette section vous guidera pas à pas pour désinstaller manuellement l'application Steam et supprimer ses fichiers restants sur Mac.
Étape 1 : Pour supprimer Steam sur Mac, vous devez d'abord quitter l'application et l'empêcher de s'exécuter en arrière-plan. Vous pouvez ensuite l'ouvrir. Finder et aller à la Applications dossier.
Étape 2 : Recherchez l'application Steam dans le dossier Applications. Faites un clic droit dessus, puis sélectionnez l'icône Placer dans la Corbeille option. En outre, vous pouvez directement faire glisser le Steam application pour Corbeille pour la désinstallation.
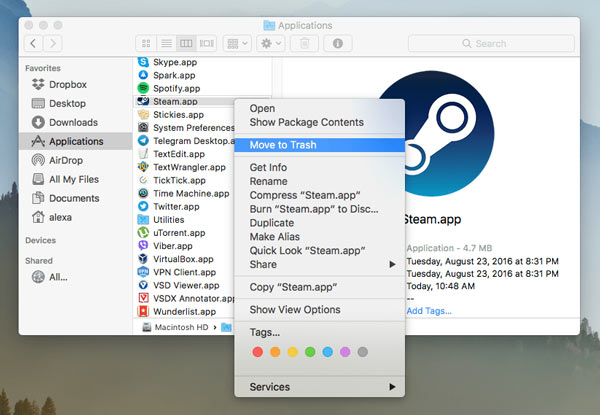
Étape 3 : Maintenant, vous pouvez aller au Bibliothèque dossier et supprimez les restes de Steam. Cliquez sur le Support d'application, puis choisissez Discussions. Vous devez supprimer l'intégralité du dossier Steam, y compris tous ses sous-dossiers.
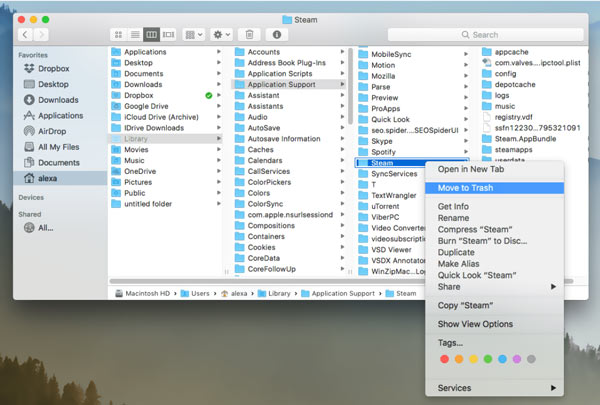
Étape 4 : Certains fichiers de support Steam peuvent être stockés dans d'autres sous-dossiers de la bibliothèque, tels que
~Bibliothèque/Caches/xxx
~Bibliothèque/Journaux/xxx
~Bibliothèque/Préférences/xxx
~Bibliothèque/Cookies/xxx
...
Vous devez les déplacer vers la corbeille. Après toutes ces opérations, vous devrez vider la corbeille pour supprimer complètement Steam de votre Mac.
Conseils: Cette méthode vous permet également de désinstaller des jeux Steam sur Mac sans Steam. Pour ne pas perdre vos données de jeu, conservez-les. /SteamApps dossier. Et si vous vous demandez comment désinstaller Steam sans perdre de jeux, supprimez simplement le /SteamApps dossier.
Partie 3. Comment désinstaller complètement Steam sur Mac avec Mac Cleaner
Si vous préférez un moyen plus simple de supprimer complètement Steam, vos jeux Steam téléchargés et tous ses restes d'un Mac, vous pouvez essayer le tout-fonctionnel Apeaksoft Mac Cleaner. Il est spécialement conçu pour gérer et libérer du stockage Mac. Il vous offre un moyen simple de désinstaller complètement diverses applications sur votre Mac.
Un clic pour effacer tous les cookies du navigateur
- Désinstaller Steam sur Mac
- Supprimez Steam sur Mac en un clic.
- Désinstallez Steam et supprimez tous ses restes sur Mac.
- Supprimez complètement et complètement divers fichiers indésirables de Steam.
Téléchargement sécurisé

Étape 1 : Téléchargez gratuitement ce nettoyeur Mac et ouvrez-le. Ses trois fonctionnalités principales s'affichent : Statut, Nettoyeur et ToolKitAvant de désinstaller Steam sur Mac, vous pouvez cliquer sur État pour afficher l'état actuel du Mac, comme le processeur, la mémoire et le disque.

Étape 2 : Pour supprimer Steam de votre Mac, vous pouvez aller sur ToolKit puis choisissez le Désinstaller fonction.

Étape 3 : Cliquez sur le Scanner pour analyser rapidement toutes les applications installées sur ce Mac. Une fois l'analyse terminée, vous pouvez sélectionner l'option Steam application, puis cliquez sur le Clean bouton pour le désinstaller. Vous pouvez également utiliser ce logiciel pour désinstaller iTunes sur votre Mac.

Étape 4 : Vous pouvez également utiliser son Nettoyeur fonctionnalité pour supprimer facilement les restes d'applications, les fichiers inutiles, les doublons, les fichiers volumineux et anciens, etc.

Avec ce Mac Cleaner recommandé, vous pouvez libérez de l'espace disque sur votre Mac, améliorez les performances de votre Mac, protégez votre Mac contre différents virus, logiciels malveillants, logiciels publicitaires et autres menaces, protégez votre confidentialité et vos informations personnelles, et bien plus encore.
Conseils:
La désinstallation de Steam supprimera-t-elle également tous les jeux téléchargés sur un PC ?
En général, la désinstallation de Steam supprime également tous vos jeux téléchargés, vos données de sauvegarde et autres fichiers associés. De plus, lorsque vous désinstallez un jeu Steam, ses données associées, y compris vos sauvegardes, sont également supprimées.
Partie 4. Comment supprimer des jeux Steam sur Mac
Pour supprimer les jeux Steam téléchargés sur un Mac, vous pouvez les faire glisser vers Corbeille puis videz le CorbeilleVous pouvez également désinstaller directement les jeux Steam sur la plateforme. Suivez les étapes ci-dessous pour supprimer des jeux sur Mac de votre compte Steam.
Étape 1 : Ouvrez l'application Steam sur votre Mac, connectez-vous à votre compte, puis cliquez sur le Bibliothèque onglet. Ici, vous êtes autorisé à vérifier tous vos jeux Steam achetés et téléchargés.
Étape 2 : Trouvez le jeu que vous souhaitez désinstaller et choisissez-le. Sur le côté droit de la fenêtre du jeu, vous pouvez sélectionner le Support option.
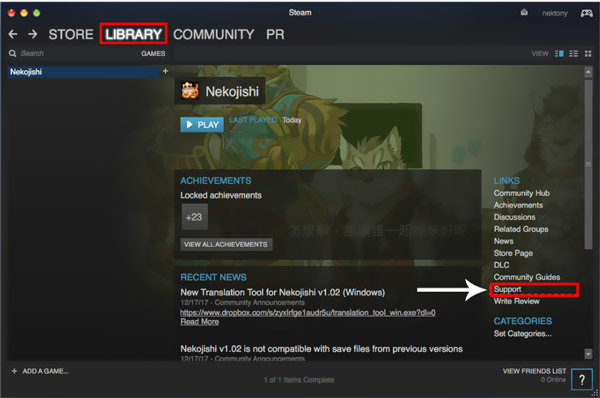
Étape 3 : Choisissez le Je souhaite supprimer définitivement ce jeu de mon compte option. Ensuite, 2 options vous sont proposées pour confirmer votre opération. Si vous souhaitez désinstaller ce jeu Steam sur votre Mac, vous pouvez sélectionner le OK, supprimer définitivement les jeux répertoriés de mon compte option.
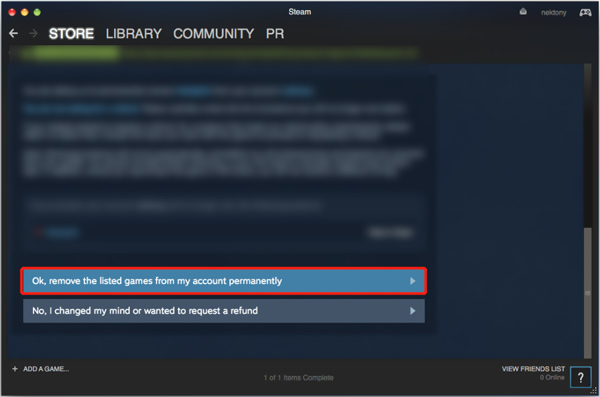
Conseils:
Comment supprimer un compte Steam ?
Pour supprimer votre compte Steam, contactez l'assistance technique Steam. Assurez-vous de ne plus avoir besoin de ce compte et supprimez toutes vos informations de paiement. Vous devrez fournir une preuve de propriété pour finaliser votre demande de suppression. Ensuite, Steam pourra supprimer définitivement votre compte de son système.
Conclusion
Comment désinstaller Steam sur Mac ? Cet article fournit des instructions détaillées. comment désinstaller Steam sur Mac et comment désinstaller des jeux Steam sur Mac. Vous pouvez désinstaller Steam manuellement et complètement sur Mac. Apeaksoft Mac Cleaner est un assistant fiable et efficace pour vous.
Articles Relatifs
En tant que l'une des plus grandes menaces pour la sécurité de votre ordinateur, tablette, téléphone, etc., cet article explique ce qu'est un logiciel malveillant et d'autres connaissances relatives.
Ce didacticiel vous montre comment supprimer les logiciels malveillants de MacBook et présente une liste des meilleurs outils de suppression de logiciels malveillants pour les utilisateurs de Mac.
Comment réparer le contenu de ce fichier qui ne peut pas être extrait avec le désarchiveur sur Mac ? Voici le dépannage que vous devez connaître.
Cet article explique comment supprimer les téléchargements sur Mac pour libérer plus d'espace de stockage, notamment en supprimant les fichiers et applications téléchargés et en vidant la corbeille.

