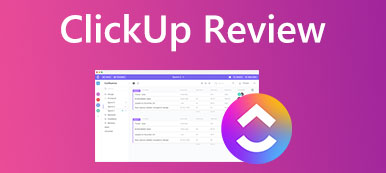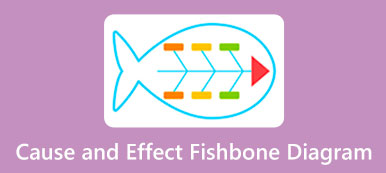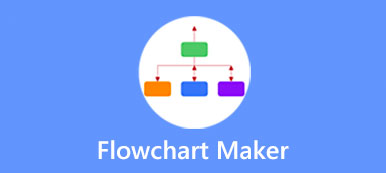Qu'est-ce que Google Drawings? Peut-être avez-vous entendu parler de Google Drawings mais en savez-vous moins à ce sujet. Vous pouvez utiliser l'application Google Drawings pour créer, insérer et modifier des dessins. Mais ce n'est pas à la pointe des outils de productivité de Google comme Google Docs, Google Slides, Google Forms et Google Sheets.
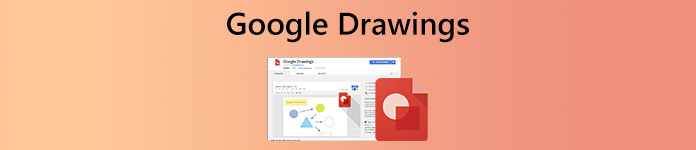
Cet article vous donne un aperçu détaillé de Google Drawings. Vous pouvez connaître ses fonctions clés et comment utiliser l'application collaborative en temps réel. De plus, une alternative gratuite à Google Drawings, Esprit sur carte, vous est recommandé pour mieux dessiner divers schémas.
- Partie 1. Qu'est-ce que Google Drawings
- Partie 2. Comment utiliser Google Drawings
- Partie 3. Meilleure alternative à Google Drawings
- Partie 4. FAQ de l'application Google Drawings
Partie 1. Revue de Google Drawings – Qu'est-ce que Google Drawings
Lorsque vous recherchez un outil de dessin gratuit pour créer rapidement de nouveaux diagrammes ou graphiques, en particulier sur un PC Windows ou un appareil Android, vous pouvez obtenir la recommandation de l'application Google Drawings. Cependant, il peut être le plus récent de tous les outils Google Drive. Vous en savez peut-être peu sur ses fonctionnalités. Considérant que, ici, dans cette partie, nous aimons vous guider pour découvrir ses principales caractéristiques, certains avantages et inconvénients.
Qu'est-ce que Google Drawings
Google Drawings est un outil de tableau blanc collaboratif et en ligne en temps réel. Il est conçu dans le cadre de la suite Web Google Docs Editors proposée par Google. Il a une version Web, une extension Chrome et une application de bureau que vous pouvez utiliser sur différentes plates-formes. Vous pouvez utiliser Google Drawings sur des appareils Windows PC, Mac, iPhone, iPad et Android.
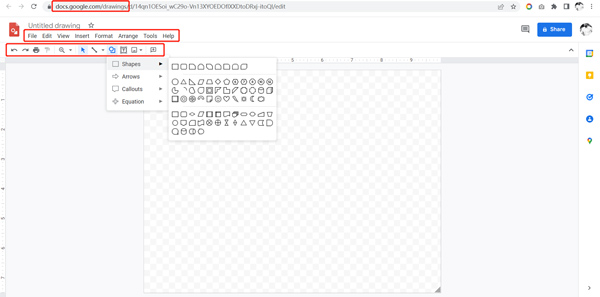
Google Drawings est principalement utilisé pour créer des organigrammes, des organigrammes, des cartes mentales, des cartes conceptuelles et de nombreux autres types de diagrammes en ligne. Il vous permet de collaborer avec d'autres utilisateurs et de créer un projet en temps réel. Vous pouvez insérer librement des formes, des images, des zones de texte, des lignes, des diagrammes, des graphiques, des tableaux, etc. Google Drawings vous offre un tableau blanc pour créer facilement des graphiques, des schémas de mise en page et des organigrammes. Toutes vos opérations dans Google Drawings seront automatiquement enregistrées sur Google Drive. Dans ce cas, vous pouvez accéder à vos dessins de n'importe où, sur n'importe quel appareil.
Avantages et inconvénients de Google Drawings
Google Dessins est facile à utiliser. Google propose plusieurs pages d'instructions étape par étape pour vous permettre de connaître rapidement ses fonctionnalités et d'utiliser Google Drawings. Il rassemble de nombreuses formes, lignes et autres éléments fréquemment utilisés pour vous permettre de créer vos diagrammes. En outre, vous pouvez facilement l'utiliser sur n'importe quel navigateur et appareil avec accès à Internet. Pour dessiner sur Google Drawings, tout ce dont vous avez besoin est un compte Google.
L'application Google Drawings est gratuite pour toute personne disposant d'un compte Google. Il ne définit aucune limite de fonctionnalités ou exigence de mise à niveau. En tant qu'outil de création de diagrammes collaboratif, il permet à plusieurs utilisateurs d'ouvrir et de modifier des dessins simultanément en temps réel. De plus, Google Drawings prend en charge l'engagement dans le chat. Vos opérations sur Google Drawings seront automatiquement enregistrées au fur et à mesure que vous y travaillerez.
Vous pouvez commencer avec une toile vierge de n'importe quelle taille sur Google Drawings. Il n'a pas un nombre défini d'individus qui peuvent l'utiliser. Ce n'est pas non plus une limite de taille pour cette application Google Drawings. Vous pouvez intégrer Google Drawings dans des blogs et des sites Web en fonction de vos besoins. Il vous offre de nombreuses options de partage. Vous pouvez télécharger vos projets sous forme de fichiers JPEG, PNG, PDF, etc.
Google Drawings ne propose aucun modèle prédéfini à utiliser. Dans certains cas, vous devez trouver des exemples de diagrammes sur Internet, puis créer votre projet en fonction de ceux-ci. De plus, les options schématiques sont encore assez limitées. Vous devrez donc peut-être créer vos propres formes. Une autre chose dont vous devriez vous préoccuper est la confidentialité. Votre contenu créé sur Google Drawings appartient également à Google.
Partie 2. Comment utiliser Google Drawings
Vous pouvez facilement accéder à Google Drawings sur votre ordinateur ou votre appareil iOS/Android. Sur un ordinateur, vous pouvez utiliser sa version en ligne et son extension Chrome. Sur un iPhone, un iPad ou un téléphone Android, vous pouvez facilement créer un dessin dans Google Docs et Google Drive. Ici, nous prenons comme exemple comment dessiner sur Google Drawings sur un PC Windows pour vous montrer comment l'utiliser.
Étape 1Ouvrez votre navigateur Chrome et rendez-vous sur le site officiel de Google. Vous avez besoin d'un compte Google pour utiliser Google Drawings. Ici, vous pouvez vous connecter à Google avec. Clique sur le Google Apps icône dans le coin supérieur droit pour afficher plus d'outils. Ici, vous pouvez faire défiler vers le bas pour choisir le par chaîne app.
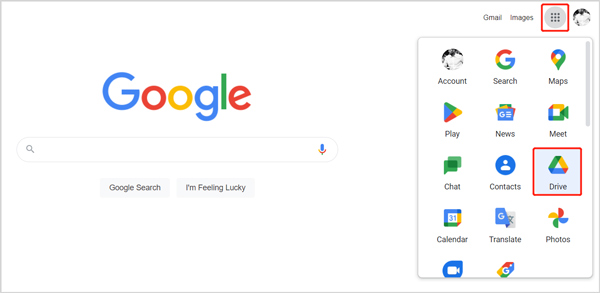
Étape 2Sur la nouvelle page Google Drive, cliquez sur le New bouton dans le coin supérieur gauche. Dans sa liste déroulante, passez votre souris sur le Etc. option, puis choisissez Dessins Google.
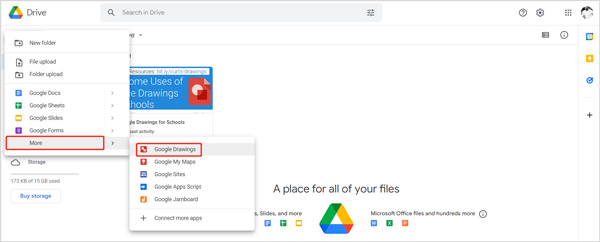
Étape 3Vous serez redirigé vers une page de dessin sans titre de Google Drawings. Ici, vous pouvez dessiner sur Google Drawings, en commençant par un tableau blanc. Si vous voulez que votre diagramme ait une certaine taille, vous pouvez cliquer sur le Fichier menu, choisissez le Mise en page option dans sa liste déroulante, puis sélectionnez une taille appropriée en fonction de vos besoins. Après cela, vous pouvez commencer à réaliser votre projet avec ses outils proposés.
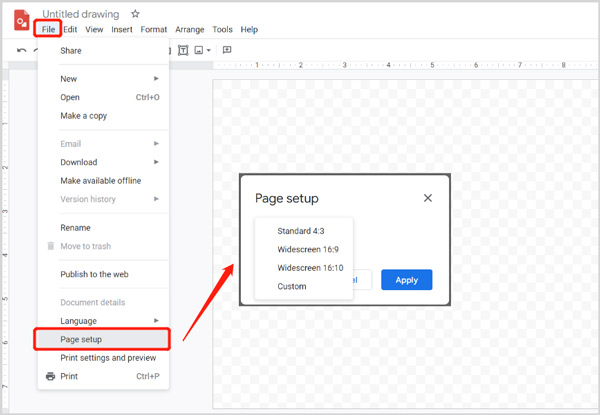
Partie 3. Meilleure alternative Google Drawings aux diagrammes de création gratuits
Esprit sur carte est un outil de création de diagrammes spécialement conçu qui peut vous aider à créer gratuitement des organigrammes, des organigrammes, des cartes mentales, des diagrammes en arbre, des diagrammes en arête de poisson et d'autres visuels. Cela peut être un excellent remplacement de Google Drawings pour faire vos dessins. Par rapport à l'application Google Drawings, elle contient de nombreux thèmes, exemples, modèles et objets lus parmi lesquels vous pouvez choisir. En outre, il propose davantage de formes, de marques, de polices, d'icônes et d'autres outils.
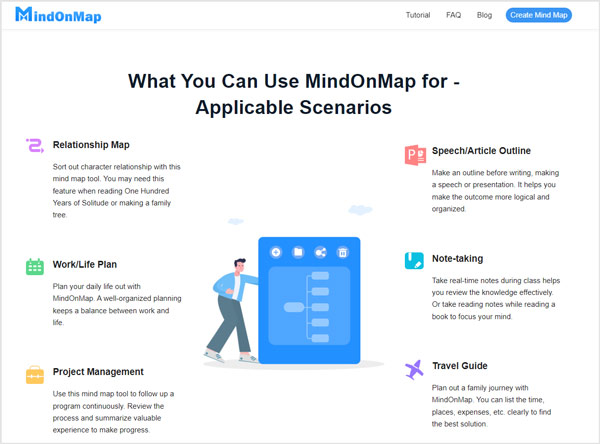
Lorsque vous souhaitez créer un diagramme, vous pouvez accéder au site Web MindOnMap sur n'importe quel navigateur Web comme Google Chrome, Edge, Safari ou Firefox. Clique le Créez votre carte mentale et connectez-vous à un compte pour commencer à créer des diagrammes. Ici, vous pouvez vous connecter rapidement avec votre compte Google.
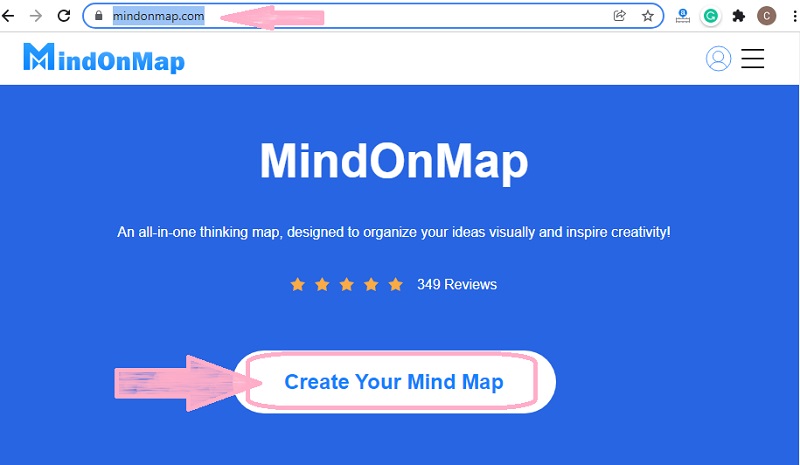
Cette alternative à Google Drawings vous propose de nombreux thèmes et modèles. Vous pouvez faire défiler vers le bas et sélectionner celui que vous préférez pour créer votre projet.
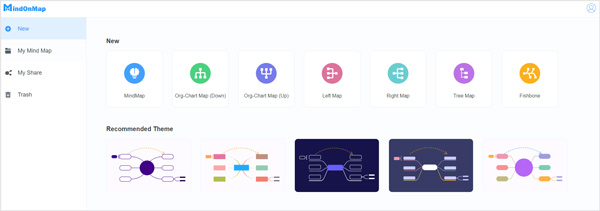
Vous pouvez suivre les instructions à l'écran pour connaître ses fonctions. Le thème, le style, le contour, l'icône et d'autres outils sont répertoriés sur le côté droit. En outre, vous pouvez facilement accéder à Ajouter un nœud, Ajouter un composant, Insérer, Paramètres de l'outil, etc. dans la partie supérieure de cette page. Avec toutes ces options, vous pouvez créer différents graphiques selon vos besoins. Tous vos dessins seront automatiquement enregistrés.
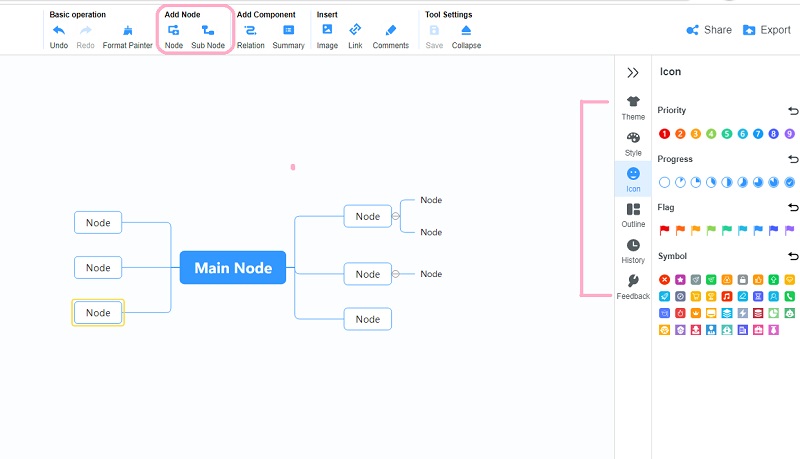 Ne manquez pas:
Ne manquez pas:Partie 4. FAQ de l'application Google Drawings
Question 1. Comment changer la couleur de fond de Google Drawings ?
L'arrière-plan de Google Drawing est transparent par défaut. Si vous voulez un arrière-plan de couleur différente, vous pouvez cliquer avec le bouton droit sur votre canevas et choisir l'arrière-plan. Vous êtes autorisé à sélectionner n'importe quelle couleur comme arrière-plan de Google Drawings.
Question 2. Comment enregistrer un design sur Google Drawings ?
Lorsque vous souhaitez télécharger votre diagramme ou graphique créé, vous pouvez cliquer sur le menu Fichier, sélectionner l'option Télécharger dans sa liste déroulante, puis choisir de l'enregistrer au format JPEG, PNG, PDF ou SVG en fonction de vos besoins.
Question 3. Comment insérer un dessin depuis Google Drive ?
Lorsque vous dessinez sur Google Drawing, vous pouvez cliquer sur le menu Encart, choisir l'option Dessin, puis sélectionner Depuis Drive. Recherchez le dessin spécifique que vous souhaitez insérer, puis cliquez sur Sélectionner pour confirmer votre opération.
Conclusion
Cet article vous donne une pleine Examen de Google Drawings pour montrer ses principales caractéristiques. De plus, vous pouvez apprendre à utiliser Google Drawings pour créer des diagrammes. Nous vous recommandons également une excellente alternative de création de diagrammes. Lorsque vous souhaitez créer rapidement un diagramme, vous pouvez sélectionner l'un ou l'autre pour le faire.