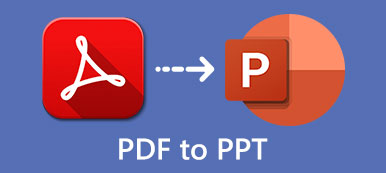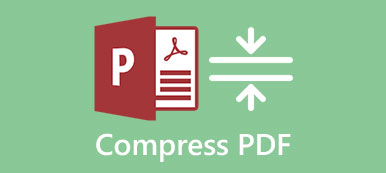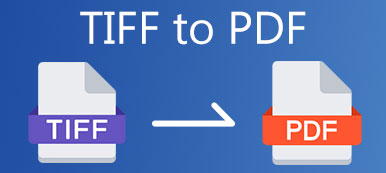TIFF est un format de fichier d'image numérisé standard pour stocker des dessins au trait et des photographies. Les gens utilisent le format TIFF pour accueillir des images en niveaux de gris et des images à haute profondeur de couleur dans l'industrie de l'édition et de l'impression. Ainsi, si vous souhaitez extraire les graphiques matriciels et les images numérisées de votre PDF, vous pouvez l'enregistrer au format TIFF. Voici 2 façons simples de convertir un PDF en TIFF sans perte de qualité et de format. Lisez et suivez.

- Partie 1: Comment convertir un PDF en TIFF sans perte
- Partie 2: Comment convertir un PDF en TIFF avec Acrobat
- Partie 3: FAQ sur PDF en TIFF
Partie 1: Comment convertir un PDF en TIFF sans perte
Apeaksoft Convertisseur PDF Ultime est capable de convertir plusieurs fichiers PDF ou pages PDF sélectionnées en fichiers TIFF sous Windows et Mac. Vous pouvez ajuster la taille, la couleur et la résolution de l'image avant la conversion PDF en TIFF. La technologie OCR avancée garantit que les utilisateurs peuvent convertir correctement les PDF en TIFF haute résolution. Ainsi, vous pouvez conserver la structure d'origine et de haute qualité. Que pouvez-vous obtenir d'autre du logiciel de conversion PDF en TIFF? Voici les principales caractéristiques.
Apeaksoft Convertisseur PDF Ultime
- Convertissez des images PDF en TIFF jusqu'à 600 dpi sans aucune perte de qualité.
- Convertissez par lots les pages PDF sélectionnées ou plusieurs fichiers PDF en images TIFF avec une vitesse ultra rapide.
- Modifiez les fichiers PDF et ajustez le format / la résolution de l'image avant d'exporter au format TIFF.
- Reconnaissez jusqu'à 190 langues de fichier PDF avec précision grâce à la dernière technologie OCR.
- Sûr, propre et facile à utiliser.
 Étape 2Naviguez vers le bas Format de sortie liste, choisissez TIFF (* .tiff) comme format de fichier de sortie. Ensuite, définissez le dossier de sortie de votre PDF converti en fichier TIFF.
Étape 2Naviguez vers le bas Format de sortie liste, choisissez TIFF (* .tiff) comme format de fichier de sortie. Ensuite, définissez le dossier de sortie de votre PDF converti en fichier TIFF. 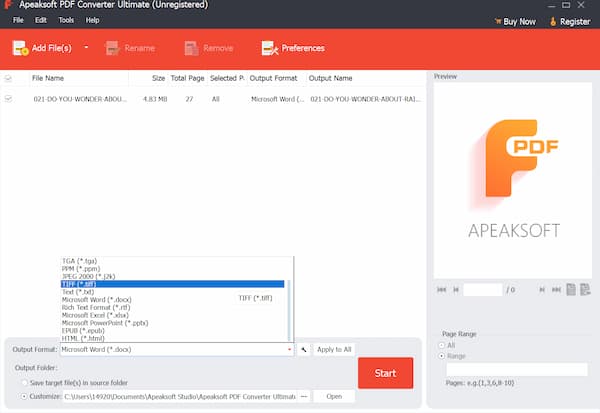 Étape 3Pour augmenter la précision du convertisseur de fichiers PDF en TIFF, vous pouvez cliquer sur Préférences sur la barre du haut. Dans le OCR section, définissez le Mode as Précision. Ensuite, vous pouvez corriger la direction du fichier PDF, optimiser la mise en page de sortie et apporter d'autres modifications. Cliquez sur OK pour confirmer.
Étape 3Pour augmenter la précision du convertisseur de fichiers PDF en TIFF, vous pouvez cliquer sur Préférences sur la barre du haut. Dans le OCR section, définissez le Mode as Précision. Ensuite, vous pouvez corriger la direction du fichier PDF, optimiser la mise en page de sortie et apporter d'autres modifications. Cliquez sur OK pour confirmer.  Étape 4Enfin, cliquez Start pour convertir un PDF en fichier TIFF à 600 dpi. Vous pouvez suivre l'intégralité de la conversion du format PDF au format TIFF avec des paramètres à l'écran.
Étape 4Enfin, cliquez Start pour convertir un PDF en fichier TIFF à 600 dpi. Vous pouvez suivre l'intégralité de la conversion du format PDF au format TIFF avec des paramètres à l'écran. 
Avec ce PDF Converter Ultimate, vous pouvez également convertir un PDF en PPT facilement.
Partie 2: Comment convertir un PDF en TIFF avec Acrobat
Adobe Acrobat n'est pas seulement un visualiseur PDF, mais également un convertisseur PDF. La fonction Acrobat Export PDF permet aux utilisateurs de convertir directement le PDF au format TIFF. Vous pouvez convertir des PDF en TIFF et d'autres formats hors ligne avec Adobe Acrobat.
Étape 1Exécutez le logiciel Adobe Acrobat. Utilisez ensuite Acrobat pour ouvrir votre fichier PDF cible. Étape 2Accédez au panneau de droite d'Acrobat. Trouvez et choisissez Exporter le PDF pour obtenir une nouvelle fenêtre. Étape 3Dans le Exportez votre PDF dans n'importe quel format section, cliquez sur Image(s) puis choisissez TIFF. Étape 4Cliquez sur Exportations pour continuer la conversion PDF en TIFF Acrobat. Étape 5Définissez un dossier de destination pour enregistrer votre fichier .tif ou .tiff.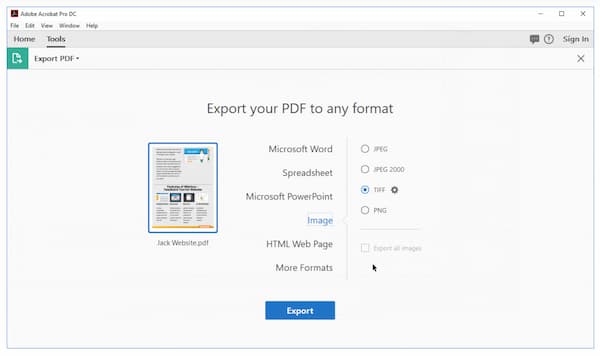
Partie 3: FAQ sur PDF en TIFF
Existe-t-il une extension Chrome pour le convertisseur PDF en TIFF?
Oui. Vous pouvez utiliser le convertisseur Freepdfsolutions PDF en TIFF. Il est gratuit de convertir instantanément des documents PDF en images TIFF à partir de votre page Web Google Chrome.
Pouvez-vous convertir un PDF en TIFF avec Python?
Oui. Vous pouvez utiliser Python pour convertir des PDF en images, y compris des images TIFF. Mais il est difficile pour la plupart des gens de terminer la conversion d'image PDF en TIFF de manière pythonique. Il est suggéré d'utiliser un convertisseur PDF pour convertir des PDF en TIFF.
Pouvez-vous convertir un PDF en TIFF avec I Love PDF?
Non. I Love PDF est un convertisseur PDF en ligne. Vous pouvez également l'utiliser comme convertisseur en ligne de PDF en image. Cependant, il n'y a pas de prise en charge directe de la conversion PDF vers TIFF. Vous pouvez utiliser I Love PDF pour convertir des PDF en JPG, Word, Excel, PPT, Excel ou PDF / A uniquement. Convertir JPG en PDF ici.
Comment convertir plusieurs pages PDF en un seul TIFF?
La plupart des convertisseurs PDF n'ont pas la fonction de fusion. Pour résoudre le problème, vous pouvez combiner manuellement plusieurs images TIFF en un seul fichier TIFF long. Vous pouvez également utiliser la ligne de commande pour enregistrer un fichier PDF de plusieurs pages dans un fichier TIFF d'une seule page. Copiez simplement la commande suivante sur le terminal pour terminer le processus.
Conclusion
Dans l'ensemble, vous pouvez convertir un PDF en TIFF sur Windows 7/8/10, Mac et Linux avec les outils ci-dessus avec succès. Apeaksoft PDF Converter Ultimate peut convertir des fichiers PDF numérisés et natifs au format TIFF sans perte de résolution. Vous pouvez profiter pleinement de sa technologie OCR pour extraire tout le contenu. Bien sûr, Adobe Acrobat peut également être votre bon choix pour passer du PDF au TIFF.
Si vous souhaitez convertir un PDF en TIFF sur Android et iPhone, les convertisseurs PDF en ligne sont utiles. Vous pouvez changer le format PDF en TIFF sans rien installer. Ou vous pouvez télécharger une application de conversion PDF en TIFF pour obtenir une vitesse de conversion plus rapide.
Avez-vous d'autres questions sur les formats PDF et TIFF? Si oui, vous pouvez nous contacter ou laisser des messages dans les commentaires ci-dessous. Nous vous invitons également à partager votre suggestion ou votre expérience avec nous. J'espère que cet article pourra résoudre votre problème.