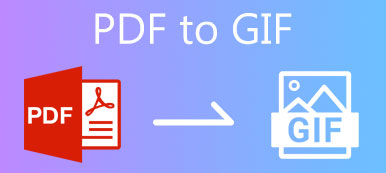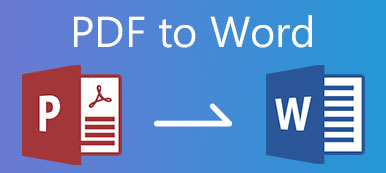Il est très courant de voir des fichiers PDF dans notre vie quotidienne, en particulier lorsque vous souhaitez imprimer un document avec une police et un style spécifiques. En effet, PDF peut conserver le contenu original de vos documents. Mais si vous ne souhaitez pas imprimer ou partager tout le contenu de votre fichier PDF, vous devrez peut-être diviser le fichier PDF et conserver la partie principale.
Alors, y a-t-il un moyen facile de diviser les pages PDF ? Cet article présentera plusieurs méthodes pratiques pour vous aider à diviser les PDF en pages distinctes.
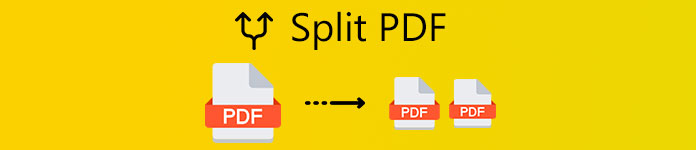
- Partie 1. Comment diviser des fichiers PDF à l'aide de Google Chrome
- Partie 2. Comment supprimer des pages d'un PDF dans Adobe Acrobat
- Partie 3. Comment extraire des pages d'un PDF avec aperçu sur Mac
- Partie 4. FAQ sur le fractionnement de PDF
Partie 1. Comment diviser des fichiers PDF à l'aide de Google Chrome
Vous savez peut-être que Google Chrome peut être utilisé comme visionneuse de PDF. Mais savez-vous que vous pouvez réellement utiliser Google Chrome pour diviser des PDF gratuitement? Oui, tu m'as entendu. Google Chrome est plus qu'un simple navigateur Web. Il est capable de simplifier l'ensemble du processus de fractionnement de PDF. Vous pouvez suivre les étapes ci-dessous pour diviser votre fichier PDF sans aucun problème.
Étape 1Ouvrez votre document PDF avec Google Chrome. Vous pouvez cliquer avec le bouton droit sur le fichier et trouver le Ouvrir avec option. Sélectionnez Google Chrome comme application pour ouvrir le PDF. Vous pouvez également faire glisser et déposer le PDF directement dans le navigateur.

Étape 2Ensuite, vous devriez voir votre fichier PDF à l'écran. Vous pouvez afficher pour vérifier les pages que vous souhaitez conserver. Clique le Imprimé icône dans le coin supérieur droit de l'écran.

Étape 3Ici, nous n'avons pas besoin d'imprimer le fichier PDF, vous n'avez donc pas besoin de connecter votre ordinateur à une imprimante. Changez simplement la destination en Enregistrer au format PDF. Après cela, vous devez changer le Pages à la ou aux pages exactes que vous souhaitez conserver. Si vous souhaitez enregistrer la deuxième, la troisième et la quatrième page, vous pouvez saisir 2-4 comme pages de sortie.

Étape 4Cliquez sur la fonction Enregistrer dans le coin et nommez le fichier PDF de sortie. Vous pouvez enregistrer le fichier sur votre ordinateur. Répétez le même processus si vous devez diviser d'autres pages du fichier PDF.
Cette méthode de fractionnement est assez simple à utiliser et totalement gratuite. Vous n'avez pas besoin d'installer une nouvelle application sur votre PC / Mac si Google Chrome est déjà installé. Mais cette façon ne vous permet pas de convertir un PDF en d'autres documents pour une édition ou une préservation supplémentaire. Et vous devez répéter le processus de fractionnement encore et encore si vous souhaitez diviser votre PDF en plusieurs pages.
Apeaksoft Convertisseur PDF Ultime
Convertir PDF en texte, Word, Excel, PowerPoint, ePub, HTML, même les formats d'image.
Convertissez plusieurs fichiers PDF par lots en différents formats de sortie à la fois.
Convertissez toutes les pages sélectionnées d'un seul fichier PDF sans aucun problème.
Reconnaissez plus de 190 langues avec précision grâce à la technologie OCR avancée.
Extrayez le contenu des fichiers PDF à une vitesse ultrarapide sur PC Windows et Mac.
Partie 2. Comment supprimer des pages d'un PDF dans Adobe Acrobat
Si vous voulez un outil plus professionnel, quoi de mieux qu'Adobe? C'est le développeur du format de fichier PDF après tout. Vous pouvez utiliser Adobe Acrobat pour fractionner, fusionner, rogner et faire pivoter facilement des pages PDF. Alors, comment diviser un PDF dans Adobe Acrobat Pro?
Étape 1Après avoir installé et acheté Adobe Acrobat Pro, vous devez ouvrir le fichier PDF avec ce logiciel. Aller vers Découvrir dans la barre de menus. Trouve Outils et sélectionnez le Organiser les pages option. Puis Open le fichier PDF que vous souhaitez fractionner.

Étape 2Après avoir ouvert le fichier PDF, cliquez sur le Diviser option en haut à droite de l'écran. Cela peut vous aider à diviser le document en plusieurs fichiers. Et puis une nouvelle barre de menu devrait apparaître sous l'option sur laquelle vous avez cliqué, où vous pouvez changer le mode de fractionnement. Par exemple, vous pouvez diviser le document PDF par Nombre de pages. Et vous pouvez même choisir le maximum de pages comme vous le souhaitez.
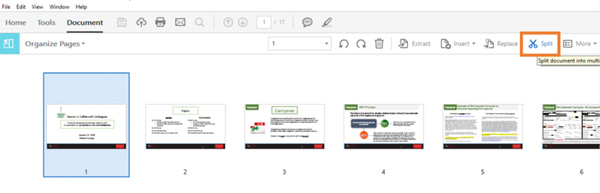
Étape 3Cliquez sur Options de sortie. Vous pouvez choisir un dossier pour l'emplacement de sortie. Cliquez sur Diviser en regard des Options de sortie pour diviser le fichier en pages PDF individuelles.

Partie 3. Comment extraire des pages d'un PDF avec aperçu sur Mac
Quant aux utilisateurs de Mac, vous pouvez simplement utiliser l'application intégrée, Aperçu, pour Split PDF sur Mac.
Étape 1Ouvrez le fichier PDF avec Aperçu sur votre Mac. Puis ouvrez le Découvrir menu et trouver Miniatures. Il affichera une liste comprenant toutes les pages PDF dans un panneau sur la gauche.

Étape 2Si vous souhaitez diviser une certaine page du fichier PDF, faites-la simplement glisser et déposez-la du panneau vers votre bureau.
Partie 4. FAQ sur le fractionnement de PDF
1. Comment puis-je séparer des PDF en ligne gratuitement?
Pour diviser un PDF en ligne, tout ce dont vous avez besoin est un séparateur PDF en ligne. Vous pouvez essayer Smallpdf, PDF2Go, iLovePDF, Soda PDF et plus encore.
2. Comment combinez-vous les fichiers PDF dans Adobe Reader?
Sélectionnez tous les fichiers PDF que vous souhaitez fusionner en un seul fichier. Vous pouvez ajuster l'ordre de ces fichiers si nécessaire. Puis clique Fusionner des fichiers et téléchargez le PDF fusionné sur votre ordinateur.
3. Quels programmes peuvent éditer un PDF?
Vous pouvez essayer Apeaksoft PDF Converter Ultimate. Il fournit divers paramètres pour vous permettre de personnaliser les fichiers de sortie et d'améliorer l'effet de sortie. Vous pouvez facilement définir la mise en page, le codage du texte, le format / résolution de l'image, etc.
Conclusion
Maintenant, nous avons introduit 3 méthodes simples pour diviser un PDF, à la fois des méthodes payantes et gratuites incluses. Vous pouvez choisir celui qui vous convient le mieux. Si vous souhaitez éditer des fichiers PDF, vous pouvez également essayer Apeaksofft PDF Converter Ultimate. Si vous avez d'autres questions, laissez simplement votre commentaire ci-dessous. Nous vous répondrons dès que possible.