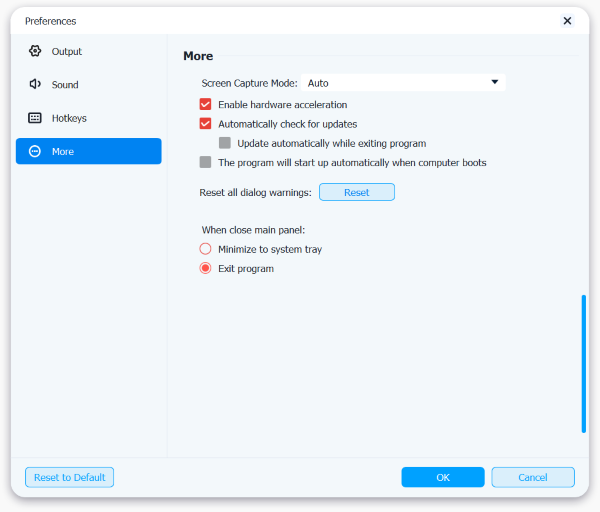Apeaksoft Phone Mirror est un programme de capture d'écran de téléphone professionnel, stable et convivial. Ce logiciel vous permet de refléter l'écran de votre iPhone et de votre téléphone Android sur l'ordinateur, ce qui vous permet de profiter d'écrans plus grands lorsque vous utilisez des téléphones mobiles. En outre, vous pouvez également enregistrer l'écran de votre téléphone et prendre des instantanés sur l'ordinateur lors de la capture d'écran de votre iPhone et de votre téléphone Android. De plus, Apeaksoft Phone Mirror prend en charge de nombreux formats de fichiers couramment utilisés, notamment MP4, MOV, WMV, GIF, JPG, PNG, BMP, MP3, M4A, AAC, etc.

Vous pouvez aller sur le site officiel d'Apeaksoft Phone Mirror et cliquer sur le bouton Télécharger pour obtenir le package d'installation. Ensuite, vous devez cliquer sur le package et l'ouvrir pour installer Phone Mirror sur votre ordinateur.
Étape 1 : Après avoir installé Apeaksoft Phone Mirror sur votre ordinateur. Pour utiliser toutes ses fonctionnalités, vous devez cliquer sur le bouton Enregistrez ce produit icône en premier.
Étape 2 : Ensuite, une fenêtre contextuelle apparaîtra dans laquelle vous pourrez saisir votre adresse e-mail et votre code d'inscription. Après la saisie, veuillez cliquer sur le bouton Activer bouton pour terminer l'enregistrement.
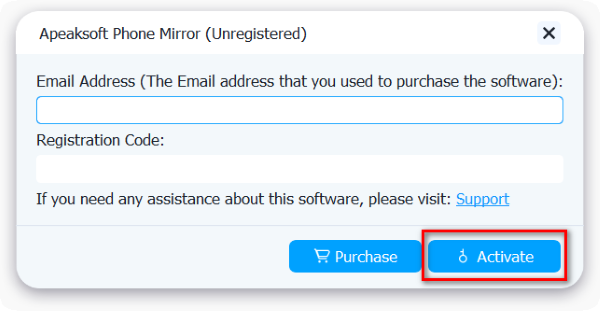
Remarque :
Après avoir effectué votre achat avec succès, le code d'enregistrement sera envoyé à l'adresse e-mail où vous avez rempli le formulaire de commande.
Adresse e-mail: L'adresse e-mail que vous remplissez dans le formulaire de commande.
Code d'enregistrement:Une chaîne de caractères marquée comme clé d'activation, code de licence ou KEYCODE(S) dans la lettre de confirmation de commande que vous avez reçue après l'achat réussi.
Après avoir installé Apeaksoft Phone Mirror sur votre ordinateur, vous devez lancer ce logiciel et sélectionner le Miroir iOS la fonction.

Ensuite, vous devez connecter votre iPhone ou d’autres appareils iOS à l’ordinateur. Avant de vous connecter, vous devez vous assurer que votre iPhone et l’ordinateur sont connectés au même réseau Wi-Fi.
Lorsque vous mettez en miroir l'écran de votre iPhone sur l'ordinateur portable, veuillez choisir Miroir de l'écran tout d'abord. Ensuite, vous pouvez connecter votre iPhone à l'ordinateur en suivant les instructions à l'écran : ouvrez Control Center sur votre iPhone, appuyez sur Écran miroir, puis choisissez Apeaksoft Miroir de Téléphone.

Si vous souhaitez uniquement refléter l'audio de votre iPhone sur l'ordinateur, vous pouvez sélectionner Duplication audioEnsuite, suivez les instructions à l'écran pour refléter l'audio de votre iPhone sur l'ordinateur : ouvrez Control Center, appuyez sur l'icône dans le coin supérieur droit pour ouvrir le menu de lecture de musique sur votre iPhone et sélectionnez Apeaksoft Miroir de Téléphone.

Remarque : Vous pouvez cliquer Peut pas se connecter? pour obtenir plus de solutions lorsque vous rencontrez des difficultés pour connecter votre iPhone au PC.
Après avoir installé Apeaksoft Phone Mirror sur votre ordinateur, vous devez lancer ce logiciel et sélectionner le Miroir Android la fonction.

Voici quatre façons de connecter votre téléphone Android ou d'autres appareils Android à l'ordinateur que vous pouvez utiliser.
Si vous souhaitez connecter votre téléphone Android via Wi-Fi, vous pouvez utiliser Détecter, Code PIN, ou code QRPour utiliser ces trois méthodes, vous devez télécharger l'application FoneLab Mirror sur votre téléphone Android et vous assurer que votre appareil Android et l'ordinateur sont connectés au même WLAN au début.

Méthode 1: Installez et lancez FoneLab Mirror sur votre téléphone Android. Appuyez ensuite sur l'icône de recherche au centre de l'écran de votre téléphone Android et assurez-vous de choisir Détecter dans Apeaksoft Phone Mirror sur votre ordinateur. Attendez un moment, le nom de votre ordinateur apparaîtra sur l'écran de votre téléphone Android et vous devrez appuyer sur Se connectez > Autoriser pour se connecter et démarrer le screencasting.

Méthode 2: Installez et lancez FoneLab Mirror sur votre téléphone Android. Passez ensuite à Code PIN sur votre téléphone Android et l'ordinateur.

Ensuite, vous pouvez voir le code PIN sur votre ordinateur. Veuillez le saisir dans FoneLab Mirror sur votre téléphone Android et appuyez sur Commencez à vous connecter > Autoriser pour terminer la connexion et commencer la mise en miroir du téléphone.

Méthode 3: Installez et lancez FoneLab Mirror sur votre téléphone Android. Ensuite, veuillez passer à code QR sur votre téléphone Android et votre ordinateur portable.

Après cela, vous devez appuyer sur le Scanner le code QR sur votre téléphone Android pour scanner le code QR affiché sur l'ordinateur. Attendez ensuite un moment et choisissez Autoriser pour commencer le screencasting.

Méthode 4: Si vous n'avez pas de connexion Wi-Fi, vous pouvez connecter votre téléphone Android à l'ordinateur via le câble USB.
Installez et lancez FoneLab Mirror sur votre téléphone Android. Ensuite, passez à la connexion USB sur votre téléphone Android et votre ordinateur portable.

Ensuite, vous devrez utiliser le câble USB pour connecter votre téléphone Android et votre PC. Ensuite, utilisez votre téléphone Android comme indiqué à l'écran dans Apeaksoft Phone Mirror. Appuyez sur Ouvrir les options du développeur sur votre téléphone Android pour entrer Paramètres. Choisir Mises à jour système > Options de développeur pour allumer débogage USB sur votre téléphone Android.

Après cela, veuillez cliquer sur le Complété bouton dans Apeaksoft Phone Mirror pour démarrer la mise en miroir de votre téléphone Android sur un PC.

Remarque : Les téléphones Android de différentes marques peuvent avoir des opérations différentes pour activer le débogage USB.
Si vous n'avez pas besoin de la barre d'outils, vous pouvez cliquer sur le Masquer la barre de tâches icône. Si vous pensez que la fenêtre est petite, vous pouvez cliquer sur l'icône Plein écran icône. Vous pouvez également cliquer sur le Aperçu pour prendre des captures d'écran sur votre ordinateur. Si vous devez enregistrer l'écran de votre téléphone sur votre ordinateur, vous pouvez cliquer sur l'icône Enregistrement icône.

Après l'enregistrement, vous pouvez vérifier votre historique d'enregistrement et lire votre fichier d'enregistrement dans le programme. Vous pouvez également découper votre fichier d'enregistrement en cliquant sur le bouton Cut/Taille icône et modifiez les informations ID3 de votre fichier d'enregistrement en cliquant sur l'icône Modifier les métadonnées des médias icône.

Vous pouvez également déplacer librement l'écran de votre téléphone Android sur votre ordinateur en choisissant le Déplacer la fenêtre sans barre d'outils .

En apprenant le partie ci-dessus, vous pouvez facilement mettre en miroir l'écran de votre téléphone Android sur votre ordinateur. Continuez à lire, vous pouvez apprendre à utiliser le PC pour contrôler l'écran de votre téléphone Android en suivant les étapes.
Étape 1 : Trouvez et cliquez sur le Paramètres bouton dans la barre d'outils centrale de la fenêtre. Sélectionnez un mode de fenêtre parmi Déplacer la fenêtre avec la barre d'outils et Déplacer la fenêtre sans barre d'outils .

Étape 2 : Trouvez Statut sur le Téléphone de contrôle panneau de droite. Activez le statut en cliquant sur le bouton à côté de Statut. Maintenant, vous pouvez commencer à contrôler le téléphone Android sur votre ordinateur.

Étape 3 : Si vous souhaitez utiliser la souris et le clavier pour contrôler votre téléphone Android après avoir diffusé l'écran, vous pouvez cocher la case Téléphone de contrôle fonction. Après cela, vous pouvez utiliser 9 touches de raccourci répertoriées dans cette fenêtre, y compris Faites glisser la barre de notification vers le haut, Entrez dans le menu de l'application, Changer le focus sur l'écran, Texte de saisie, Copier le texte, Couper le texte, Coller du texte, annuler, Refaire.

Étape 4 : Sur le panneau gauche de l'écran du téléphone Android, vous pouvez utiliser la barre d'outils inférieure pour manipuler facilement votre téléphone sur PC. Par exemple, vous pouvez cliquer sur le bouton Trois lignes icône pour basculer entre les différentes pages d'ouverture.

Pour personnaliser les préférences d'Apeaksoft Phone Mirror, vous devez cliquer sur le Menu icône et sélectionnez Préférences.

Dans cette fenêtre, vous pouvez choisir le dossier de sortie et sélectionner les formats de sortie vidéo, audio et images.

Dans cette fenêtre, vous pouvez contrôler le volume du son du système et du microphone. Vous pouvez également vérifier le son.

Dans cette fenêtre, vous pouvez définir et personnaliser les raccourcis clavier d'Apeaksoft Phone Mirror.

Dans cette fenêtre, vous pouvez choisir le mode de capture d'écran, activer ou désactiver l'accélération matérielle et définir le mode de vérification des mises à jour.