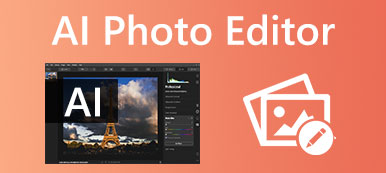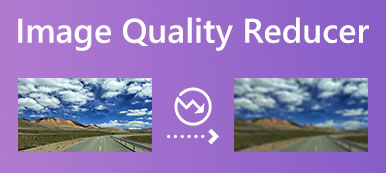Lorsque vous souhaitez imprimer une image, vous avez souvent besoin de la redimensionner ou de l'agrandir. Vous cherchez un moyen d'agrandir une image avant de l'imprimer ? Cet article partage trois méthodes efficaces pour vous aider agrandir une image pour l'impression sans perdre en qualité.
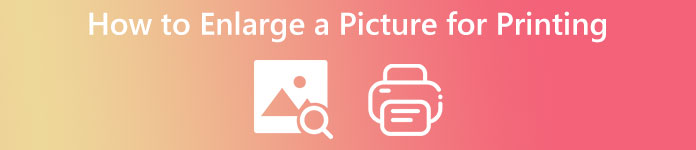
- Partie 1. Agrandir une image pour l'imprimer en ligne gratuitement
- Partie 2. Agrandir une image pour l'imprimer sur Mac
- Partie 3. Agrandir une photo pour l'imprimer avec Microsoft Paint
- Partie 4. FAQ sur l'agrandissement d'une image pour l'impression
Partie 1. Moyen en ligne gratuit d'agrandir facilement une image pour l'impression
Il existe de nombreux outils d'agrandissement de photos en ligne gratuits sur le marché qui peuvent vous aider à agrandir une image pour l'impression. Ici, dans la première partie, nous aimons recommander le facile à utiliser Upscaleur d’Image Gratuit pour vous permettre de corriger une image ancienne ou à faible résolution et d'améliorer sa qualité avant l'impression. Il adopte une technologie AI avancée pour agrandir automatiquement une image, augmenter la résolution de l'image, améliorer les couleurs, supprimer le bruit et le flou, mettre en surbrillance la mise au point, etc.
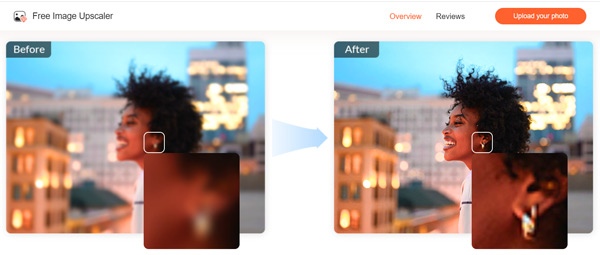
Étape 1Lorsque vous souhaitez agrandir une image à imprimer, vous pouvez ouvrir un Chrome, Firefox, Edge ou Safari de type Web, puis accéder au Upscaleur d’Image Gratuit site Internet. Clique le Téléchargez votre photo bouton pour ajouter l'image que vous souhaitez redimensionner. Cet agrandisseur de photos en ligne prend en charge tous les formats d'image populaires tels que JPG, JPEG, PNG, BMP, TIF et TIFF.

Étape 2Sous le bouton Télécharger votre photo, vous pouvez obtenir 4 Grossissement options. Vous pouvez sélectionner celui que vous préférez pour agrandir votre image. Free Image Upscaler redimensionne automatiquement l'image, augmente la résolution de l'image, réduit le flou et le bruit, améliore la qualité et effectue d'autres opérations pour l'optimiser dès que votre image est téléchargée.
Étape 3Vous pouvez passer votre souris sur l'image pour vérifier la différence entre le fichier source et l'image améliorée. En haut de la fenêtre contextuelle, vous pouvez à nouveau sélectionner 2x, 4x, 6x ou 8x dans la Grossissement en fonction de votre besoin.

Étape 4Lorsque vous êtes satisfait de l'image agrandie, vous pouvez cliquer sur le Enregistrer bouton pour l'enregistrer sur votre appareil.
Partie 2. Comment agrandir une image pour l'imprimer sur Mac à l'aide de l'aperçu
Vous devez savoir que les ordinateurs Mac et Windows disposent d'outils natifs de visualisation et d'édition de photos pour redimensionner une image et la préparer pour l'impression. Cette partie explique comment agrandir une image pour l'imprimer sur un Mac en utilisant Aperçu.
Étape 1Ouvrez votre image en aperçu et cliquez sur Outils dans la barre de menu supérieure. Dans son menu déroulant, choisissez le Ajuster la taille option.
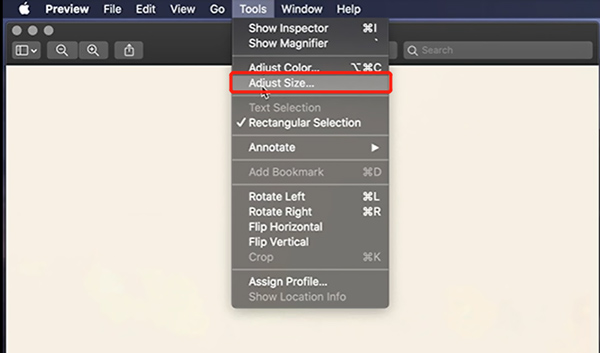
Étape 2Dans la fenêtre contextuelle Dimensions de l'image, vous pouvez librement agrandir une image pour l'impression en définissant une nouvelle largeur, hauteur et résolution. Ici, vous devez cocher l'option Mettre à l'échelle proportionnellement pour conserver son rapport source. Une fois que vous avez agrandi l'image à votre convenance, cliquez sur le bouton OK pour enregistrer le fichier image.
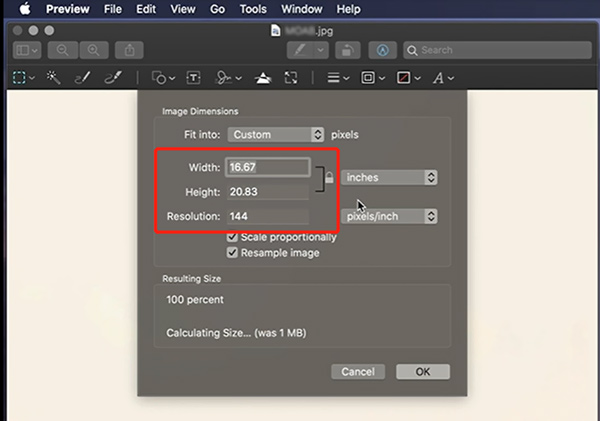
Étape 3 Après avoir agrandi une image à l'aide de l'Aperçu, vous pouvez l'imprimer directement. Pour cela, vous pouvez cliquer sur le Fichier menu en haut, puis sélectionnez le Imprimé fonctionnalité de sa liste déroulante. Personnalisez les paramètres d'impression, puis imprimez cette image agrandie sur votre Mac.

Partie 3. Comment agrandir une image à imprimer avec Microsoft Paint
En tant qu'utilisateur Windows, vous pouvez utiliser le Microsoft Paint logiciel pour agrandir facilement une image pour l'impression. Vous pouvez suivre les étapes ci-dessous pour agrandir une image à imprimer à l'aide de Microsoft Paint.
Étape 1Faites un clic droit sur l'image que vous souhaitez redimensionner et choisissez de l'ouvrir avec Microsoft Paint.
Étape 2Cliquez sur le Acceuil onglet, puis sélectionnez le Redimensionner et incliner caractéristique. Dans la fenêtre contextuelle Redimensionner et incliner, vous pouvez agrandir votre image en fonction de vos besoins d'impression. Assurez-vous d'avoir coché la Conserver le rapport hauteur / largeur boîte. Cliquez sur le bouton OK pour confirmer l'opération d'agrandissement de l'image.
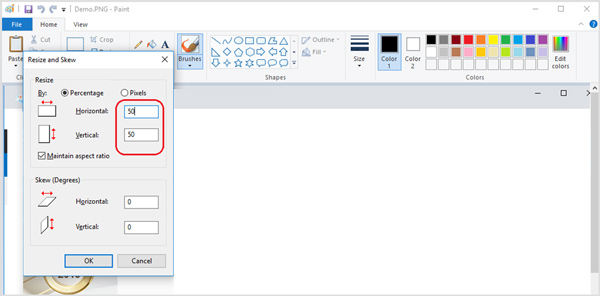
Étape 3 Pour imprimer cette image agrandie, vous pouvez cliquer sur le bouton dans le coin supérieur gauche, puis choisir le Imprimé option. Ici, vous pouvez aller au Installation des pages possibilité d'ajuster plus de paramètres pour mieux imprimer votre photo.
Relatif à:
Comment réparer/restaurer une photo basse résolution sur Windows/Mac
Comment redimensionner une image pour Instagram sans perte de qualité
Partie 4. FAQ sur l'agrandissement d'une image pour l'impression
Question 1. Comment agrandir et imprimer une image dans Photoshop ?
Adobe Photoshop propose de nombreuses fonctions d'édition utiles pour vous permettre d'éditer des images. Vous pouvez l'utiliser pour agrandir facilement une image. Après avoir ouvert votre image dans Photoshop, cliquez sur le menu Image et choisissez l'option Taille de l'image pour afficher la boîte de dialogue Taille de l'image. Ici, vous pouvez modifier la taille de l'image pour l'impression. Photoshop offre également un moyen pratique d'imprimer directement votre image agrandie. Cliquez simplement sur le menu Fichier supérieur, puis sélectionnez l'option Imprimer dans sa liste déroulante.
Question 2. Quelles sont les tailles idéales pour imprimer une photo ?
Lorsque vous souhaitez imprimer une image et une sortie de bonne qualité, vous devez déterminer le nombre de pixels de votre fichier image. Pendant le processus d'impression, chaque pixel de l'image sera traduit en un seul point. La résolution de l'image est équivalente au nombre de points par pouce. Donc, pour obtenir les tailles d'image idéales pour l'impression, vous devez utiliser un DPI plus élevé et une taille plus grande. Vous feriez mieux de définir 300 DPI ou plus.
Question 3. Comment imprimer une photo avec Google Chrome ?
Faites un clic droit sur votre image et choisissez de l'ouvrir avec Google Chrome. Cliquez sur le bouton à 3 points dans le coin supérieur droit, puis sélectionnez la fonction Imprimer. Vous pouvez maintenant ajuster divers paramètres d'impression et commencer à l'imprimer.
Conclusion
Nous avons principalement parlé de Comment agrandir une image pour l'impression dans ce poste. Trois méthodes utiles sont indiquées pour vous aider à agrandir et imprimer facilement une image. Lorsque vous souhaitez redimensionner une image à imprimer, vous pouvez utiliser votre méthode préférée pour le faire.