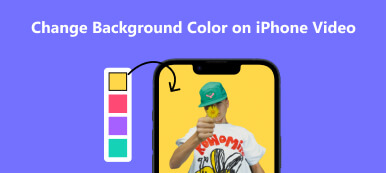En tant que partie intégrante de Google Workspace, Google Slides vise à être un créateur de diaporamas idéal pour les clients. Lorsque vous utilisez Google Slides, riche en fonctionnalités, pour créer vos présentations sur différents appareils, vous pouvez rencontrer un problème où l'arrière-plan de l'image insérée recouvre complètement le texte important de la diapositive. Vous pouvez résoudre ce problème épineux en supprimant l’arrière-plan de Google Slides.
Ainsi, ce guide proposera plusieurs méthodes pratiques pour supprimer l'arrière-plan d'une image dans Google Slides. Vous pouvez résoudre ce problème dans Google Slides ou vous tourner vers un autre outil en ligne puissant pour supprimer gratuitement l'arrière-plan.
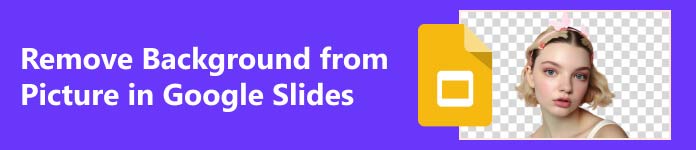
- Partie 1. Comment modifier/supprimer l'arrière-plan dans Google Slides
- Partie 2. Comment changer l'arrière-plan de l'image pour Google en ligne
- Partie 3. FAQ sur l'arrière-plan de Google Slides
Partie 1. Comment modifier/supprimer l'arrière-plan dans Google Slides
Si vous souhaitez modifier l'arrière-plan dans Google Slides, vous pouvez simplement insérer une image comme nouvel arrière-plan. Mais l’image a aussi son arrière-plan, ce qui peut rendre les diapositives encombrées et discordantes. Il est donc essentiel de rendre votre arrière-plan transparent, car effacer l'arrière-plan de Google Slides peut donner à vos diapositives un aspect plus professionnel et plus soigné. Mais comment supprimer l’arrière-plan d’une image dans Google Slides ? Vous pouvez le faire directement avec certaines fonctionnalités de Google Slides. Voici deux fonctionnalités utiles à suivre :
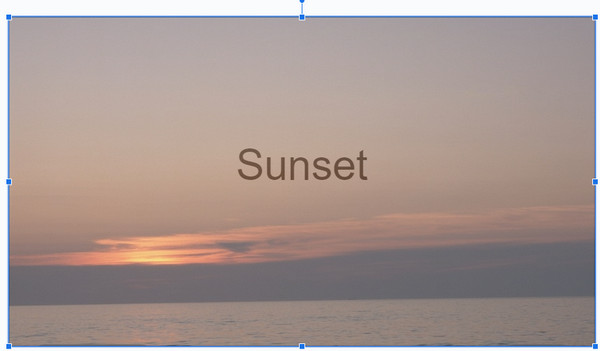
1. La fonctionnalité d'arrière-plan
Étape 1 Lorsque vous lancez Google Slides et téléchargez votre document en cliquant sur le bouton Ouvert bouton sous Fichier bouton, vous pouvez voir le Glissement bouton en haut de la barre d'outils.
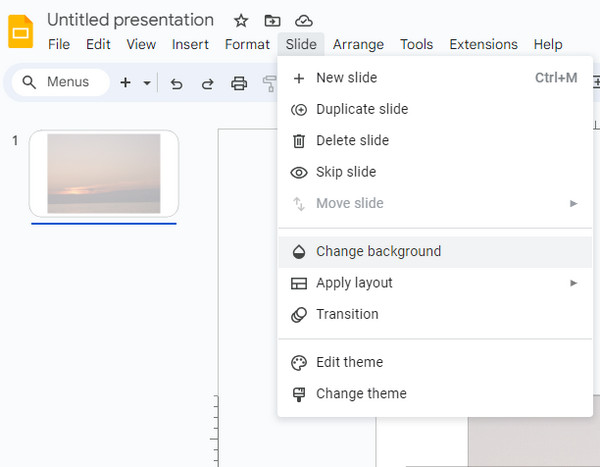
Étape 2 Cliquez Biographie bouton, et une petite fenêtre apparaît. Ensuite, vous pouvez modifier l'arrière-plan des diapositives en cliquant sur l'icône en forme de flèche à droite du Couleur bouton. Vous pouvez parcourir différentes modifications en arrière-plan en cliquant dessus.
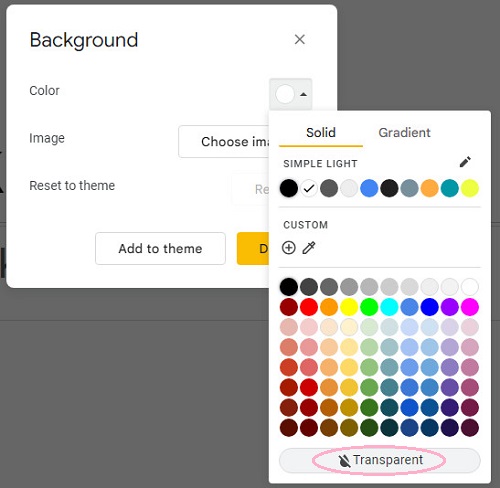
Si vous souhaitez rendre l'arrière-plan transparent, choisissez l'option Transparent en bas, puis cliquez sur le bouton choisir une image pour télécharger une image transparente comme arrière-plan de Google Slides.
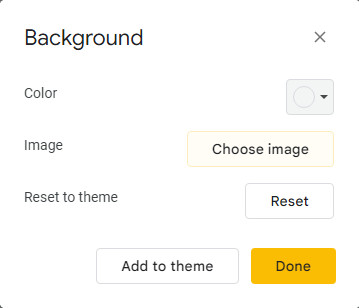
Étape 3 N'oubliez pas de cliquer sur le OK bouton pour enregistrer l’arrière-plan transparent de Google Slides. Cliquez ensuite sur le Fichier à nouveau sur le bouton et sélectionnez le Télécharger option. Tu peux voir le Image PNG à droite et cliquez dessus pour enregistrer sur votre ordinateur.
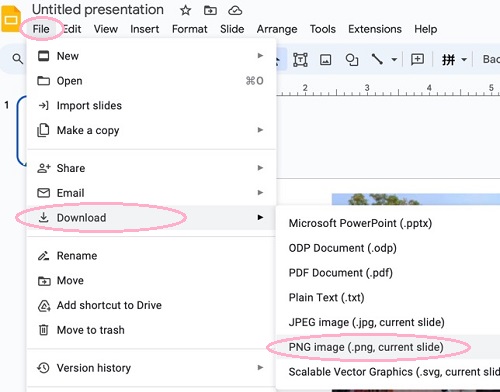
2. La fonctionnalité Options de format
Étape 1 Si vous avez sélectionné une image pour le nouvel arrière-plan, vous pouvez lancer Google Slides et cliquer sur le bouton insérer bouton pour le télécharger.
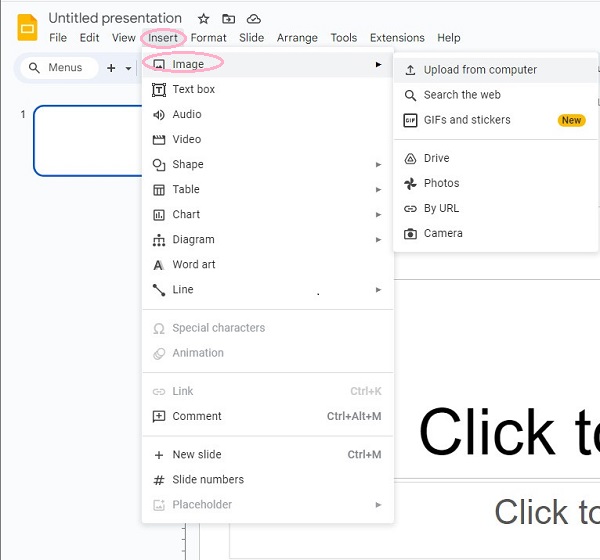
Étape 2 Vous devez cliquer sur l'image pour la sélectionner. Cliquez ensuite sur le Format bouton, accédez au Options de format et cliquez dessus.
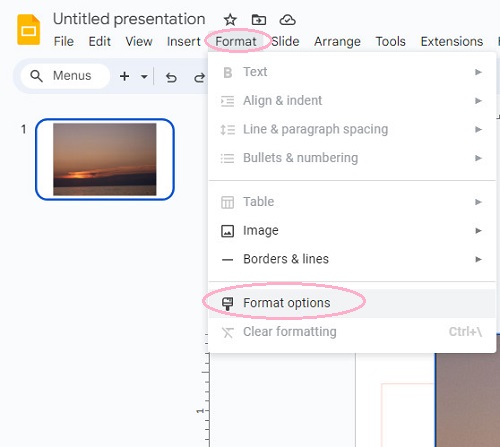
Étape 3 Par défaut, l'ensemble Options de format La barre d'outils apparaîtra sur le côté droit de votre écran. Clique le Ajustements bouton. Vous aurez plusieurs options à modifier. Mais pour plus de transparence, il faut glisser le point bleu sous le Opacité pour modifier le contenu de la transparence.
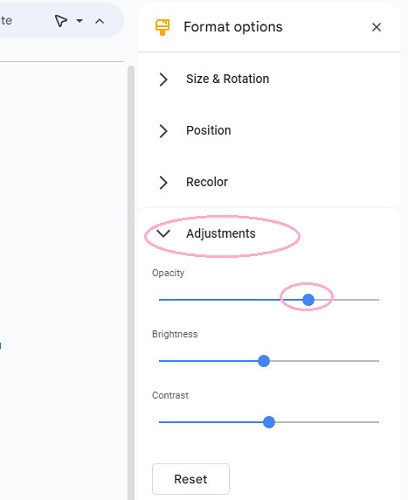
Partie 2. Comment changer l'arrière-plan de l'image pour Google en ligne
Les deux méthodes ci-dessus sont très simples à appliquer sur Google Slides. Mais pour des modifications d'arrière-plan plus complexes, Google Slides ne fonctionne pas non plus. Si vous souhaitez ajouter plus d'éléments à votre arrière-plan de manière transparente, vous devez essayer Gomme d'arrière-plan gratuite Apeaksoft pour remplir cela. Voici quelques-uns de ses avantages impressionnants :
 Recommandation
Recommandation - Il est équipé d'algorithmes d'intelligence artificielle (IA) robustes, qui effaceront l'arrière-plan de vos photos en quelques secondes !
- Le puissant outil gratuit prend en charge les formats tels que JPG, JPEG, PNG, GIF, SVG, BMP, TIFF, etc.
- En un clic, vous pouvez obtenir un fond transparent. C'est si simple à utiliser !
- Après avoir rapidement supprimé l’arrière-plan de l’image, vous pouvez personnaliser un arrière-plan en un clin d’œil.
Étape 1 Tout d’abord, vous pouvez vous rendre sur le site officiel d’Apeaksoft Free Background Eraser. Cliquez ensuite sur le Téléchargez votre photo pour sélectionner votre image sur votre ordinateur ou déposez et faites glisser n'importe quelle image ici.
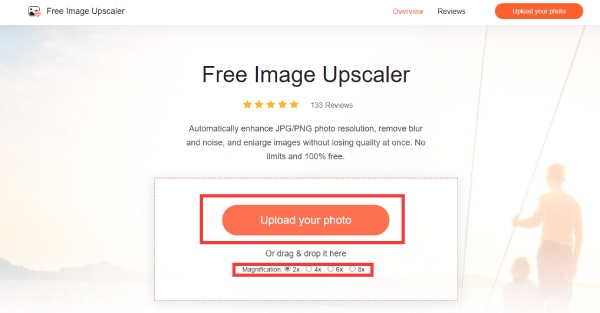
Étape 2 En quelques secondes, cela créera un arrière-plan transparent pour votre photo. De plus, vous pouvez utiliser le XNUMX éléments à et effacer bouton pour modifier la zone transparente. La fonction Modifier vous permet de personnaliser votre arrière-plan à volonté. Si vous êtes satisfait du fond transparent, cliquez sur le Télécharger bouton pour l'enregistrer.
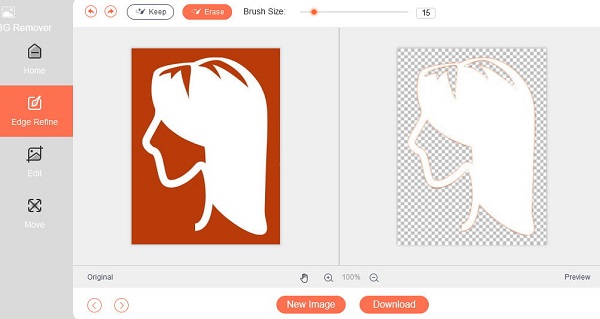
Avec l'outil en ligne gratuit, vous pouvez également apprendre à rendre l'arrière-plan de l'image transparent dans Google Slides ! Si vous le souhaitez, vous pouvez créer des arrière-plans uniques pour Google Slides sous Apeaksoft Free Background Eraser.
Plus de lecture:Partie 3. FAQ sur l'arrière-plan de Google Slides
Comment puis-je obtenir des modèles pour Google Slides ?
Vous pouvez obtenir des modèles dans la galerie de modèles en haut à droite de la page d'accueil de Google Slides. Vous pouvez cliquer dessus pour développer tous les modèles. Vous avez le choix entre trois genres : personnel, professionnel et éducatif. Si vous êtes satisfait d’un thème, vous pouvez le sélectionner dans vos diapositives. De plus, vous pouvez toujours le modifier selon vos préférences.
L'application Google Slides est-elle gratuite ?
Oui, Google Slides est une application entièrement gratuite pour un usage personnel. Vous pouvez utiliser gratuitement toutes les fonctionnalités qu’il offre. Par exemple, vous pouvez télécharger et utiliser gratuitement tous les modèles de la galerie de modèles.
Quelle est la différence entre Google Slides et PowerPoint ?
Google Slides et PowerPoint sont tous deux des créateurs de diaporamas célèbres. Il existe plusieurs différences frappantes entre eux. Premièrement, Google Slides est un programme de présentation Web gratuit. La fonctionnalité de collaboration en temps réel le rend adapté aux équipes distantes. PowerPoint est un logiciel de bureau qui nécessite un abonnement Microsoft Office. Deuxièmement, la fonctionnalité QuickStarter dans PowerPoint donne l'avantage sur Google Slides, qui peut vous fournir une belle présentation commençant par certains sujets ou contenus. Pendant ce temps, Google Slides ne propose que 26 modèles, ce qui correspond à différentes situations.
Conclusion
Supposons que vous souhaitiez utiliser Google Slides pour créer un diaporama professionnel. Dans ce cas, vous devez effectuer le arrière-plan dans Google Slides transparent. Vous pouvez le faire simplement en utilisant certaines fonctionnalités de Google Slides, mais si vous n'obtenez pas un effet satisfaisant, vous pouvez vous tourner vers Apeaksoft Background Remover. Avec cet outil en ligne gratuit, vous pouvez supprimer l'arrière-plan d'une image dans Google Slides sans difficulté.