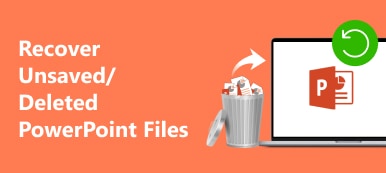Si l'image dans vos diapositives PPT n'est pas d'une taille appropriée et semble inadaptée, vous pouvez essayer de redimensionner l'image dans PowerPoint lors de la visualisation de vos diapositives. Que vous souhaitiez compresser ou agrandir une photo, vous pouvez rapidement réaliser ces opérations dans PowerPoint. Le guide suivant vous montrera toutes les étapes de comment redimensionner une image dans PowerPoint. En attendant, vous pouvez également apprendre à connaître l'astuce pour mettre à l'échelle vos images déformées avant de les utiliser pour votre présentation.
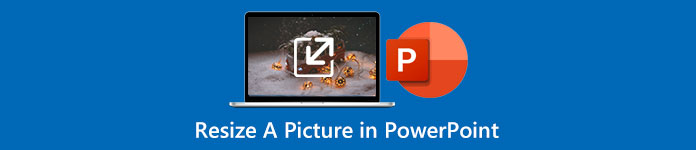
- Partie 1 : Comment redimensionner une image dans PowerPoint sans la déformer
- Partie 2 : Astuce supplémentaire sur la mise à l'échelle d'une image pour PowerPoint
- Partie 3 : FAQ sur le redimensionnement d'une image dans PowerPoint
Partie 1 : Comment redimensionner une image dans PowerPoint sans la déformer
Lorsque vous faites une présentation dans PowerPoint, les images peuvent éclairer vos diapositives et rendre votre discours plus vivant. Mais cela peut aussi être une bénédiction déguisée lorsque vos images ne correspondent pas à vos diapositives et semblent bizarres. La meilleure solution est de redimensionner l'image ; vous pouvez facilement le faire dans PowerPoint. Pendant ce temps, vous pouvez également modifier la taille des images sur vos plusieurs diapositives en même temps avec un module complémentaire. Suivez simplement les étapes décrites ici pour redimensionner une image dans PowerPoint. Cette méthode n'endommagera pas la qualité de votre image et vous pourrez rendre votre présentation à nouveau attrayante.
Comment redimensionner une image dans PowerPoint
Étape 1 Ouvrez votre présentation ou vos diapositives dans Microsoft PowerPoint. Ensuite, accédez à la diapositive contenant l'image que vous souhaitez redimensionner.
Étape 2 Cliquez sur cette image. Trouvez le Format d'image onglet sur le Les agitateurs à ruban et cliquez dessus. Ensuite, vous pouvez définir une nouvelle dimension pour la hauteur et la largeur de l'image dans le Taille .
Étape 3 Vous pouvez cliquer sur la petite flèche sur le Taille section pour voir plus de paramètres réglables. Par exemple, vous pouvez désactiver ou activer le Verrouiller le format d'image option tout en changeant la taille.
Étape 4 Si tu veux réduire la taille du fichier photo dans PowerPoint, vous pouvez cliquer sur le Compresser les images bouton dans le Format d'image onglet, ce qui vous aidera à réduire la taille du fichier.
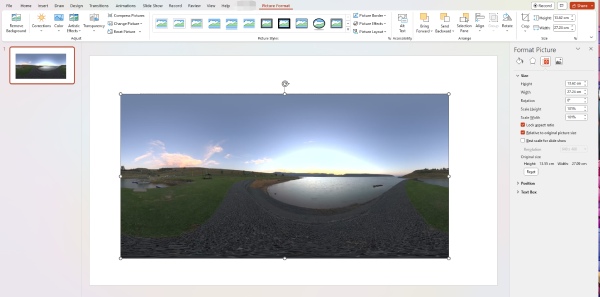
Comment redimensionner des images sur plusieurs diapositives dans PowerPoint
S'il y a beaucoup d'images sur vos diapositives, vous aurez peut-être besoin qu'elles soient de taille identique. Ainsi, ils ont tous l'air organisés lorsque vous passez aux diapositives suivantes. Vous pouvez y parvenir via un complément de redimensionnement PowerPoint - THOR - The Hammer.
Étape 1 Vous pouvez installer cet outil à partir du site officiel de PPTools. Après l'avoir installé sur votre PowerPoint, vous pouvez ensuite ajuster une image à la taille souhaitée dans vos diapositives.
Étape 2 Cliquez sur la fonction Mémoriser pour permettre au complément de mémoriser la taille actuelle. Puis appuyez Ctrl sur votre clavier et cliquez sur les images de réinitialisation sur les diapositives.
Étape 3 Enfin, cliquez sur le Marteau bouton pour régler les images choisies à la même taille que l'outil mémorisé.
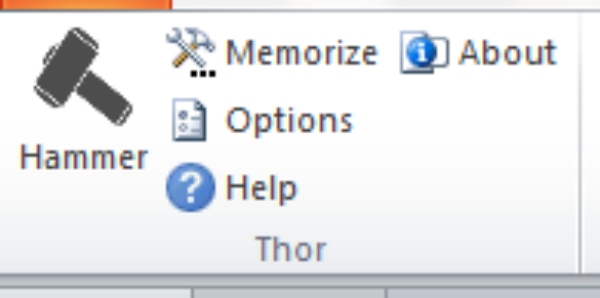
Partie 2 : Astuce supplémentaire sur la mise à l'échelle d'une image pour PowerPoint
Une image claire est également un élément essentiel pour faire une présentation ou des diapositives intrigantes. Si les images de vos diapositives ont encore besoin d'être améliorées après les avoir redimensionnées, vous pouvez augmenter la résolution avec Convertisseur d'image gratuit Apeaksoft. Il s'agit d'un upscaler gratuit en ligne pour toutes vos images JPG, PNG et BMP. Équipé de l'opération de glisser-déposer facile, cet upscaler vous permet d'augmenter facilement la résolution de votre photo sans maîtriser aucune compétence avancée. Pendant ce temps, il vous permet également d'agrandir l'image et n'a pas besoin de prendre les mesures supplémentaires pour redimensionner l'image dans PowerPoint.
 Recommandation
Recommandation- Supprimez le flou et le bruit pour améliorer vos images.
- Agrandissez vos images pour PowerPoint sans perte de qualité.
- Offrez des options proportionnelles pour l'agrandissement de l'image.
Étape 1 Ouvrez votre navigateur, rendez-vous sur le site officiel de Free Image Upscaler ou cliquez sur le lien ci-dessus pour y accéder. Ensuite, choisissez une option de grossissement pour agrandir votre image et cliquez sur le Téléchargez votre photo bouton pour importer votre image.

Étape 2 Après avoir sélectionné et téléchargé l'image, vous verrez un processus de chargement, qui est également une phase de traitement. Une fois le processus terminé, vous verrez la fenêtre d'aperçu de votre photo mise à l'échelle et celle d'origine.
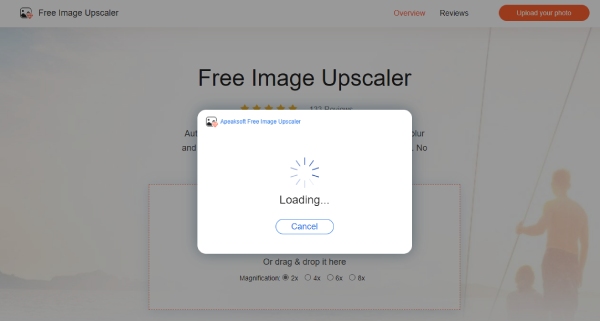
Étape 3 Maintenant, vous pouvez cliquer sur le Enregistrer bouton pour télécharger l'image avec une haute résolution. Ou vous pouvez choisir une nouvelle option de grossissement ci-dessus pour agrandir votre image. Ensuite, vous pouvez utiliser l'image claire pour vos diapositives PowerPoint, exporter vos diapositives PPT vers des images ou exporter le PPT en PDF.
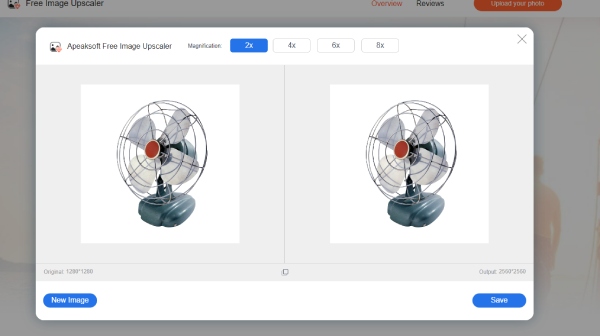
Partie 3 : FAQ sur le redimensionnement d'une image dans PowerPoint
Comment redimensionner automatiquement une image dans PowerPoint ?
Ouvrez vos diapositives dans PowerPoint et cliquez sur l'onglet Insertion. Cliquez sur le bouton déroulant Nouvelle diapositive pour choisir Titre et contenu. Ensuite, faites glisser les poignées autour de la zone de contenu pour redimensionner la zone à votre taille idéale. Ensuite, vous pouvez cliquer sur le Photos pour ajouter une image et elle sera redimensionnée pour s'adapter automatiquement à la boîte.
Comment redimensionner une image dans PowerPoint avec des raccourcis ?
Vous pouvez appuyer sur Ctrl, Maj et les touches fléchées bas/haut pour modifier la hauteur d'une image dans PowerPoint. Pour modifier la largeur d'une image, vous pouvez appuyer sur Ctrl, Maj, flèche gauche/droite.
Le redimensionnement d'une image dans PowerPoint va-t-il nuire à la qualité ?
Non, ce ne sera pas le cas. La qualité de votre image est fixe. Lorsque vous le redimensionnez, vous modifiez sa largeur et sa hauteur. Ainsi, la qualité ne sera pas affectée.
Conclusion
C'est tout pour les conseils sur la façon de redimensionner une image dans PowerPoint. Vous pouvez également voir les étapes dans des conseils supplémentaires si vous voulez savoir comment redimensionner des images sur plusieurs diapositives dans PowerPoint. À partir de maintenant, vous pouvez enregistrer vos images contre un redimensionnement non proportionnel et vous débarrasser de vos inquiétudes quant à la possible baisse de qualité lors du redimensionnement dans PowerPoint. Parce que même si un tel problème se produit, vous pouvez toujours compter sur Free Image Upscaler pour améliorer la résolution de l'image.