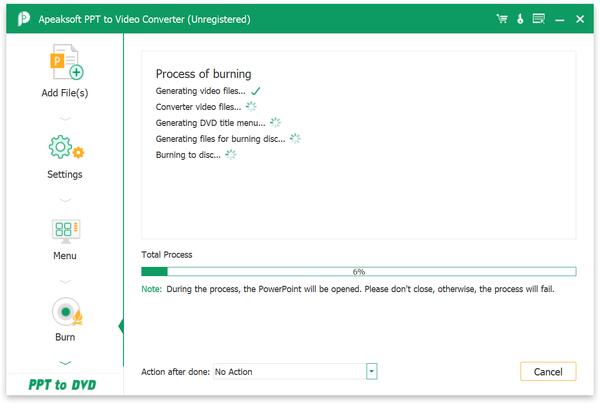Avant d'installer ce logiciel, assurez-vous que votre ordinateur répond à la configuration système requise suivante:
Système d'exploitation Windows: Windows 11, Windows 10, Windows 8, Windows 7
CPU: 1GHz Intel / AMD CPU ou supérieur
RAM: 1G RAM ou plus
Power point: Vous devez installer Microsoft Office PowerPoint sur votre ordinateur
Que vous souhaitiez convertir PPT en vidéo ou en DVD, gardez à l'esprit les points suivants.
Conseils:
1. Microsoft Office PowerPoint doit être installé sur l'ordinateur sur lequel vous utilisez ce logiciel pour convertir PowerPoint en vidéo ou en DVD.
2. Veuillez ne pas ouvrir les fichiers PPT avec PowerPoint lorsque vous utilisez ce logiciel pour convertir PPT en vidéo ou DVD.
Suivez ensuite les étapes ci-dessous pour installer Video Converter Ultimate sur votre ordinateur:
Étape 1 : Après avoir téléchargé ce logiciel sur votre ordinateur, double-cliquez sur le fichier .exe.
Étape 2 : Dans la fenêtre contextuelle, cliquez sur Oui pour permettre au logiciel d'apporter des modifications à votre appareil, sélectionnez ensuite la langue du logiciel selon vos besoins.
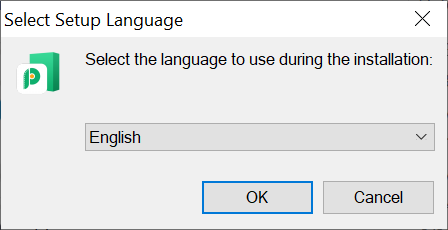
Étape 3 : Suivez ensuite les instructions étape par étape pour accepter le contrat de licence et sélectionner l'emplacement de destination pour installer le logiciel, ainsi que la création d'un raccourci sur le bureau et d'un raccourci de lancement rapide en fonction de vos besoins. Cliquez ensuite sur Installer pour commencer à installer Apeaksoft PPT to Video Converter.
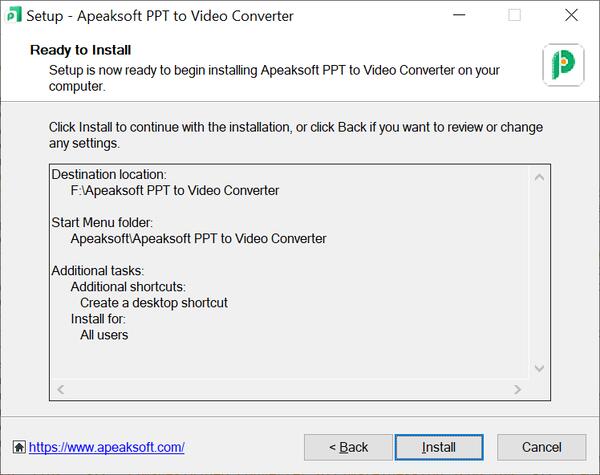
Étape 4 : Une fois le processus d'installation terminé, vous pouvez vérifier Lancer l'application ou pas et cliquez Finition pour quitter le programme d'installation.
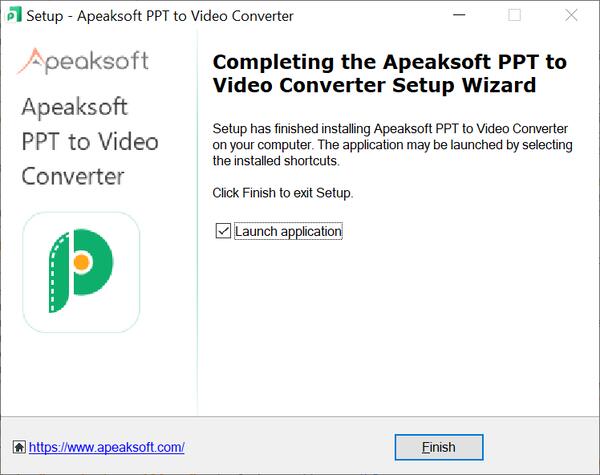
Étape 1 : Pour enregistrer ce convertisseur PPT, vous pouvez cliquer sur Inscription dans le coin inférieur droit de la fenêtre contextuelle qui apparaît chaque fois que vous ouvrez le logiciel.
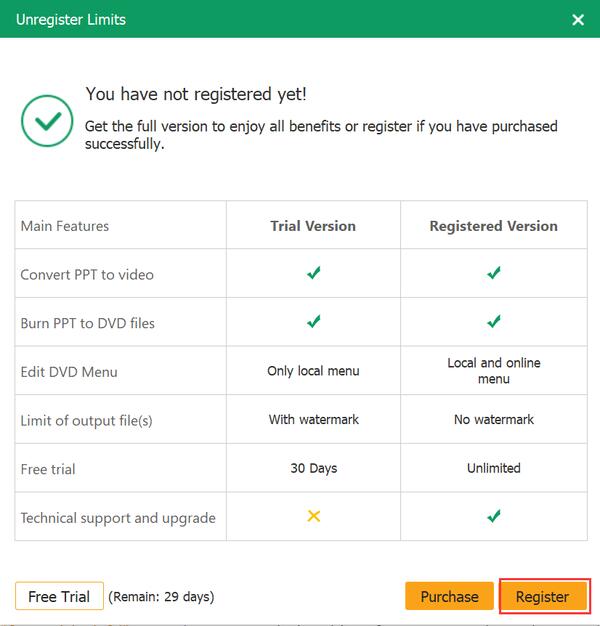
Étape 2 : Après avoir cliqué sur le Inscription Cliquez sur le bouton , une fenêtre apparaîtra pour vous permettre de saisir votre adresse e-mail que vous utilisez pour recevoir le code d'enregistrement et le code d'enregistrement. Cliquez ensuite sur Inscription pour activer le logiciel.
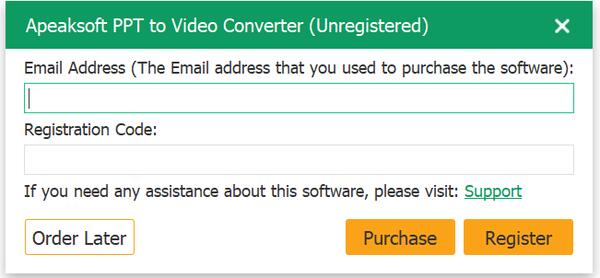
Vous pouvez également cliquer sur l'icône en forme de clé dans le coin supérieur droit de l'interface principale du logiciel pour accéder à la fenêtre d'enregistrement. Saisissez votre e-mail de commande et votre code d'enregistrement. Cliquez ensuite sur Inscription pour activer le logiciel.
Remarque :
1. La version d'essai gratuite de ce convertisseur PPT en vidéo vous permet de convertir un PPT en DVD ou de graver un PPT en DVD pendant 30 jours. Si vous souhaitez déverrouiller la limitation, veuillez acheter le logiciel pour activer toutes ses fonctions.
2. Après avoir acheté le logiciel avec succès, le code d'enregistrement sera envoyé à votre adresse e-mail que vous avez renseignée dans le formulaire de commande.
3. Le code d'enregistrement est une chaîne de caractères marquée comme clé d'activation, code de licence ou KEYCODE(S) dans la lettre de confirmation de commande que vous avez reçue après l'achat réussi.
Nous offrons un support technique continu à Apeaksoft PPT to Video Converter pour résoudre les problèmes techniques signalés par nos utilisateurs ou ajouter de nouvelles fonctionnalités, afin que nous mettions à jour la version du logiciel de temps à autre. Lorsqu'une nouvelle version est disponible, vous pouvez mettre à jour le logiciel automatiquement ou manuellement.
Exécutez PPT to Video Converter, dans l’interface principale, cliquez sur Menu > Vérifier la mise à jour… pour vérifier si une nouvelle version est disponible.
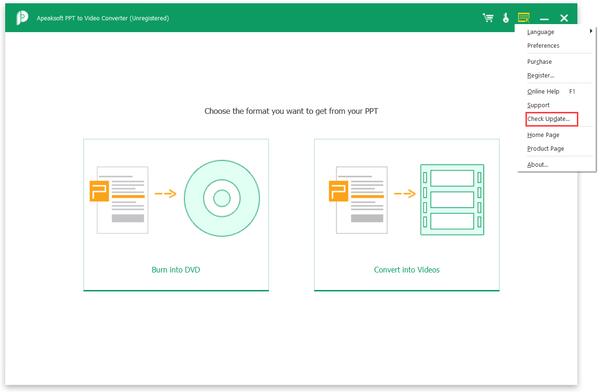
Si vous ne voulez manquer aucune mise à jour, vous pouvez configurer Menu > Préférences pour permettre au logiciel de rechercher automatiquement les mises à jour.
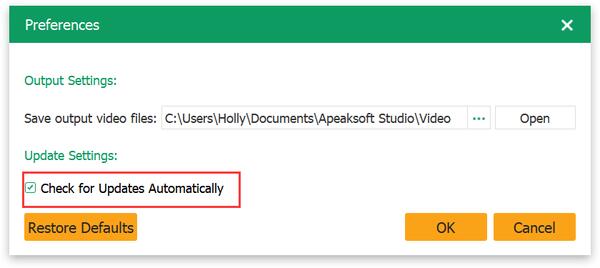
Notre Centre de support vous propose des solutions professionnelles au cas où vous rencontreriez des problèmes lors de l'utilisation de notre produit.
Contactez-nous par e-mail: support@apeaksoft.com si vous avez des questions ou un problème avec notre logiciel.
Apeaksoft PPT to Video Converter peut vous aider à résoudre le dilemme selon lequel Microsoft Office ne fonctionne pas lorsque vous devez faire une présentation. Convertissez simplement les fichiers PowerPoint en vidéos, vous pouvez afficher vos fichiers PPT sur n'importe quel lecteur portable sans aucune limitation.
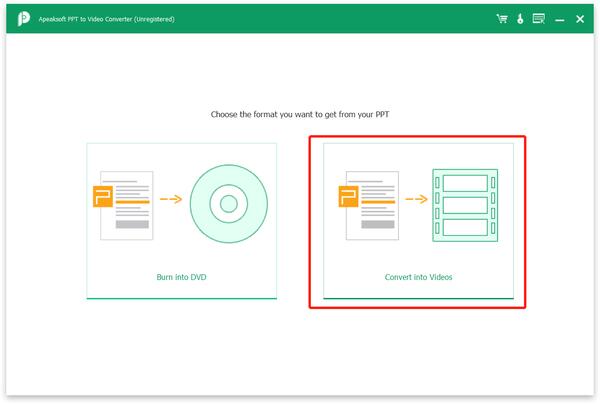
Étape 1. Ajouter des fichiers PowerPoint
Exécutez ce logiciel sur votre ordinateur. Cliquez sur Convertir en vidéos pour accéder à l'interface PPT vers vidéo, puis cliquez sur Ajouter un ou plusieurs fichiers PPT bouton pour ajouter un ou plusieurs fichiers PPT que vous devez convertir.
Vous pouvez également faire glisser plusieurs fichiers vidéo et audio vers ce programme.
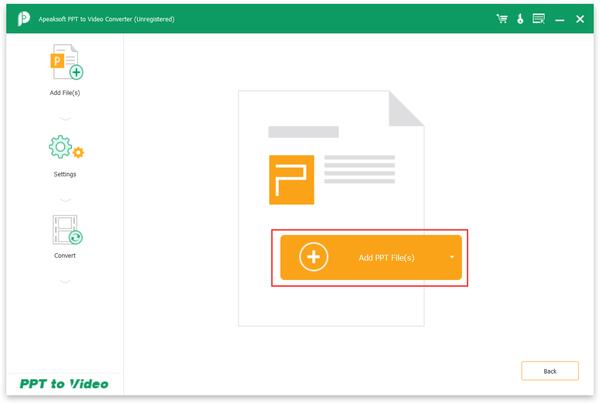
Étape 2. Définissez les paramètres vidéo
Avant de convertir PPT en vidéo, vous devez définir les paramètres vidéo en fonction de vos besoins.
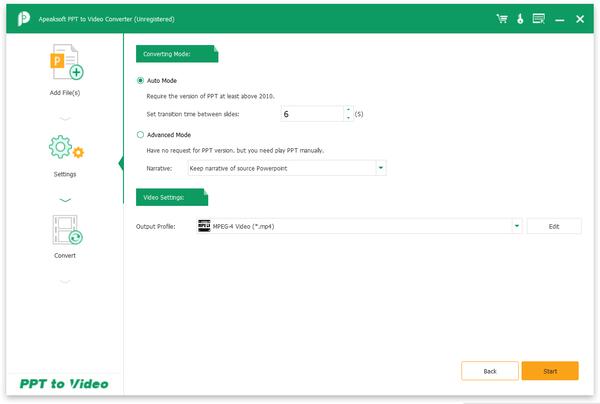
Après avoir chargé avec succès les fichiers PPT, vous verrez qu'il existe deux modes de conversion parmi lesquels choisir.
Mode automatique:
Le mode automatique effectuera les réglages automatiquement pour vous, il vous suffit de définir le temps de transition entre les diapositives en fonction de vos besoins. Mais assurez-vous que votre version PPT est au moins supérieure à 2010.
Mode avancé:
Le mode avancé vous permet de conserver/ignorer/enregistrer le récit de vos fichiers PowerPoint. Il n'a aucune exigence sur votre version PowerPoint, mais vous devez lire les fichiers PPT manuellement.
Paramètres vidéo:
Dans l'option Paramètres vidéo, vous pouvez définir le format de sortie de votre vidéo. Presque tous les formats vidéo courants sont pris en charge, notamment MP4, AVI, WMV, MOV, M4V, etc. Les vidéos HD et les formats vidéo Web sont également pris en charge. Vous pouvez également choisir le format de sortie par appareil en fonction de l'appareil sur lequel vous souhaitez afficher les fichiers PowerPoint.
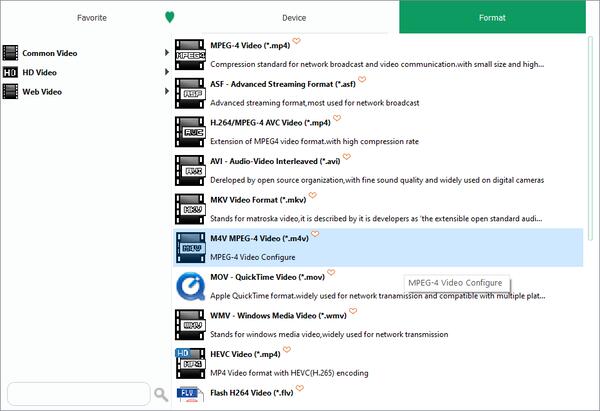
Étape 3. Convertir PowerPoint en vidéo
Après avoir effectué tous les réglages souhaités, vous pouvez cliquer sur le Commencer pour convertir vos fichiers PowerPoint en formats vidéo. Une fois la conversion terminée, vous pouvez ouvrir le dossier pour le vérifier.
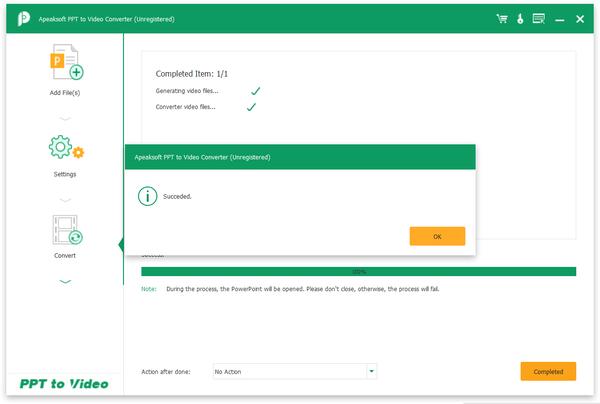
Si vous souhaitez conserver certains fichiers PowerPoint importants pour une conservation à long terme ou créer un didacticiel DVD à partir d'images PowerPoint, Apeaksoft PPT to Video Converter peut vous aider à graver facilement des fichiers PPT sur un disque DVD ou des fichiers ISO.
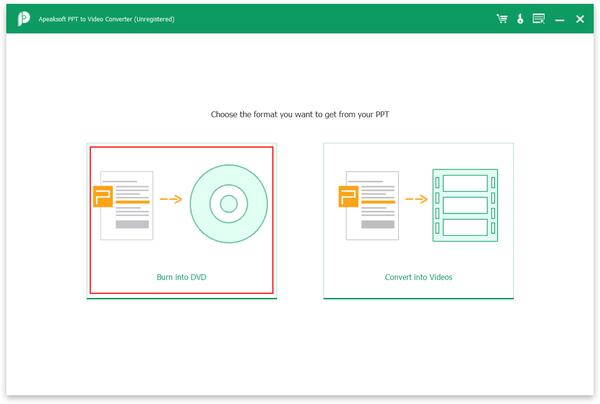
Étape 1. Importez des fichiers PPT et insérez un disque DVD
Cliquez sur Graver sur DVD pour accéder à l'interface PPT vers DVD, puis cliquez sur Ajouter un ou plusieurs fichiers PPT pour importer un ou plusieurs fichiers PPT. De plus, si vous devez graver des fichiers PowerPoint sur un disque DVD, n'oubliez pas d'insérer un disque DVD vierge.
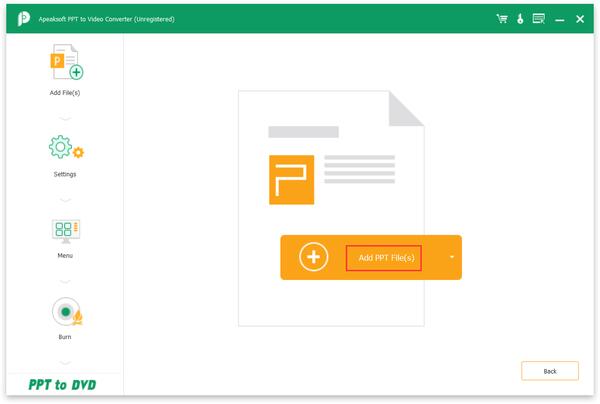
Étape 2. Définissez les paramètres du DVD
Avant de graver PPT sur DVD, vous pouvez également définir les paramètres du DVD afin d'obtenir le DVD que vous désirez.
Deux modes de conversion :
Similaire à la fonction PPT vers vidéo, vous pouvez également choisir entre le mode automatique et le mode avancé.
Paramètres du DVD:
Les paramètres DVD vous permettent de choisir la norme TV et le format d'image.
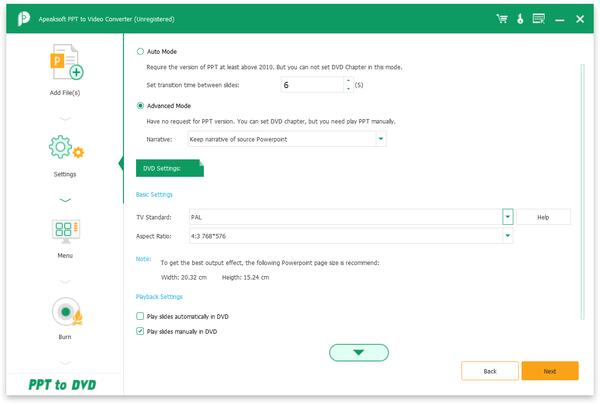
Définir le menu DVD:
Après avoir défini les paramètres du DVD, cliquez sur Suivant pour personnaliser votre menu DVD. Vous disposez ici de plusieurs modèles intégrés, de styles de cadre/bouton/texte, que vous pouvez choisir selon vos besoins. Vous êtes également autorisé à ajouter une musique de fond au DVD.
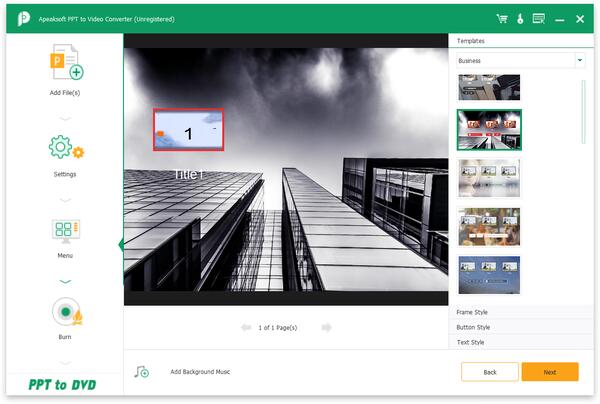
Étape 3. Sélectionnez graver sur disque ou fichier ISO
Après avoir défini tous les paramètres du DVD, cliquez sur Suivant à l'étape suivante. Ici, vous devez choisir de graver PPT sur un disque DVD ou un fichier ISO. Si vous choisissez de graver PPT sur un disque DVD, vous devez sélectionner le moteur de gravure et le nom de volume que vous préférez ; si vous choisissez de graver PPT sur un fichier ISO, vous devez définir la destination pour enregistrer le fichier ISO.
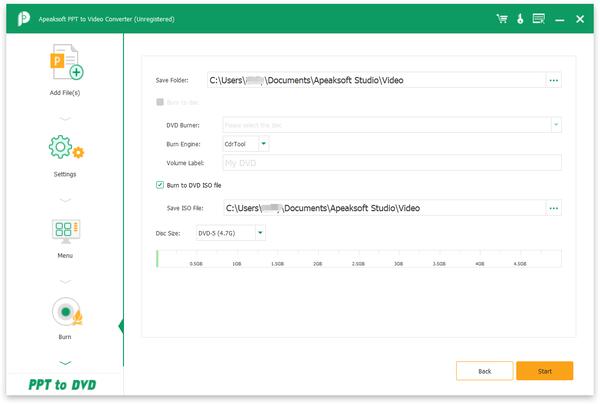
Étape 4. Gravez PPT sur DVD
Enfin, cliquez sur Commencer pour graver des fichiers PowerPoint sur DVD.