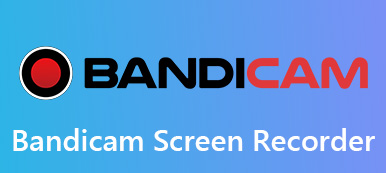Audacity est l'un des enregistreurs audio les plus populaires pour capturer gratuitement les fichiers audio de votre ordinateur. Si vous ne connaissiez pas l'enregistreur audio Audacity, vous pouvez en savoir plus sur la façon d'enregistrer l'audio d'un ordinateur avec Audacity, d'ajuster le niveau d'enregistrement, de sauvegarder l'enregistrement audio au format souhaité et la meilleure alternative de l'article.

- Partie 1: Comment enregistrer l'audio d'un ordinateur avec Audacity
- Partie 2: Pourquoi ne peut pas utiliser Audacity pour capturer l'audio
- Partie 3: Meilleure alternative à Audacity pour enregistrer des fichiers audio
Partie 1: Comment enregistrer l'audio d'un ordinateur avec Audacity
Que vous ayez besoin d'enregistrer l'audio d'un ordinateur sur Windows 10 avec Audacity, ou de capturer les fichiers audio souhaités de votre macOS, vous pouvez simplement télécharger et installer la version associée et trouver le processus détaillé comme ci-dessous.
Enregistrer l'audio d'un ordinateur avec Audacity sur Windows 10
Étape 1Faites un clic droit sur l' Son or Volume sur votre Windows 10, vous pouvez lancer la boîte de dialogue du périphérique audio. Choisir la Appareils à playback et recherchez le périphérique de lecture par défaut.

Étape 2Ouvrez l'enregistreur Audacity et cliquez sur le éditer menu. Sélectionnez le Préférences option et dans le menu de gauche pour choisir Appareil option pour déplier les paramètres d'enregistrement audio de l'ordinateur.

Étape 3Sélectionnez Windows WASAPI dans la liste déroulante pour le Hôte bar. Choisissez l'option Speak / HP (Realtek High Definition Audio) pour Lecture barre et périphérique / canal associé pour l'enregistrement.

Étape 4Après cela, vous pouvez cliquer sur le bouton Enregistrement bouton pour enregistrer l'audio de l'ordinateur avec l'enregistreur Audacity. Vous pouvez suspendre ou arrêter votre enregistrement avec les boutons spécifiques Transport barre d'outils pour ces commandes.

Capturez des fichiers audio via Audacity Recorder sur Mac
Étape 1Téléchargez Audacity sur votre MacBook, si vous avez besoin d'enregistrer de l'audio à partir d'autres applications, vous devez également installer l'extension Soundflower pour obtenir un son autre que les haut-parleurs par défaut.

Étape 2Allez à Audacity menu et choisissez le Préférences option. Vous pouvez choisir les paramètres similaires et choisir le Soundflower comme Lecture menu. Sélectionnez la fréquence d'échantillonnage, le format d'échantillonnage et plus encore.

Étape 3Après cela, vous pouvez cliquer sur le bouton Start bouton pour enregistrer le son de l'ordinateur via Mac. Vous pouvez maintenant cliquer sur le rouge Enregistrement pour obtenir les fichiers audio souhaités à partir du canal souhaité.

Étape 4Cliquez sur le Fichier menu, vous pouvez choisir l'option Exporter pour sauvegarder l'audio d'enregistrement au format MP3, WAV, OGG et d'autres formats. Bien sûr, vous pouvez également sauvegarder l'enregistrement via Audacity avec le Sauvegarder le projet option.
Partie 2: Pourquoi ne peut pas utiliser Audacity pour capturer l'audio
Existe-t-il une méthode pour capturer le fichier audio directement avec Audacity pour Mac? Pourquoi Audacity n'enregistre pas ou ne peut pas régler le niveau d'enregistrement? L'extension de Soundflower est l'une des raisons les plus importantes. S'il enregistre une piste qui s'avère vierge, vous devez vérifier le câblage et les paramètres de votre appareil d'enregistrement dans Audacity. Aller au éditer option de menu, choisissez Préférences et choisissez l'option Appareil option. Assurez-vous qu'il enregistre depuis la bonne entrée.
De plus, vous pouvez également faire une autre vérification pour la cassette, le câble audio, l'entrée de la carte son de l'ordinateur et bien d'autres pour que l'Audacity ne fonctionne pas en conséquence. Bien sûr, l’enregistreur vocal Audacity lui-même pourrait également avoir une raison. Si vous avez accidentellement perdu des enregistrements Audacity, vous pouvez récupérer des fichiers Audacity perdus avec plusieurs méthodes.
Partie 3: Meilleure alternative à Audacity pour enregistrer des fichiers audio
Que faire si vous ne pouvez toujours pas enregistrer avec Audacity? Lorsque vous souhaitez enregistrer du son directement sur votre ordinateur, Apeaksoft Screen Recorder est l'alternative Audacity pour enregistrer des vidéos, capturer de l'audio et prendre des instantanés. Il vous permet également de personnaliser les fichiers d'enregistrement avec des annotations, des dessins et plus encore.
 Recommandation
Recommandation- Enregistrez l'audio du système, le microphone et les autres appareils connectés.
- Capturez les fichiers audio du bureau directement en un seul clic directement.
- Ajustez le volume audio, le format de sortie, la qualité du fichier et bien d'autres.
- Ajoutez des vidéos d'écran, des fichiers webcam et des annotations à l'enregistrement audio.
Étape 1Téléchargez et installez l'alternative au logiciel d'enregistrement audacity, vous pouvez lancer le programme sur votre ordinateur. Afin d'enregistrer les périphériques externes, vous devez vous assurer de connecter le périphérique au préalable.

Étape 2Cliquez sur le Enregistreur audio , vous pouvez activer l’enregistrement des fichiers audio à partir du son du système, du microphone ou des deux. Faites un autre test ou allez sur le Paramètres pour régler le volume audio en conséquence.

Étape 3Après cela, vous pouvez cliquer sur le bouton REC bouton pour enregistrer des fichiers audio à partir de votre bureau. Vous pouvez gérer les fichiers d'enregistrement avec des raccourcis clavier; ajouter une annotation ou dessiner l'enregistrement pendant le processus.
Conclusion
Audacity est l'un des logiciels gratuits les plus populaires enregistreurs audio pour capturer multipiste à partir de votre ordinateur. Apprenez simplement comment enregistrer de l'audio avec l'enregistreur Audacity sur Windows et Mac. Que devez-vous faire si Audacity ne peut pas fonctionner? Vous pouvez trouver les résolutions ainsi que l'alternative de l'article.