8 meilleurs enregistreurs d'écran sans filigrane pour Windows et Mac
« Comment enregistrer mon écran sans filigrane ? »
La seule façon de supprimer un filigrane de vos enregistrements d'écran est d'utiliser un enregistreur d'écran sans filigrane. Il existe de nombreux logiciels d'enregistrement d'écran sur le marché pour capturer tout ce qui se passe sur votre ordinateur. Cependant, la plupart sont très chers ou ajoutent des filigranes à vos enregistrements vidéo. De plus, presque tous les enregistreurs d'écran gratuits présentent des limitations et des restrictions.
Si vous recherchez un abonnement freemium ou enregistreur d'écran gratuit sans filigraneVous êtes au bon endroit. Cet article présente les avantages et les inconvénients des meilleurs enregistreurs d'écran sans filigrane.
CONTENU DE LA PAGE :
Top 1: Apeaksoft Screen Recorder
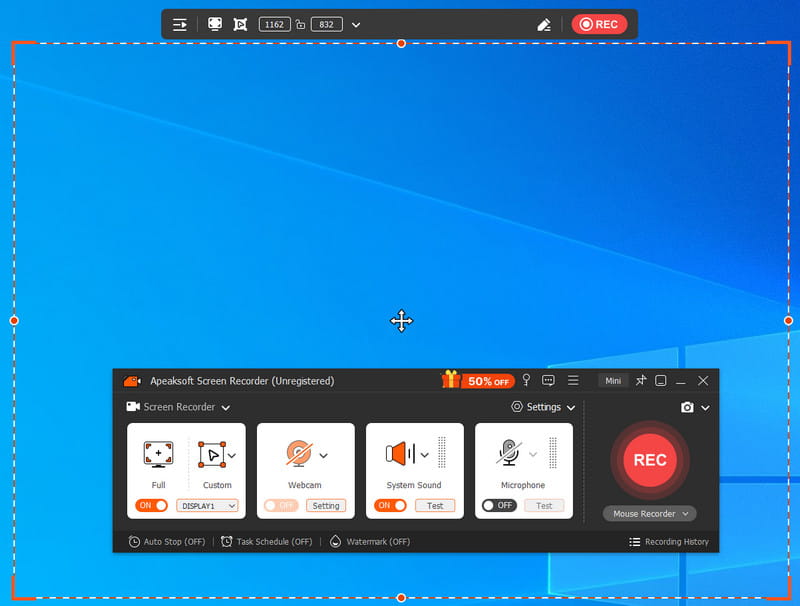
OS: Windows et Mac
En tant qu'enregistreur d'écran sans filigrane, Apeaksoft Screen Recorder Vous offre une expérience d'enregistrement encore plus intense. Personnalisez facilement les paramètres d'enregistrement. Cet outil exceptionnel permet de capturer un écran sans filigrane en quelques clics. Capturez votre écran vidéo préféré en ligne quand vous le souhaitez. Vous pouvez également activer/désactiver la webcam, le son et le microphone selon vos besoins. Peu importe où et la durée de votre enregistrement, ce logiciel répond à tous vos besoins.
- Aucune limite de temps d'enregistrement.
- Enregistreur d'écran sans filigrane.
- 6 modes d'enregistrement intégrés.
- Plusieurs choix pour marquer les captures d'écran.
- Partage en un clic sur les plateformes sociales.
- Aucune fonctionnalité de montage vidéo. Vous devrez peut-être faire appel à des outils de montage vidéo professionnels comme Tiprad Video Converter Ultimate.
Top 2 : OBS Studio
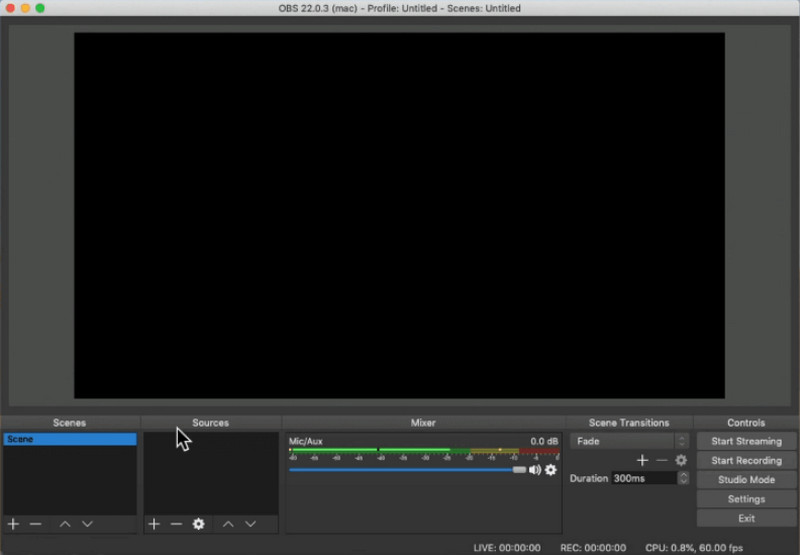
OS: Windows, Mac et Linux
OBS Studio est un programme de diffusion open source ainsi qu'un enregistreur d'écran gratuit sans filigrane pour Mac, Windows et Linux. Malgré quelques défauts, de nombreuses personnes l'utilisent pour créer des tutoriels et autres.
- Gratuit sans restrictions.
- Capturez l'écran entier ou une fenêtre.
- Prend en charge de nombreux formats de sortie.
- L'interface n'est pas conviviale.
- C'est difficile à maîtriser.
Conseils:
OBS a-t-il un délai?
OBS est un programme open source et n'impose aucune limite de temps ni aucune autre restriction. Cependant, selon nos recherches, il peut être ralenti si vous l'utilisez pendant une heure.
Top 3 : TinyTake
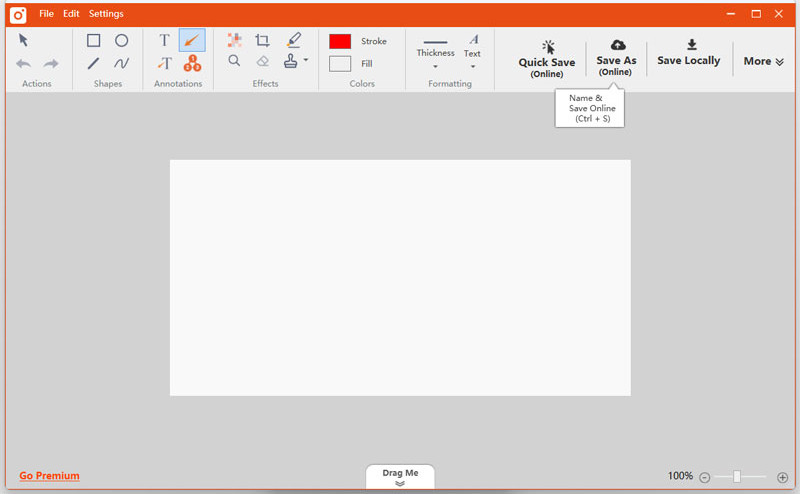
OS: Windows et Mac
TinyTake est un autre excellent enregistreur d'écran sans filigrane pour les utilisateurs Mac et Windows. Il propose deux outils : un enregistreur vidéo et un enregistreur d'écran, vous permettant de capturer tout ce qui se passe sur votre bureau sans vous soucier des filigranes.
- Stockez les enregistrements d'écran sur un serveur cloud.
- Ajoutez des textes, des formes et bien plus aux enregistrements.
- Travaillez en toute transparence sur la plupart des ordinateurs Mac.
- La durée limite de la version gratuite est de 5 minutes.
- Il manque de fonctionnalités avancées.
Top 4: Enregistreur d'écran Icecream
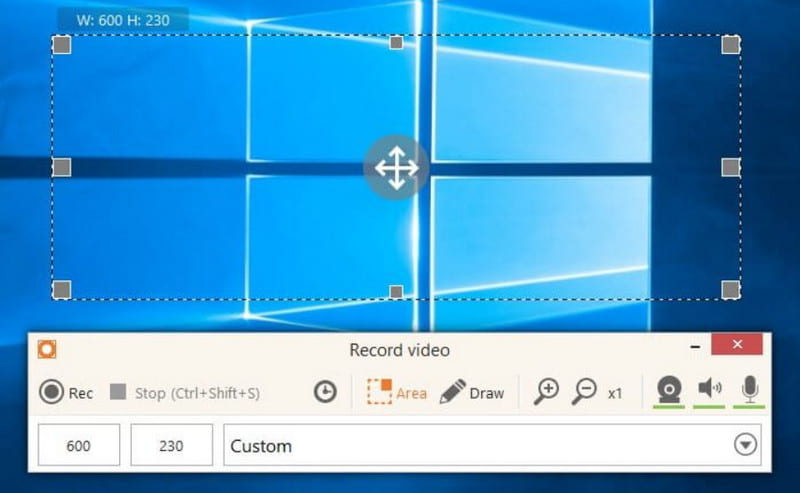
OS: Windows, Mac et Android
Icecream Screen Recorder est un enregistreur d'écran gratuit bien connu sans filigrane comme FlashBack Express Enregistreur. De nombreux vloggers l'utilisent pour afficher une procédure, un produit ou un tutoriel spécifique sur leur bureau sans paiement.
- Enregistrez n’importe quelle zone de l’écran.
- Faites des captures d'écran pendant l'enregistrement.
- Il est léger et fonctionne bien sur les anciens PC.
- Il ne peut enregistrer que 10 minutes gratuitement.
- Les formats de sortie sont limités.
Top 5: Screencast-O-Matic
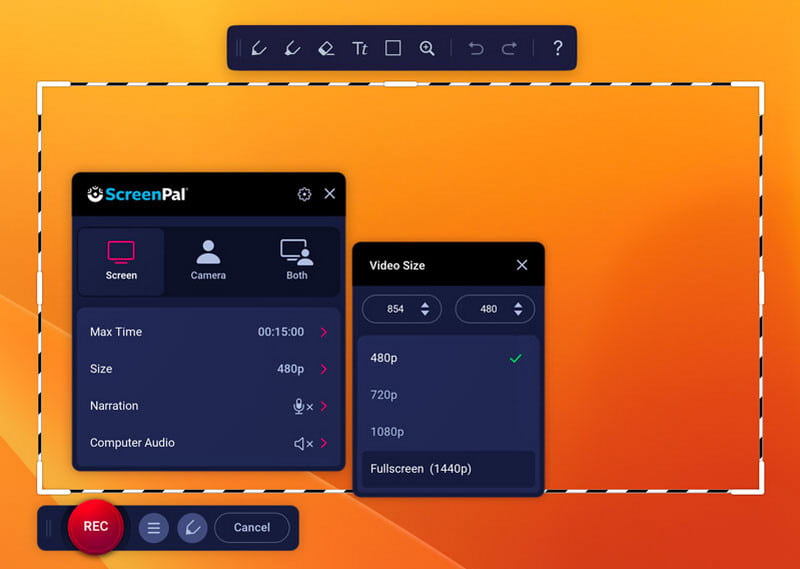
OS: Windows et Mac
Si vous préférez un enregistreur d'écran en ligne gratuit sans filigrane, Screencast-O-Matic est la meilleure option. Il a un programme de bureau ainsi qu'une application web. Il vous permet de capturer votre écran sans rien installer.
- Intégrez une interface intuitive.
- Écran d'enregistrement dans des vidéos HD.
- N'ajoutez pas de filigranes aux enregistrements d'écran.
- Il enregistre uniquement l'écran pendant 15 minutes maximum gratuitement.
Top 6: QuickTime
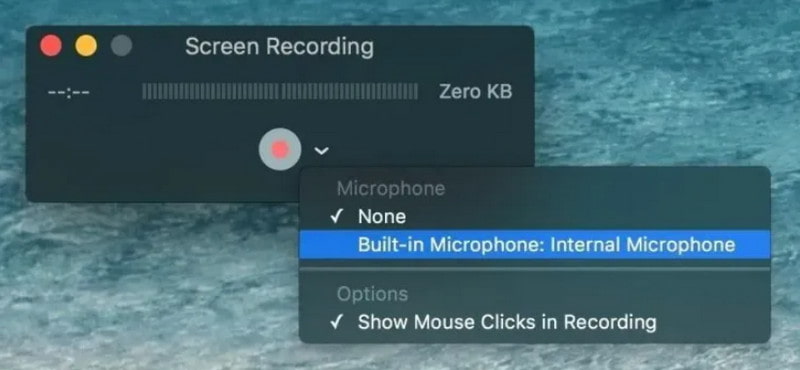
OS:Mac
Quick Time Il s'agit non seulement d'un lecteur multimédia intégré, mais aussi d'un enregistreur vidéo d'écran gratuit et sans filigrane pour Mac. Il peut enregistrer vos activités à l'écran et capturer votre voix via un microphone.
- Enregistreurs d'écran Freemium sans filigrane.
- Écran d'enregistrement sans installation.
- Affiche la durée de l'enregistrement.
- Il ne prend en charge que le format MOV.
- Il manque des options personnalisées.
Top 7: Barre de jeu
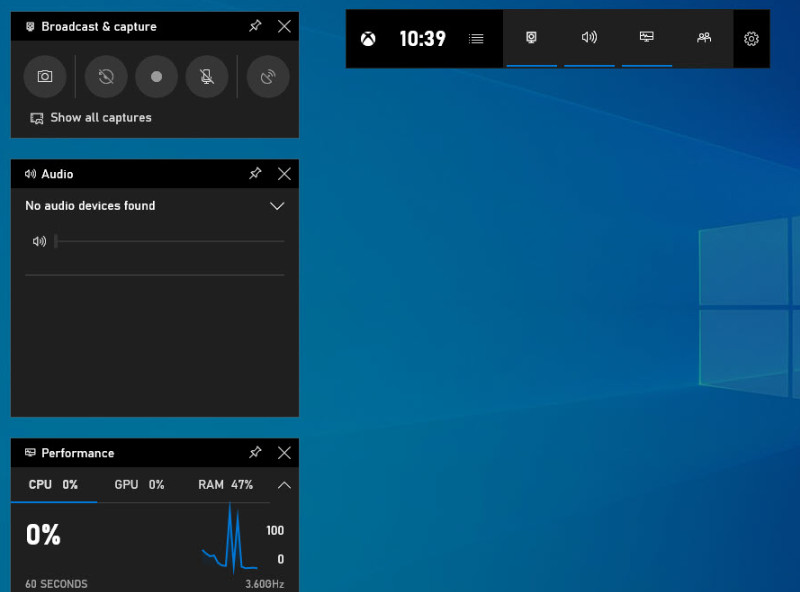
OS: Les fenêtres
La barre de jeux est une nouvelle fonctionnalité de Windows 10. Au début, c'est la barre de jeux intégrée enregistreur de jeu Sur Xbox. Vous pouvez désormais obtenir gratuitement ce meilleur enregistreur d'écran pour PC, sans filigrane sur votre ordinateur ou portable. Notez toutefois que, s'agissant d'un outil dédié à l'enregistrement des activités de jeu, il peut ne pas être compatible avec toutes les applications.
- Enregistreur d'écran Windows gratuit sans filigrane
- Écran d'enregistrement sans limite de temps.
- Capturez votre visage via webcam.
- Enregistrez l'enregistrement d'écran au format MP4.
- Les options personnalisées sont limitées.
- Il n'est disponible que pour Windows 10.
Top 8: Bandicam
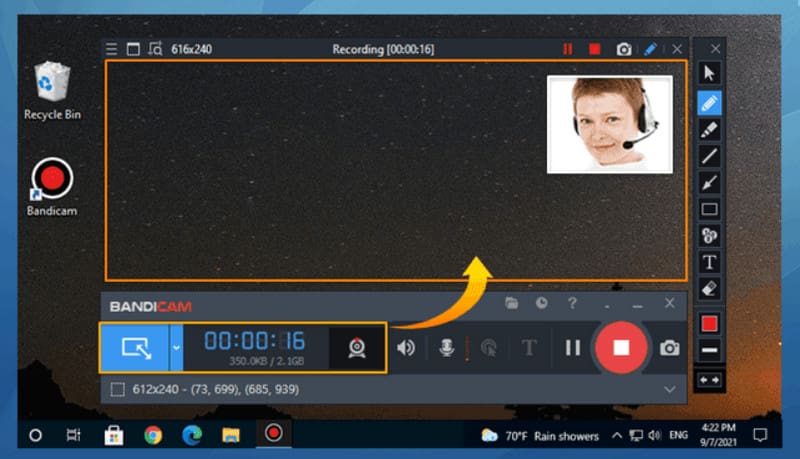
OS: Les fenêtres
Bandicam est un logiciel d'enregistrement de jeux vidéo populaire, sans filigrane. Vous pouvez bien sûr l'utiliser pour capturer l'écran de votre ordinateur. Il existe une version gratuite et une version payante pour Windows.
- Écran d'enregistrement sans ajouter de filigrane.
- Basculez entre le mode plein écran et le mode fenêtre.
- Produisez des enregistrements HD.
- Cela nécessite une inscription.
- Il y a un problème de retard.
Autres conseils : Comment enregistrer un écran sans filigrane
Ici, nous prenons le meilleur enregistreur d'écran sans filigrane - Apeaksoft Screen Recorder par exemple:
Téléchargement sécurisé
Téléchargement sécurisé
Étape 1 : Sélectionnez un mode d'enregistrement
Installer Apeaksoft Screen Recorder et ouvrez-le sur votre ordinateur. Sélectionnez Enregistreur vidéo depuis l'interface pour ouvrir la fenêtre d'enregistrement d'écran.
Étape 2 : Personnaliser les paramètres
Sélectionnez la zone d'écran en faisant glisser le point rouge sur le côté ou en saisissant la largeur et la longueur sur la barre. Ensuite, activez ou désactivez le Webcam, Sound System et Microphone options selon vos besoins.
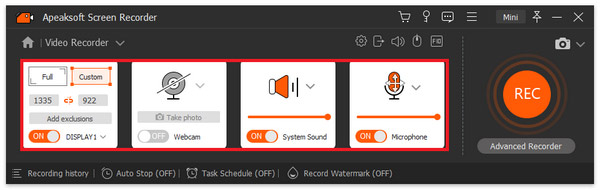
Étape 3 : Sélectionnez la fonction sans filigrane
Découvrez Enregistrer le filigrane (OFF) option dans les options de la barre d'outils inférieure de l'interface principale et cliquez sur PAS de filigraneVous avez maintenant terminé la configuration de l'enregistrement vidéo. Cliquez sur le bouton REC pour démarrer.
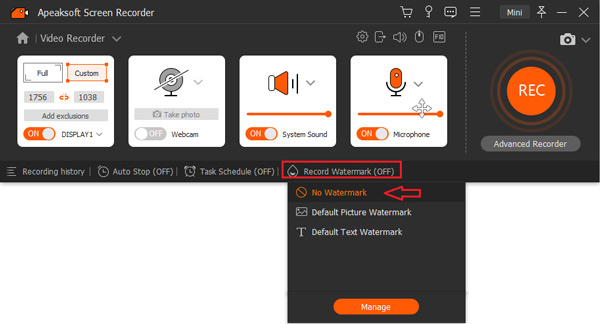
Étape 4 : Enregistrer l'enregistrement d'écran
Une fois l'enregistrement d'écran terminé, cliquez sur le bouton Arrêter bouton pour ouvrir la fenêtre d’aperçu. Lisez l'enregistrement d'écran sans filigrane et cliquez sur OK si vous êtes satisfait.
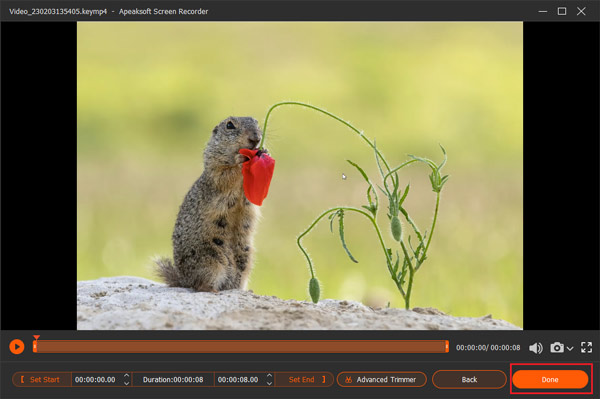
Conclusion
Maintenant, vous devriez maîtriser au moins 8 meilleurs enregistreurs d'écran sans filigrane Pour votre ordinateur Windows ou Mac. Parfois, vous avez simplement besoin d'un outil pour capturer un tutoriel ou vos actions sur votre bureau. Le logiciel présenté ci-dessus peut répondre à vos besoins. Pour les débutants, Apeaksoft Screen Recorder est la meilleure option. Non seulement il est facile à utiliser, mais il permet également de produire des vidéos de haute qualité.
Articles Relatifs
Voulez-vous enregistrer une réunion Skype? Cet article vous présente 10 excellents enregistreurs qui enregistrent les réunions Skype en haute qualité vidéo.
Est-ce que Filmora Scrn mérite d'être téléchargé pour enregistrer l'écran ? Quel est le prix? Comment l'utiliser? Consultez l'examen mis à jour pour prendre une décision intelligente.
Comment enregistrer mon écran de bureau ? Existe-t-il un enregistreur d'écran en ligne gratuit pour Windows 10 ? Obtenez 10 recommandations d'enregistreurs d'écran de bureau pour Mac et Windows.
Savez-vous comment enregistrer des réunions Amazon Chime en tant qu'organisateur et participant ? Apprenez les étapes détaillées pour y parvenir à partir de ce guide intuitif.

