Les 6 meilleurs logiciels d'enregistrement d'écran pour Mac et Windows
Que vous soyez un créateur de contenu de jeu souhaitant capturer vos parties ou un enseignant créant des cours en ligne, un logiciel d'enregistrement d'écran fiable facilite la capture vidéo et audio depuis votre ordinateur Windows ou Mac. Cet article vous propose meilleurs enregistreurs d'écran pour Mac et Windows pour vous aider à choisir l'outil le mieux adapté à vos besoins. Consultez attentivement leurs principales fonctionnalités, avantages et inconvénients pour faire votre choix.
CONTENU DE LA PAGE :
Partie 1 : Pourquoi utiliser un enregistreur d'écran sur Mac et Windows
Les enregistreurs d'écran sur Windows et Mac vous permettent de capturer tout ce qui se passe sur votre écran d'ordinateur. Contrairement aux outils de capture d'écran classiques, ils enregistrent simultanément la vidéo et l'audio. Ils offrent souvent de nombreuses options pour superposer les images de la webcam, annoter et éditer les captures d'écran. Voici quelques utilisations courantes d'un enregistreur d'écran :
Contenu pédagogique : Les enseignants et les formateurs peuvent utiliser des enregistreurs d’écran pour créer des didacticiels, des vidéos pédagogiques et des cours en ligne.
Créateur de contenu visuel de jeu : Les joueurs peuvent utiliser un programme d'enregistrement d'écran pour capturer des séquences de jeu de haute qualité et des flux en direct.
Entreprise: Les enregistreurs d'écran peuvent être utilisés pour enregistrer des webinaires, des vidéoconférences et des présentations pour référence ultérieure.
Disposer du bon enregistreur d'écran sur Mac ou Windows peut rendre votre flux de travail plus fluide et vous permettre de produire efficacement des vidéos de qualité professionnelle.
Partie 2 : Top 8 des logiciels d'enregistrement d'écran sur Mac et Windows
1. Apeaksoft Screen Recorder

Si vous voulez un enregistreur d'écran facile à utiliser et puissant sur Mac ou Windows, Apeaksoft Screen Recorder C'est votre meilleur allié. Il peut enregistrer en plein écran, dans une zone personnalisée, dans une fenêtre spéciale, votre gameplay, l'audio seul ou l'écran de votre téléphone via une connexion. Ce logiciel d'enregistrement d'écran performant sur Windows 11 et Mac prend en charge les encodeurs vidéo AV1 et HEVC et produit une qualité vidéo optimale avec un excellent taux de compression. Après l'enregistrement, ce logiciel d'enregistrement d'écran conserve vos fichiers enregistrés et vous permet de les partager facilement sur les réseaux sociaux, comme YouTube.
Téléchargement sécurisé
Téléchargement sécurisé
- Prend en charge les encodeurs vidéo AV1 et HEVC qui peuvent offrir une qualité vidéo élevée.
- Prend en charge l'enregistrement longue durée sans décalage ni distorsion d'image.
- Conservez soigneusement vos enregistrements et partagez-les facilement sur les réseaux sociaux.
- Proposez des fonctionnalités de superposition de webcam, d'annotations et d'édition.
- L'interface utilisateur peut être à la mode.
Apeaksoft Screen Recorder Idéal pour les débutants et les professionnels souhaitant un enregistrement d'écran simple et de haute qualité. Chaque utilisateur bénéficie d'une interface intuitive et de flux de travail simplifiés pour enregistrer des vidéos et du son en haute qualité.
2. OBS Studio
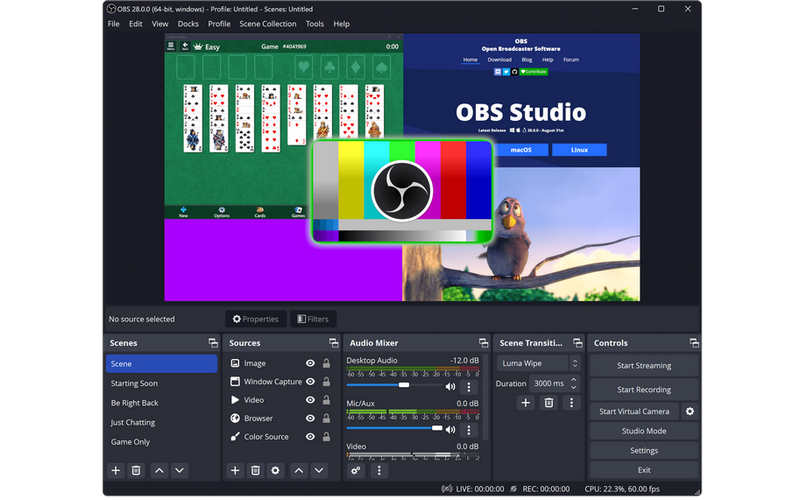
OBS Studio (Open Broadcaster Software) est un enregistreur d'écran gratuit et open source largement utilisé par les joueurs, les streamers et les créateurs de contenu. Il offre des fonctionnalités avancées permettant d'enregistrer simultanément plusieurs sources vidéo, dont votre écran, votre webcam et l'audio. Son atout majeur réside dans sa compatibilité avec les plateformes de streaming en direct et autres plateformes ou programmes nécessitant une fonction d'enregistrement d'écran.
- Gratuit et open-source.
- Fonctionne sous Windows, Mac et Linux.
- Prend en charge la diffusion en direct avec une bonne qualité vidéo sans décalage.
- Hautement personnalisable pour les pros.
- Il est difficile pour les débutants d'utiliser cet enregistreur d'écran gratuit.
- Pas d'éditeur vidéo intégré.
OBS Studio est idéal pour les utilisateurs souhaitant un contrôle total sur l'enregistrement vidéo et audio. Bien que son utilisation puisse être complexe pour les débutants, sa flexibilité fait de cet enregistreur d'écran gratuit l'un des plus puissants du marché.
3 Camtasia
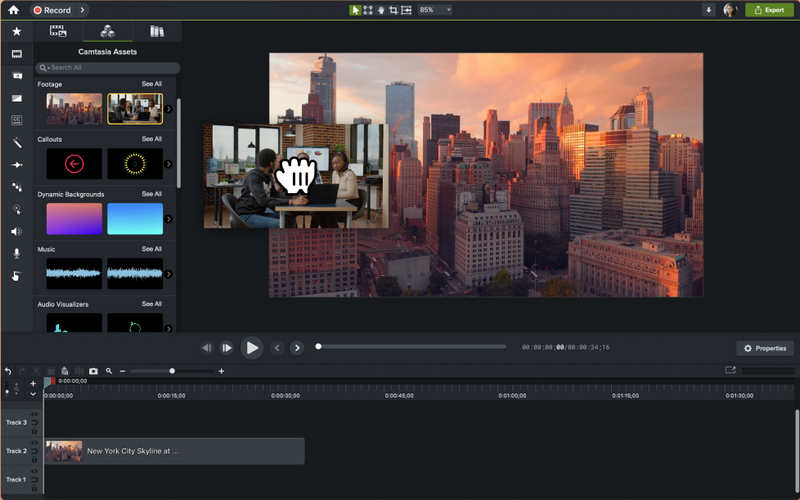
Camtasia est un enregistreur d'écran premium conçu pour les professionnels qui recherchent des outils d'enregistrement et de montage vidéo. Compatible avec Windows et Mac, cet enregistreur d'écran permet de créer des vidéos soignées et de qualité professionnelle sans logiciel supplémentaire.
- Convivial pour les débutants.
- Éditeur vidéo intégré avec annotations, transitions et effets.
- Sortie de haute qualité adaptée à un usage professionnel.
- Le prix de cet enregistreur d'écran est élevé.
- Consommateur de ressources important sur les ordinateurs plus anciens.
Camtasia est idéal pour les enseignants, les professionnels et les créateurs de contenu qui souhaitent produire efficacement des vidéos de haute qualité. La suite de montage de ce logiciel d'enregistrement d'écran vous permet de créer des vidéos professionnelles sans compétences avancées en montage.
4. Bandicam
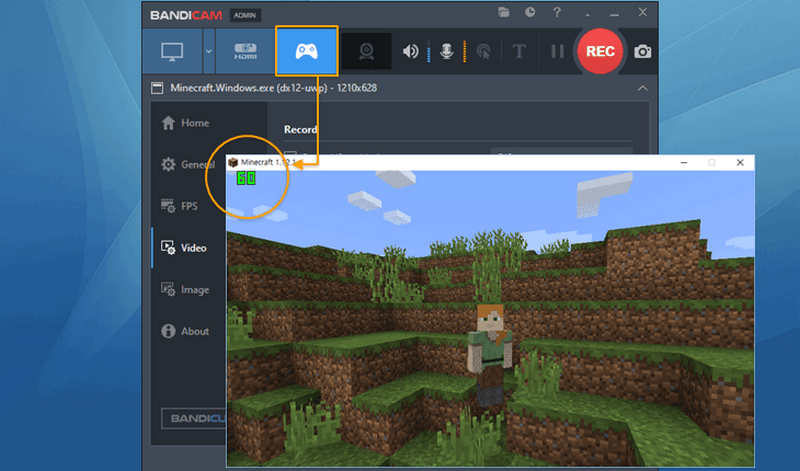
Bandicam est un enregistreur d'écran léger et très apprécié des joueurs. Il capture des vidéos de haute qualité avec un minimum de latence, ce qui le rend idéal pour enregistrer des parties rapides.
- Excellentes performances pour l'enregistrement de jeux.
- Prend en charge l'enregistrement 4K UHD.
- Proposez des outils d'annotation et d'édition pendant l'enregistrement.
- La version gratuite comprend un filigrane et une limite de temps.
- Fonctionnalités d'édition intégrées limitées.
Pour les joueurs, Bandicam offre des performances fluides et des enregistrements de haute qualité. La version payante de ce logiciel d'enregistrement d'écran supprime le filigrane et les limites d'enregistrement, ce qui en fait un choix fiable pour les longues sessions.
5. ShareX
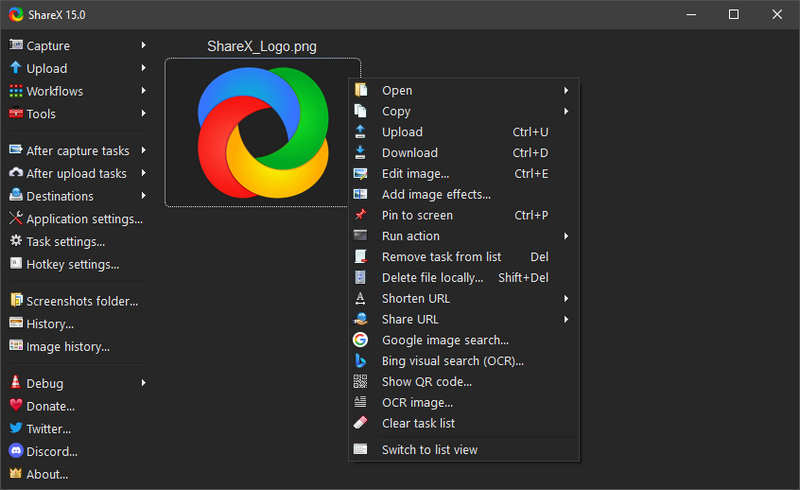
ShareX est un enregistreur d'écran gratuit et open source, réputé pour ses nombreuses options de personnalisation et sa prise en charge de nombreux formats de fichiers. Il est plébiscité par les utilisateurs férus de technologie qui recherchent la flexibilité sans payer pour un logiciel premium. Cependant, il n'y a pas ShareX pour MacVous ne pouvez choisir un autre enregistreur d'écran gratuit pour Mac que si vous êtes un utilisateur Mac.
- Gratuit sans filigrane.
- Léger et rapide.
- Prend en charge plusieurs formats de fichiers tels que MP4, AVI et MKV.
- Proposez des raccourcis clavier personnalisables pour un enregistrement rapide.
- Pas d'éditeur vidéo intégré.
- L'interface peut être décourageante pour les débutants.
- ShareX est idéal pour les utilisateurs souhaitant un contrôle total sur leurs enregistrements et les professionnels habitués à des réglages complexes. Cet enregistreur d'écran gratuit est particulièrement utile pour créer des captures rapides ou partager des vidéos en ligne.
ShareX est idéal pour les utilisateurs souhaitant un contrôle total sur leurs enregistrements et les professionnels habitués à des réglages complexes. Cet enregistreur d'écran gratuit est particulièrement utile pour créer des captures rapides ou partager des vidéos en ligne.
6. Snagit
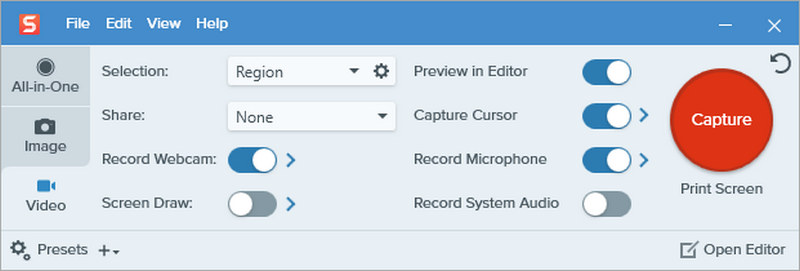
Snagit est principalement conçu pour réaliser des captures d'écran, mais il inclut également un enregistreur d'écran simple et efficace. Il est particulièrement utile à des fins professionnelles et éducatives.
- Cet enregistreur d'écran est facile à utiliser.
- Il comprend des outils d'édition de base.
- Produire des enregistrements clairs et concis.
- Pas idéal pour les longs enregistrements ou les jeux.
- Ce n'est pas un logiciel d'enregistrement d'écran gratuit.
L'enregistreur d'écran Snagit est excellent pour créer de courtes vidéos pédagogiques, des démonstrations rapides ou des présentations sans nécessiter de montage approfondi.
Partie 3 : Comment choisir le meilleur enregistreur d'écran
Le choix du meilleur enregistreur d'écran dépend de vos besoins spécifiques. Vous pouvez prendre en compte les facteurs suivants pour prendre votre décision.
Objectif : Les joueurs préféreront peut-être Bandicam ou OBS Studio, tandis que les enseignants et les professionnels trouveront peut-être Camtasia, Snagit ou Apeaksoft Screen Recorder plus utiles.
Budget: Les logiciels gratuits comme OBS Studio et ShareX sont parfaits pour les utilisateurs à petit budget. Les options payantes offrent des fonctionnalités avancées à un prix élevé.
Exigences d'édition : Si vous avez besoin de vidéos soignées avec des effets et des transitions, choisissez un logiciel d'enregistrement d'écran avec des outils d'édition intégrés comme Camtasia ou ScreenFlow.
Facilité d'Utilisation : Les débutants préféreront peut-être des outils plus simples comme Snagit et Apeaksoft Screen Recorder. Les utilisateurs avancés qui recherchent de la flexibilité peuvent opter pour OBS ou ShareX.
Conclusion
Cet article propose les 6 meilleur logiciel d'enregistrement d'écran pour Mac et les utilisateurs Windows. Certains enregistreurs d'écran peuvent également fonctionner sous Linux. Quel est l'enregistreur d'écran le plus simple et capable de produire une vidéo de haute qualité ? Vous devriez utiliser Apeaksoft Screen Recorder. Il prend en charge les encodeurs AV1 et HEVC, qui permettent de conserver une qualité élevée avec un bon taux de compression. Vos fichiers d'enregistrement seront de petite taille et d'une excellente définition.
Articles Relatifs
Savez-vous comment enregistrer des réunions Amazon Chime en tant qu'organisateur et participant ? Apprenez les étapes détaillées pour y parvenir à partir de ce guide intuitif.
Vous souhaitez enregistrer des vidéos sans limite de temps ni filigrane ? Voici les 8 meilleurs enregistreurs d'écran qui capturent votre écran sans filigrane sur Windows et Mac.
Fatigué de l'application Capture d'écran intégrée ? Découvrez dès maintenant les 10 meilleurs enregistreurs d'écran pour Mac et enregistrez vos vidéos d'écran sur votre Mac !
Ce guide vous expliquera comment enregistrer des vidéos sur iPhone au format MP4 mais pas MOV, ce qui facilite leur partage sur les réseaux sociaux.

