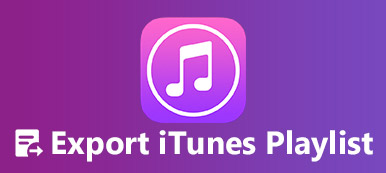Comment sélectionner au mieux Enregistreur d'écran Chrome?
Google Chrome est l'un des navigateurs Web les plus populaires. Il fournit une expérience de surf rapide, sécurisée et gratuite. Lorsque vous trouvez des fichiers intéressants sur Google Chrome, vous pouvez capturer des fichiers vidéo et audio. Par exemple, enregistrez une partie, enregistrez un didacticiel vidéo ou créez des captures d'écran dans votre Chrome.
Les enregistreurs d'écran Chrome nous deviennent nécessaires. Existe-t-il un moyen d'enregistrer des vidéos et de l'audio Chrome ? Quel devrait être le meilleur enregistreur d'écran Chrome ? Cet article présente cinq meilleurs enregistreurs d'écran Chrome et une meilleure alternative. Vous pouvez apprendre des informations plus détaillées sur les avantages et les inconvénients de chacun Enregistreur d'écran Chrome choisir l'enregistreur que vous voulez.

- Partie 1 : Enregistreur et capture d'écran Chrome gratuits - Loom
- Partie 2 : Enregistreur d'écran et capture d'écran pour Chrome – Nimbus
- Partie 3 : Enregistreur et éditeur d'écran Chrome - Screencastify
- Partie 4 : Capturer un GIF sur Chrome – MakeGIF Video Capture
- Partie 5 : Enregistreur vidéo et d'écran gratuit pour Chrome - ViewEdit
- Partie 6 : FAQ sur l'extension Screen Recorder pour Chrome
Bonus : Meilleur enregistreur d'écran de bureau pour Windows et Mac
Lorsque vous utilisez les merveilleux enregistreurs d'écran Chrome suivants, vous devez également noter que les extensions Chrome peuvent être mises en mémoire tampon en raison de la connexion Internet. De plus, l'extension a des fonctionnalités limitées à utiliser. Pour éviter ces inconvénients, une alternative professionnelle à l'enregistreur d'écran Chrome est faite pour vous, Enregistreur d'écran Apeaksoft.
L'enregistreur d'écran Apeaksoft devrait être l'une des meilleures et des plus professionnelles alternatives d'enregistrement d'écran Chrome. Il est capable d'enregistrer toutes les activités à l'écran pour créer des didacticiels vidéo, capturer des vidéos webcam, jeux record et plus en haute qualité. De plus, vous pouvez trouver plusieurs fonctionnalités d'édition et même prendre des captures d'écran.
- Enregistrez l'écran avec diverses fenêtres telles que la fenêtre de jeu, l'écran du téléphone, la fenêtre de la webcam, la fenêtre de verrouillage, la fenêtre d'exclusion, etc.
- Capturez la vidéo et l'écran comme alternative à l'enregistreur d'écran Chrome sans installer d'autres prises.
- Enregistrez de l'audio et de la vidéo dans différents formats, tels que MP3, WMA, AAC, M4A et plus encore.
- L'enregistrement de la planification des tâches démarrera l'enregistrement automatiquement.
- Définissez des raccourcis clavier pour capturer la vidéo et l'audio avec le clavier uniquement.
- Édition en temps réel pendant l'enregistrement comme la surbrillance, dessiner une flèche/du texte, zoomer sur l'enregistrement, ajouter des éléments, etc.
- Définissez la zone d'enregistrement vidéo ou capture d'écran en plein écran, région personnalisée ou région fixe.
Étape 1: Téléchargez et installez la dernière version d'Apeaksoft Screen Recorder avec le bouton de téléchargement ci-dessus. Choisissez "Enregistreur audio", "Enregistreur vidéo" ou d'autres options selon vos besoins.

Étape 2: Nous vous recommandons de définir certains paramètres avant d’enregistrer. Par exemple, si vous souhaitez enregistrer une vidéo, vous devez d’abord définir la zone d’enregistrement. Ensuite, ouvrez l’audio du système pour l’ajuster dans le bon volume. Si vous souhaitez enregistrer de l'audio, vous ne pouvez régler que l'audio du système.

Étape 3: Après avoir défini la zone d'enregistrement et l'audio, cliquez sur "REC" à droite pour commencer l'enregistrement. Pendant l'enregistrement, vous pouvez utiliser les outils de l'éditeur pour ajouter du texte, une image ou d'autres éléments, effectuer un zoom avant sur l'enregistrement, dessiner la forme, etc.

Une fois que tout est fait, vous pouvez cliquer sur "Stop" pour sauvegarder votre enregistrement sur votre ordinateur. Avant de sauvegarder l'enregistrement, vous pouvez prévisualiser vos vidéos ou votre audio pour vous assurer que tout va bien.

Partie 1 : Enregistreur et capture d'écran Chrome gratuits - Loom
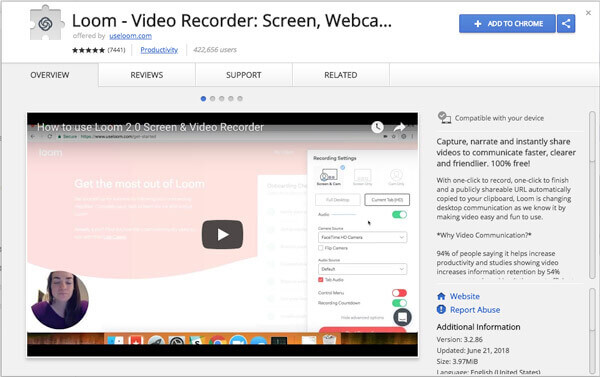
Métier à tisser est une extension d'enregistrement d'écran Chrome pour vous aider à créer, capturer, raconter et partager instantanément vos vidéos ou votre audio. C'est également un nouveau type d'outil de communication professionnelle que vous pouvez recevoir ou envoyer des messages avec des vidéos partageables.
- AVANTAGES
- Complétement gratuit.
- Installez directement et facilement à partir de Google Chrome Web Store.
- Une intégration complète de Gmail qui vous permet d'intégrer des vidéos dans vos e-mails.
- Protégez vos vidéos avec un mot de passe.
- INCONVENIENTS
- Fonctionne uniquement dans Google Chrome.
- Il ne peut pas enregistrer de vidéo sans connexion Internet.
Partie 2 : Enregistreur d'écran et capture d'écran pour Chrome – Nimbus
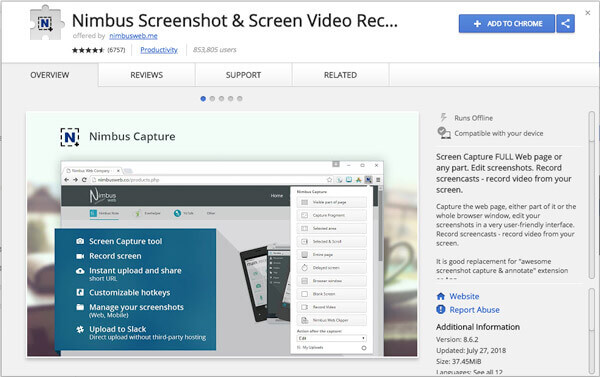
Nimbus est un excellent enregistreur d'écran Chrome qui vous permet de capturer des images dans cinq formats différents: écran complet, images vierges, zone sélectionnée, page entière et toute partie visible de l'écran.
- AVANTAGES
- Être disponible pour les utilisateurs d'Explorer, FireFox et Google Chrome.
- Personnalisez les captures d'écran avec des détails beaucoup plus fins.
- Des raccourcis clavier peuvent être utilisés.
- Collection de captures d'écran pour le développement de tutoriels.
- INCONVENIENTS
- Il est facile de planter, ce qui entraînera une perte de données lors de l'enregistrement vidéo.
- Perdez beaucoup de temps lorsque vous enregistrez des fichiers enregistrés sur votre ordinateur.
- La fonction d'enregistrement n'est accessible qu'à Chrome.
Partie 3 : Enregistreur et éditeur d’écran Chrome – Screencastify
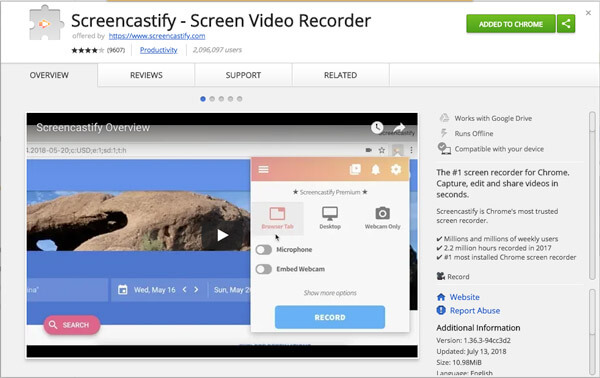
Screencastify est l'un des enregistreurs d'écran Chrome les plus fiables que des millions de personnes utilisent pour capturer des écrans vidéo. Il vous permet de définir l’entrée audio que vous préférez pour les vidéos.
- AVANTAGES
- L'enregistrement hors ligne est autorisé.
- Fournir une version gratuite.
- Être capable d'utiliser dans la présentation de l'enseignement.
- Facile à partager avec les autres.
- INCONVENIENTS
- 24 $ par an sont nécessaires pour les fonctionnalités complètes.
- La version gratuite ne peut enregistrer une vidéo que pendant 10 minutes.
- Ne fonctionne que sur les appareils et les navigateurs Google Chrome.
Partie 4 : Capturer un GIF sur Chrome – MakeGIF Video Capture
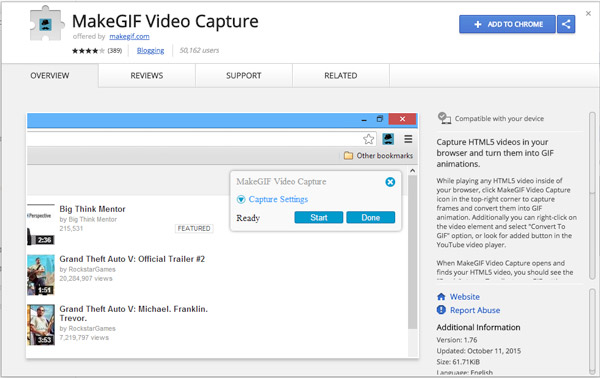
MakeGIF Video Capture est un autre enregistreur d'écran Chrome, qui vous permet de créer un enregistrement d'écran en l'enregistrant au format GIF.
- AVANTAGES
- Capturez des vidéos HTML5 pour les convertir facilement au format GIF.
- Éditer et ajuster facilement le fichier.
- INCONVENIENTS
- L'enregistrement sur le disque local et le partage de vidéo en ligne ne sont pas autorisés.
- Les vidéos téléchargées seront supprimées un mois plus tard sans en informer les téléchargeurs.
- Ne prend pas en charge le partage direct de vidéos en ligne.
Partie 5 : Enregistreur vidéo et d'écran gratuit pour Chrome - ViewEdit
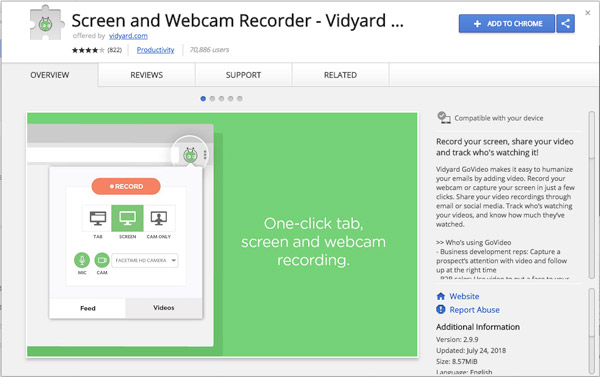
Voir la modification est un enregistreur d'écran gratuit Chrome qui vous permet de capturer des vidéos de webcam, onglet et écran en quelques secondes.
- AVANTAGES
- Prise en charge de l'enregistrement d'appel vidéo.
- Gratuit pour toutes les fonctionnalités.
- INCONVENIENTS
- Les fonctionnalités limitées ne peuvent pas satisfaire les professionnels.
- La durée de la vidéo est limitée à une heure.
- N'autorisez pas les pauses pendant votre enregistrement. Vous ne pouvez modifier ou partager votre vidéo qu'après avoir arrêté l'enregistrement.
Ne manquez pas: Meilleurs enregistreurs d'écran 10 pour Mac
Partie 6 : FAQ sur l'extension Screen Recorder pour Chrome
Comment autoriser l'enregistrement d'écran sur Google Chrome ?
Lorsque vous installez une extension d'enregistrement d'écran sur Chrome, cet outil nécessitera l'autorisation d'enregistrer votre écran. Il vous suffit de suivre les instructions à l'écran pour activer l'autorisation d'enregistrement.
Le site Web Chrome peut-il détecter l'enregistrement d'écran ?
Non. Un site Web ne peut pas détecter votre activité d'enregistrement d'écran ou de capture d'écran dans Chrome.
Chrome enregistre-t-il l'écran avec le son ?
Tout dépend. Par exemple, Screencastify est l'extension de l'enregistreur d'écran Chrome. Il vous permet d'enregistrer l'écran avec le son, si vous avez activé le microphone ou la carte son de votre ordinateur.
Screencastify est-il sûr ?
Screencastify est une extension de capture d'écran sécurisée pour Chrome. Elle est certifiée COPPA, FERPA et SOPIPA.
Conclusion
Un grand nombre de Extensions d'enregistrement d'écran Chrome peut être trouvé en ligne. Tous ont leurs propres caractéristiques excellentes qui valent la peine d'être essayées. Nous espérons que ce tutoriel pourra vous aider. Si vous avez une question, vous pouvez l'écrire dans le commentaire.