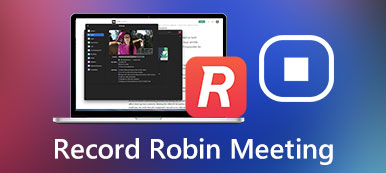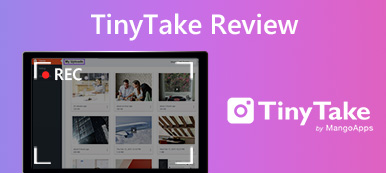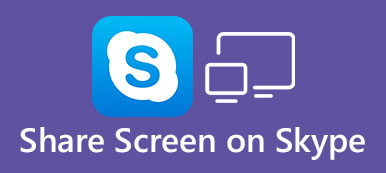En raison de la pandémie et d'autres raisons, de plus en plus d'entreprises choisissent de travailler à domicile. Le partage d'écran est le moyen le plus simple de collaborer avec des collègues du monde entier. En partageant le bureau de quelqu'un ou une fenêtre unique, tous les participants peuvent obtenir des informations en temps réel. De plus, c'est un bon moyen de partager des réunions et des tutoriels pour l'enseignement, le dépannage, la présentation et la coopération.
Si vous n'avez jamais partagé votre écran d'ordinateur en ligne auparavant, ne vous inquiétez pas. Cet article vous montrera les cinq meilleures applications de partage d'écran et outils en ligne. Vous pouvez lire le tutoriel détaillé et en choisir un comme votre meilleur outil de partage d'écran gratuit.
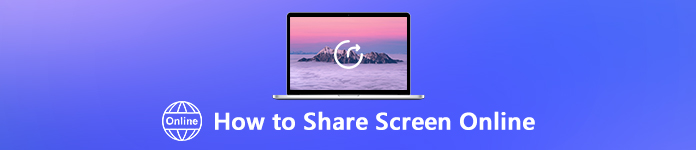
- Partie 1 : Comment partager l'écran de votre PC gratuitement en ligne
- Partie 2 : Comment partager l'écran de votre bureau avec un logiciel professionnel
- Partie 3 : FAQ sur l'écran de partage à distance
Partie 1 : Comment partager l'écran de votre PC gratuitement en ligne
1. Enregistreur d'écran en ligne gratuit Apeaksoft
Sans aucun doute, le moyen le plus pratique et le plus efficace est le partage d'écran en ligne sans aucun téléchargement. Bien qu'il existe des fonctionnalités d'enregistrement d'écran dans certaines applications de partage de vidéos en ligne, un enregistreur d'écran tiers professionnel est toujours nécessaire. Enregistreur d'écran en ligne gratuit Apeaksoft serait votre premier choix.
Il permet aux utilisateurs d'enregistrer un écran sur n'importe quelle zone du bureau avec le son du système et la voix du microphone. Votre partage d'écran en ligne ne sera pas retardé ou ralenti pendant le processus d'enregistrement. Et vous pouvez enregistrer l'écran de partage sans en avertir les autres. L'enregistreur vidéo et audio en ligne est 100% gratuit et sûr à utiliser. Vous pouvez enregistrer non seulement votre voix, mais également la conversation des autres participants. Il vous aide à ajuster la qualité vidéo de sortie et la fréquence d'images. Plus tard, vous pourrez enregistrer votre vidéo d'enregistrement au format MP4, WMV et tout autre format préféré.
Étape 1Ouvrez le site officiel de l'enregistreur d'écran gratuit en ligne. Choisir Démarrer l'enregistrement pour télécharger rapidement le lanceur.
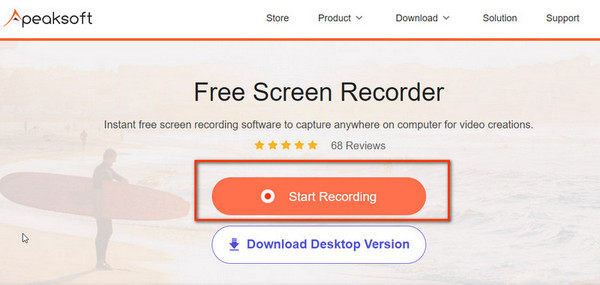
Étape 2Lancez l'outil d'enregistrement d'écran instantané. Vous pouvez gérer avec Zone d'enregistrement, Caméra, Conférencier et Microphone options librement. Clique le REC bouton pour commencer l'enregistrement.
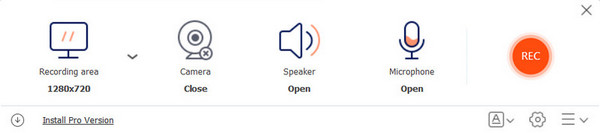
Étape 3Lorsque vous obtenez la pièce recherchée, cliquez sur le Fin bouton pour arrêter l’enregistrement. Dans la fenêtre suivante, vous pouvez visualiser tous les enregistrements et lire, renommer, partager ou supprimer la vidéo d'écran enregistrée avec les boutons ci-dessous.
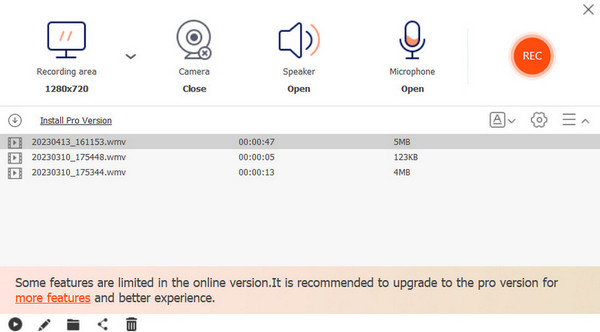
2. Skype
Skype est également un site Web de vidéoconférence et de partage d'écran en ligne populaire. Vous pouvez passer des appels Skype et démarrer des visioconférences Skype directement en ligne. Aucun téléchargement ou inscription n'est requis. La fonction de partage d'écran Skype à distance est également prise en charge. Vous pouvez partager des écrans en ligne du bureau, du Web, d'Android, d'iPhone et d'iPad avec Skype à distance. La fonction de partage d'écran en ligne gratuit de Skype est simple. Voici le tutoriel que vous pouvez suivre.
Étape 1Accédez à Skype via le site officiel.
Étape 2Dans la liste du menu de gauche, passez au Se rencontrer maintenant section et entrez Accueillir une réunion. Suivez ensuite les instructions pour nommer la réunion et partager le lien avec d'autres personnes.
Étape 3Cliquez sur la fonction Lancer des appels bouton et ouvrir Partager l'écran bouton en bas. Ensuite, vous commencerez officiellement le partage d'écran en ligne. Vous pouvez inviter d'autres personnes, activer et désactiver le microphone et le haut-parleur, ouvrir l'appareil photo et arrêter le partage à tout moment.
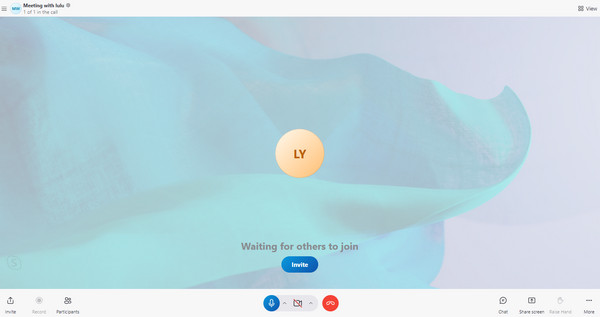
Note: Si vous souhaitez enregistrer le partage d'écran sur Skype, vous pouvez utiliser Enregistreurs Skype si nécessaire.
Partie 2 : Comment partager l'écran de votre bureau avec un logiciel professionnel
1. TeamViewer
OS: Windows, Mac
TeamViewer est un outil de partage de bureau gratuit pour un usage personnel. Vous pouvez partager la fenêtre d'affichage actuelle avec plusieurs appareils via la connexion Internet. De plus, vous pouvez surveiller les interactions des utilisateurs en temps réel avec vos collègues. TeamViewer est donc populaire dans la communication et la collaboration améliorées.
Étape 1Exécutez TeamViewer sur votre ordinateur.
Étape 2Si vous souhaitez contrôler temporairement l'ordinateur, indiquez simplement votre ID TeamViewer et votre mot de passe.
Étape 3Une petite fenêtre bleue apparaît en bas à droite, qui donne des informations sur les personnes connectées.
Étape 4Vous pouvez désormais bénéficier du partage d'écran gratuit TeamViewer en ligne de vidéos, voix, texte, partage de fichiers et tableau blanc.
Étape 5Vous pouvez cliquer sur x dans le coin supérieur droit de la fenêtre TeamViewer pour mettre fin à la session quand vous le souhaitez.
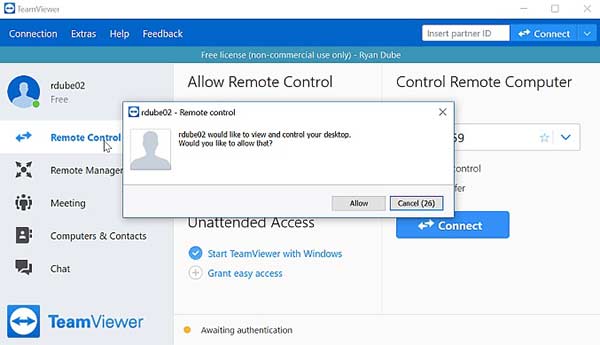
Cependant, si vous avez de meilleures options ou si vous souhaitez supprimer l'application TeamViewer sur votre Mac, vous pouvez également apprendre à désinstaller TeamViewer sur Mac.
2. Équipes Microsoft
Microsoft Teams comprend la vidéoconférence, le partage d'écran, le stockage de fichiers et d'autres fonctionnalités. Cette collaboration basée sur le chat permet aux utilisateurs de travailler ensemble quelle que soit la distance. Vous pouvez facilement démarrer le partage d'écran de groupe ou le partage d'écran individuel en ligne avec Teams. Vous pouvez également capturer le partage d'écran avec Enregistreur d'écran Microsoft.
Étape 1Exécutez Microsoft et démarrez une discussion en ligne.
Étape 2Cliquez sur la fonction Partagez bouton dans le coin supérieur droit du Commandes de chat. Ce bouton ressemble à une flèche vers le haut à l’intérieur d’un carré.
Étape 3Choisissez la fenêtre dans laquelle vous souhaitez partager l'écran en ligne. Ou vous pouvez sélectionner Bureau pour partager l'écran de bureau en ligne directement.
Étape 4Lorsque d'autres personnes reçoivent et acceptent la demande de partage d'écran Teams, vous pouvez démarrer le partage d'écran gratuit pour les réunions en ligne.
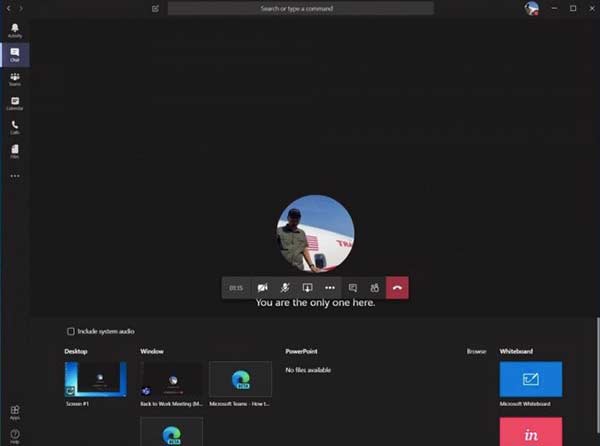
Partie 3 : FAQ sur l'écran de partage à distance
Le partage d'écran est-il sûr?
Oui. Si vous utilisez un service de partage d'écran fiable, le partage d'écran à distance est sûr. Les autres accès non autorisés seront restreints et refusés automatiquement.
Comment partager un écran avec l'audio?
Vérifiez si le volume est à un niveau approprié. Ensuite, vous pouvez partager l'écran en ligne avec d'autres comme mentionné ci-dessus. Vous pouvez partager non seulement des images statiques, mais aussi des fichiers vidéo et audio via un logiciel de partage d'écran en ligne.
Que faire lorsque le partage d'écran a cessé de fonctionner soudainement?
Pour corriger le partage d'écran qui ne fonctionne pas, vous pouvez accéder à Préférences de système. Choisir Sécurité et confidentialité. Ensuite, sélectionnez Pare-feu et Options de pare-. Cliquez sur le bouton moins pour désactiver. Dirigez-vous vers les Préférences Système. Choisir Partager puis décochez Partage d'écran. Vous pouvez redémarrer votre ordinateur pour voir si l'application de partage d'écran en ligne peut fonctionner ou non.
Conclusion
Dans l'ensemble, vous pouvez partagez votre écran d'ordinateur avec un autre ordinateur ou groupe avec succès. Le contenu du partage d'écran à distance peut être enregistré gratuitement au format MP4, WMV et plus encore. Aimez-vous les services de partage d'écran en ligne et hors ligne ci-dessus ? Sinon, vous pouvez vous sentir libre de laisser des messages et de décrire votre demande.