Webex est la plateforme de communication et de collaboration publiée par Cisco. Il rassemble les appels, la messagerie et les réunions. Grâce à sa solution puissante et facile à utiliser, Webex est largement utilisé par les organisations professionnelles, les instituts, les entreprises et les petites entreprises pour des réunions, des cours, des formations et d'autres événements virtuels en ligne. Pour vous aider à enregistrer des informations importantes, ce guide explique comment enregistrer une réunion Webex sur votre ordinateur ou appareil mobile avec ou sans autorisation.
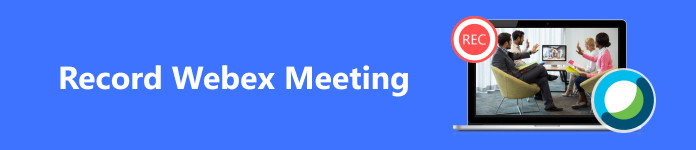
- Partie 1 : Comprendre les règles d'enregistrement Webex
- Partie 2 : Comment enregistrer des réunions Webex avec autorisation
- Partie 3 : Comment enregistrer des réunions Webex sans autorisation
- Partie 4 : FAQ sur l'enregistrement de Webex Meeting
Partie 1 : Comprendre les règles d'enregistrement Webex
Webex propose une fonctionnalité d'enregistrement native qui permet aux hôtes de capturer facilement les réunions. Cependant, la fonctionnalité varie en fonction de votre type de compte et de votre rôle dans des réunions spécifiques :
Un compte gratuit peut uniquement enregistrer une réunion Webex dans l'application de bureau en tant qu'hôte et la sauvegarder sur votre ordinateur.
Si vous obtenez l'autorisation, vous pouvez enregistrer une réunion Webex en tant que participant.
Un abonné peut enregistrer des réunions Webex sur un ordinateur de bureau ou une application mobile. Les enregistrements seront sauvegardés sur le serveur cloud.
Partie 2 : Comment enregistrer des réunions Webex avec autorisation
Comment enregistrer une réunion Webex dans l'application de bureau
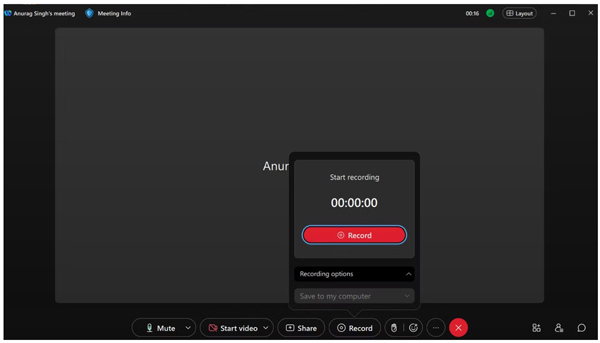
Étape 1 Démarrez une réunion dans votre application de bureau Webex. Si vous êtes un participant, obtenez la permission de votre hôte.
Étape 2 Une fois que vous espérez enregistrer la réunion Webex, cliquez sur le bouton Enregistrement bouton en bas de l’application. Ensuite, les autres participants seront avertis et la barre d'enregistrement apparaîtra à l'écran.
Étape 3 Lorsque vous souhaitez arrêter, cliquez sur le Enregistrement bouton et choisissez Arrêter.
Étape 4 Quelques minutes plus tard, rendez-vous au l'enregistrement onglet, et cliquez sur le Télécharger bouton pour télécharger l’enregistrement Webex à partir du serveur cloud. Si vous êtes un utilisateur gratuit, l'enregistrement est enregistré directement sur votre ordinateur.
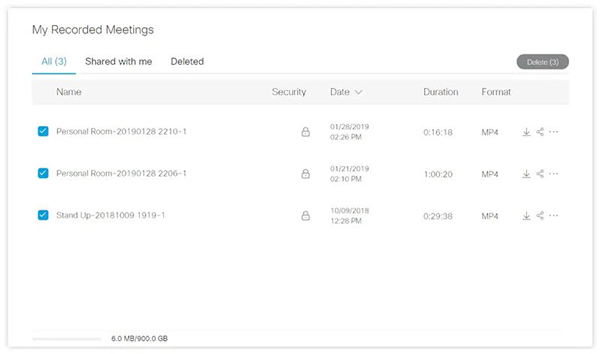
Comment enregistrer une réunion Webex sur iPhone/Android
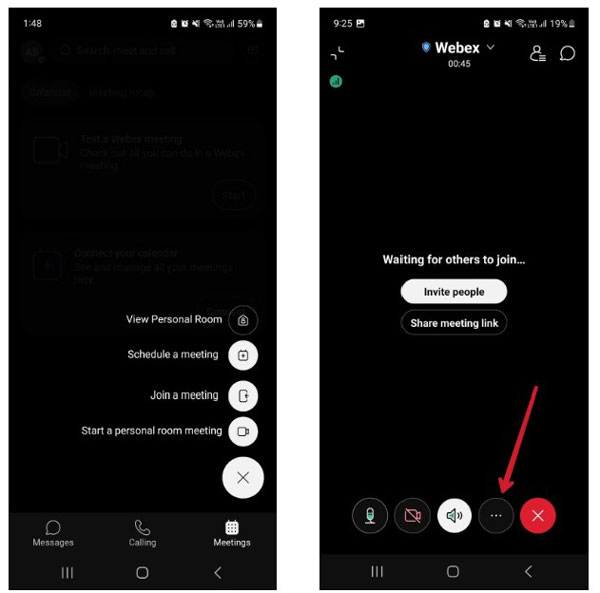
Étape 1 Démarrez ou rejoignez une réunion Webex sur votre appareil mobile. Assurez-vous d'avoir l'autorisation d'effectuer un enregistrement Webex si vous êtes un participant.
Étape 2 Appuyez sur le Options bouton, choisissez Généralet appuyez sur Commencer l'enregistrement. Une fois que vous entendez une invite vocale, l’enregistrement de la session Webex démarre.
Étape 3 Pour arrêter l'enregistrement, appuyez sur le Options bouton, dirigez-vous vers Général, et sélectionnez Arrêter.
Partie 3 : Comment enregistrer des réunions Webex sans autorisation
Voie 1 : Le moyen le plus simple d’enregistrer une réunion Webex sans autorisation
Sans autorisation, vous ne pouvez pas enregistrer une réunion Webex à l'aide de la fonctionnalité intégrée sur ordinateur ou mobile. Heureusement, Apeaksoft Screen Recorder peut vous aider à résoudre ce problème facilement. Il peut tout capturer sur votre bureau en un seul clic.

4,000,000+ Téléchargements
Enregistrez les réunions Webex sans autorisation ni notification.
Ajoutez vos réactions et votre voix lors de l'enregistrement d'une session.
Modifiez l'enregistrement en temps réel.
Prévisualisez l’enregistrement de la réunion avant de l’enregistrer.
Offrez une large gamme d’options personnalisées.
Voici les étapes pour enregistrer une réunion Webex sur votre bureau sans autorisation :
Étape 1Installer l'enregistreur WebexLancez le meilleur enregistreur Webex une fois que vous l'avez installé sur votre ordinateur. Choisir Enregistreur vidéo pour accéder à l'interface principale. Si vous souhaitez simplement enregistrer du son, sélectionnez Enregistreur audio.
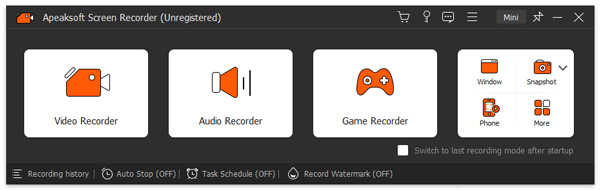 Étape 2Enregistrer une réunion
Étape 2Enregistrer une réunionSélectionnez le plein écran ou la fenêtre Webex dans la Zone d'enregistrement section. Allume le Sound System, et réglez le volume pour capturer le son de la session. Pour ajouter vos actions à l'enregistrement, activez Webcam et Microphone. Clique le REC pour démarrer l’enregistrement de la réunion Webex.
 Étape 3Sauvegardez l'enregistrement
Étape 3Sauvegardez l'enregistrementPendant le processus, vous pouvez ajouter des formes, du texte et des images à l'enregistrement. Une fois la réunion terminée, cliquez sur le bouton Arrêter bouton sur la barre d'outils. Prévisualisez ensuite l’enregistrement, coupez les clips indésirables et enregistrez l’enregistrement Webex.
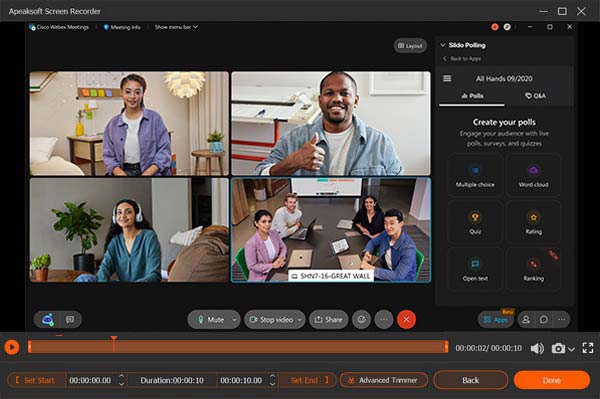
Voie 2 : Comment enregistrer une réunion Webex sur mobile sans autorisation
En plus des sessions d'enregistrement sur l'application de bureau Webex, Apeaksoft Screen Recorder vous permet également de capturer des réunions sur votre appareil mobile sans autorisation. Voici les étapes à suivre pour effectuer le travail :
Étape 1 Choisir Téléphone dans l'interface d'accueil, puis cliquez sur Enregistreur iOS or Enregistreur Android en fonction du type de votre appareil mobile.

Étape 2 Connectez votre iPhone ou téléphone Android et votre ordinateur au même réseau Wi-Fi. Suivez ensuite les instructions à l'écran pour établir la connexion.

Étape 3 Tant que la réunion commence, cliquez sur le Enregistrement bouton. Attendez la fin de la réunion, cliquez sur le Arrêter et exportez l’enregistrement.
Voie 3 : Comment enregistrer des réunions Webex sur iPhone
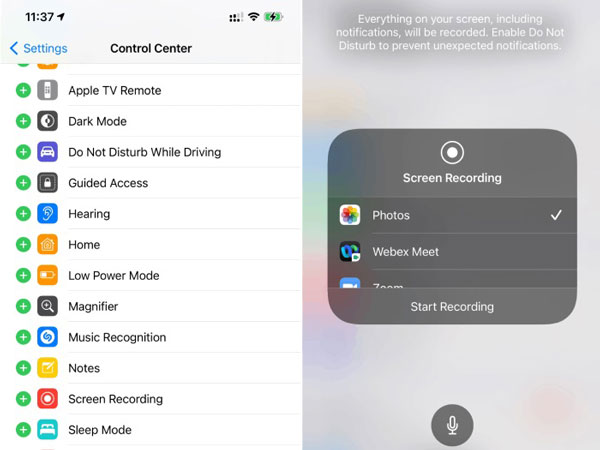
Étape 1 Avec iOS 11 ou une version ultérieure, assurez-vous d'ajouter la fonction d'enregistrement d'écran à votre centre de contrôle.
Étape 2 Pour enregistrer une réunion Webex, accédez au Control Centeret appuyez sur le Enregistrement d'écran .
Étape 3 Après le compte à rebours, l'enregistrement commencera. Si vous souhaitez arrêter l'enregistrement, accédez au Control Centeret appuyez sur le Enregistrement d'écran bouton à nouveau. Vous pouvez trouver l'enregistrement dans votre application Photos.
Voie 4 : Comment enregistrer des réunions Webex sur Android
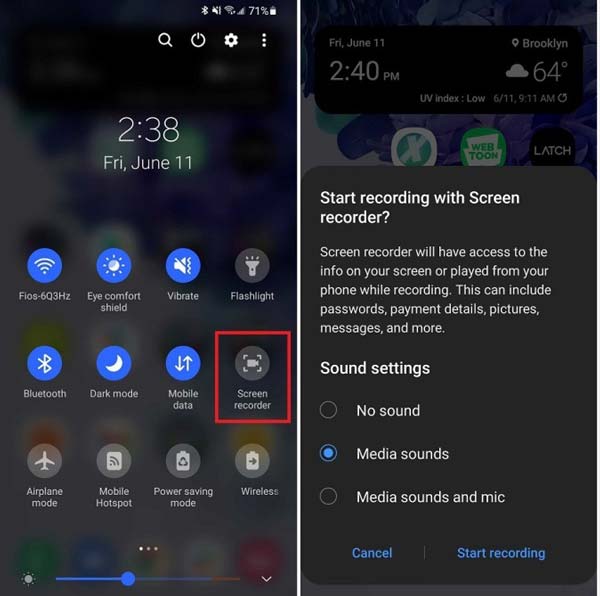
Étape 1 Faites glisser votre doigt vers le bas depuis le haut de votre écran et appuyez sur l'icône Enregistreur d'écran sur le panneau de paramètres rapides.
Étape 2 Définissez la source sonore et appuyez sur le Commencer l'enregistrement bouton pour commencer l’enregistrement de la réunion Webex sur Android.
Étape 3 Lorsque vous souhaitez arrêter l'enregistrement, appuyez sur le Arrêter bouton sur la barre d’enregistrement.
Note: Si votre Android ne dispose pas d'un enregistreur d'écran, utilisez une application d'enregistrement de réunion tierce, telle que AZ Screen Recorder, ADV Screen Recorder, etc.
Plus de lecture:Partie 4 : FAQ sur l'enregistrement de Webex Meeting
Pouvez-vous enregistrer une réunion Webex dans une salle personnelle ?
Oui, si vous êtes l'hôte ou le co-organisateur de la réunion. En tant que participant, vous devez obtenir l'autorisation d'enregistrer les réunions Webex.
Pourquoi ne puis-je pas enregistrer ma réunion Webex ?
Si l'hôte a bloqué l'enregistrement dans Webex, vous ne pouvez pas enregistrer la réunion.
Puis-je enregistrer une réunion Webex en secret ?
La fonctionnalité intégrée avertira toutes les personnes présentes dans la réunion lorsque l'hôte ou un participant commencera à enregistrer une réunion. Pour enregistrer une réunion Webex en secret, nous vous recommandons d'utiliser Apeaksoft Screen Recorder.
Conclusion
Ce guide a démontré six façons de faire Enregistrement Webex sur un ordinateur ou un appareil mobile avec ou sans autorisation. Bien que la fonctionnalité intégrée vous permette de capturer facilement une réunion, vous devez être un hôte ou un participant autorisé. Apeaksoft Screen Recorder est l'option la plus simple pour enregistrer secrètement des réunions importantes sur ordinateur et mobile. Plus de questions? Veuillez les écrire ci-dessous.




