Comment récupérer un ordinateur portable Dell et récupérer des données supprimées
L'ordinateur portable Dell est l'un des ordinateurs les plus utilisés. Cependant, même les ordinateurs les plus puissants peuvent tomber en panne à cause de problèmes matériels ou logiciels. Comment récupérer un ordinateur portable Dell? Ne vous inquiétez pas, les experts en récupération de données Apeaksoft se consacrent à ce sujet et ont trouvé quatre solutions, vous aidant à restaurer votre ordinateur portable Dell, à réparer les problèmes système et à récupérer les données perdues sur votre ordinateur.
CONTENU DE LA PAGE :
- Partie 1. Réinitialisation d'usine Dell à partir de la touche de démarrage F12
- Partie 2. Réinitialisation d'usine Dell à partir du BIOS
- Partie 3. Réinitialisation d'usine d'un ordinateur portable Dell à l'aide du lecteur de démarrage
- Partie 4. Comment récupérer les données du disque dur d'un ordinateur portable Dell
Partie 1. Réinitialisation d'usine Dell à partir de la touche de démarrage F12
Les ordinateurs Dell sont tous équipés de Windows. Par conséquent, tous les ordinateurs Dell peuvent utiliser la méthode de récupération Windows. Cependant, certains ordinateurs Dell disposent d'un outil de récupération personnalisé intégré, qui peut aider à résoudre les problèmes liés à leur système Windows.
Par conséquent, si votre ordinateur présente de graves problèmes système, veuillez lire cette partie et voir comment utiliser la touche de réinitialisation d’usine Dell – F12 et l’outil de récupération personnalisé pour récupérer les ordinateurs Dell.
Étape 1 : Tout d'abord, éteignez votre ordinateur portable et démarrez-le. Appuyez sur F12 immédiatement après avoir appuyé sur le bouton d'alimentation pour atteindre le menu de démarrage, qui s'affichera comme sur l'image suivante. Si l'ordinateur portable affiche l'écran de connexion, veuillez l'éteindre et réessayer.
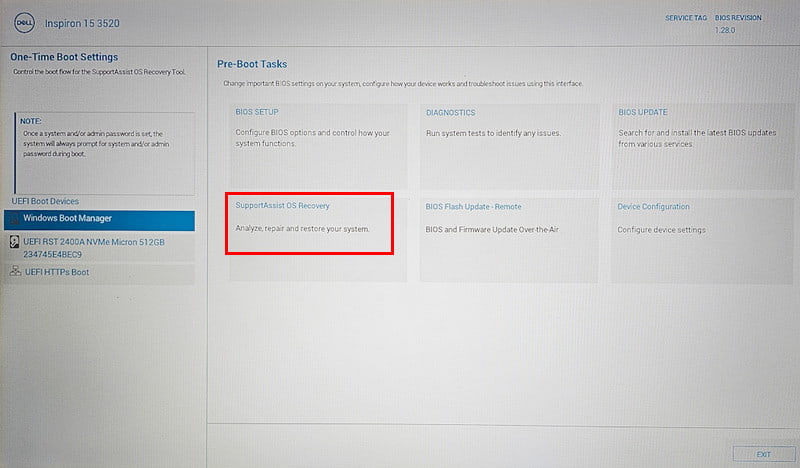
Étape 2 : Tu verras Récupération du système d'exploitation SupportAssist, également indiqué sur l'image précédente. Cliquez dessus pour accéder à l'interface suivante.
Étape 3 : Choisir Démarrer la réinitialisation > Réinitialiser les paramètres d'usine. Ensuite, vous pouvez choisir de sauvegarder ou non votre document personnel.
Étape 4 : Enfin, cliquez sur Suivant et Continuer Pour confirmer la récupération, votre ordinateur portable redémarrera plusieurs fois. Une fois la récupération terminée, suivez les instructions à l'écran pour accéder à votre ordinateur. Les problèmes ont peut-être déjà été résolus, car l'outil de récupération a réinstallé le système.
Partie 2. Réinitialisation d'usine Dell à partir du BIOS
Nous avons expliqué comment restaurer les paramètres d'usine d'un ordinateur portable Dell dans la première partie, qui corrige les problèmes logiciels. Cette partie illustre comment restaurer un ordinateur portable Dell et résoudre les problèmes matériels : réinitialisation du BIOS.
Le BIOS (abréviation de Basic Input/Output System) est essentiel pour garantir l'initialisation et le bon fonctionnement des composants matériels lors du démarrage du système. La récupération du BIOS garantit le bon fonctionnement du BIOS et le bon démarrage de votre ordinateur.
Voyons comment récupérer Dell à partir du BIOS.
Étape 1 : Redémarrez votre ordinateur portable. Appuyez ensuite sur le bouton F2 plusieurs fois jusqu'à ce que vous voyiez le Configuration du BIOS avec l'écran du tableau des commandes prêtes.
Étape 2 : Cliquez sur la fonction CHARGER LES PARAMÈTRES PAR DÉFAUT bouton en bas.
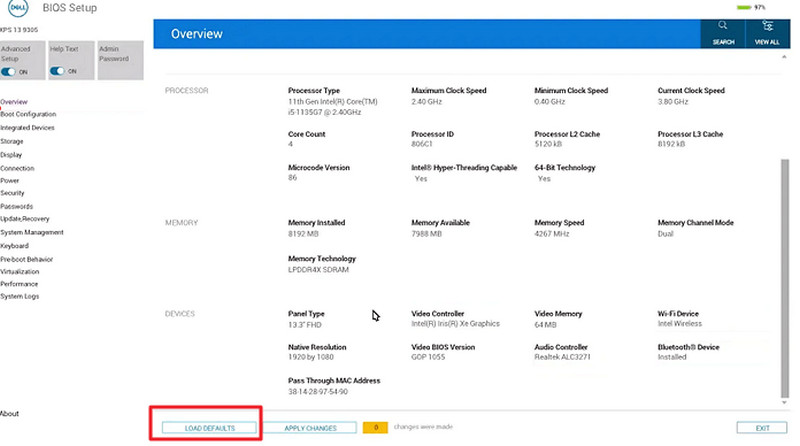
Étape 3 : Choisir Paramètres par défaut du BIOS et cliquez sur OK. Et suivez les instructions à l’écran pour quitter le mode BIOS.
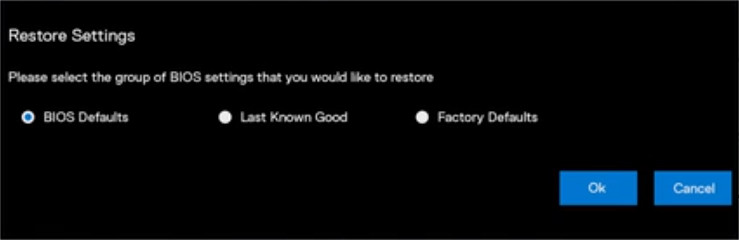
Partie 3. Réinitialisation d'usine d'un ordinateur portable Dell à l'aide du lecteur de démarrage
Si votre ordinateur plante et ne répond plus, vous avez probablement besoin d'un lecteur de démarrage pour le récupérer. Un lecteur de démarrage est créé à partir d'un autre ordinateur portable en bon état de marche. Ce lecteur permet de récupérer votre ordinateur portable en panne et de réinstaller le système. Cependant, créer un lecteur de démarrage est complexe. Veuillez installer imyPass Windows Password Reset et préparer un lecteur USB, CD/DVD vide, puis suivre le guide détaillé ci-dessous.
Étape 1 : Téléchargez cet outil sur un autre ordinateur portable Windows fonctionnel et installez-le.
Téléchargement sécurisé
Étape 2 : Insérez votre clé USB ou votre CD/DVD dans votre ordinateur portable. Lancez ce programme. Choisissez ensuite le type de lecteur et cliquez sur Graver un CD / DVD or Graver USB pour créer automatiquement le lecteur de démarrage.
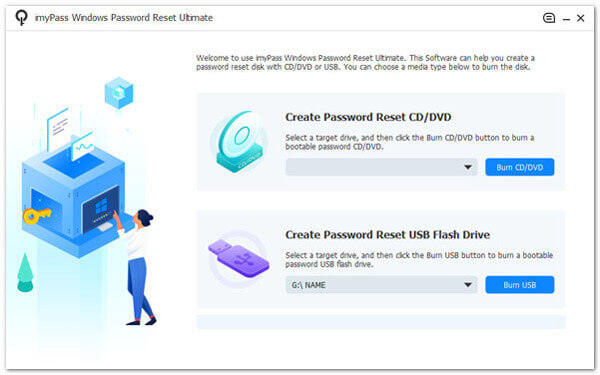
Étape 3 : Après avoir gravé avec succès, insérez le lecteur de démarrage dans l'ordinateur portable en panne et appuyez sur F12 ou Échap pour accéder au menu de démarrage. Sélectionnez l'option botte onglet et choisissez une méthode de récupération, puis appuyez sur EntrerVotre ordinateur portable va redémarrer.
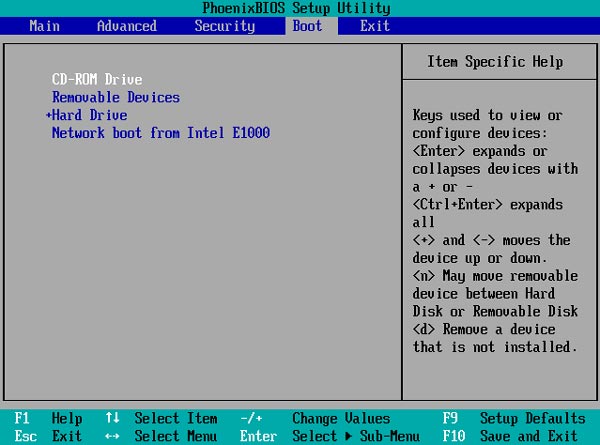
Étape 4 : L'interface du programme s'affichera après le redémarrage de l'ordinateur portable. Suivez les instructions et accédez à votre ordinateur portable, même sans mot de passe.
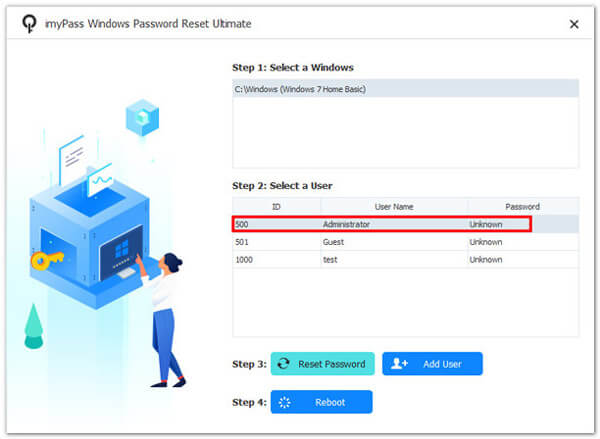
Partie 4. Comment récupérer les données du disque dur d'un ordinateur portable Dell
Est-ce que votre le dossier du bureau disparaît sur votre Windows Vous avez perdu ou supprimé accidentellement des fichiers sur votre ordinateur portable Dell et vous vous demandez comment les récupérer ? Cette section vous explique comment les récupérer. Même si vos fichiers ne sont pas visibles après une suppression ou une réinitialisation d'usine dans l'Explorateur de fichiers, ils sont toujours présents sur le disque dur et simplement marqués comme supprimés.
Vous pouvez donc utiliser un logiciel tiers pour analyser les fichiers supprimés sur votre ordinateur Dell ou tout autre ordinateur portable Windows et les récupérer afin de pouvoir les consulter et y accéder dans l'Explorateur de fichiers. Voici nos recommandations : Apeaksoft Récupération De Données.
Principales caractéristiques d'Apeaksoft Data Recovery
- Analysez les fichiers supprimés ou perdus sur les ordinateurs Windows.
- Prise en charge de la récupération de fichiers après une réinitialisation d'usine ou un crash matériel.
- Récupérez des photos, des vidéos, des documents et tout autre type de fichiers.
- Également compatible avec récupérer des fichiers supprimés sur Mac.
Téléchargement sécurisé
Téléchargement sécurisé

Data Recovery est l'un des produits les plus populaires d'Apeaksoft en raison de son taux de réussite élevé et de sa simplicité d'utilisation. La plupart des utilisateurs qui utilisent ce programme récupèrent leurs fichiers perdus. Découvrez comment récupérer des fichiers supprimés sur votre ordinateur portable Dell.
Étape 1 : Installez ce programme et lancez-le sur votre ordinateur portable Dell. Choisissez un disque ou un dossier spécifique, puis cliquez sur le bouton Start scan bouton en bas.
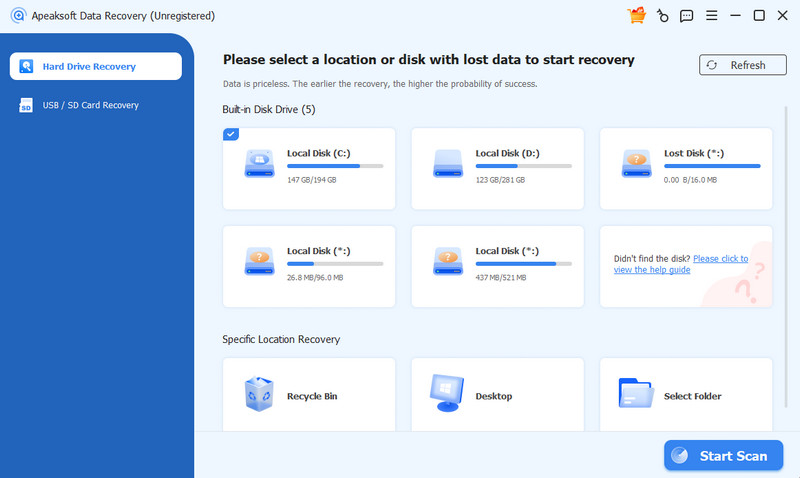
Étape 2 : Le programme analysera toutes les données du chemin sélectionné. Une fois l'analyse terminée, accédez aux fichiers perdus à récupérer. Vous pouvez basculer l'affichage vers Liste de chemin et Liste de types. Puis clique Récupérer au fond.
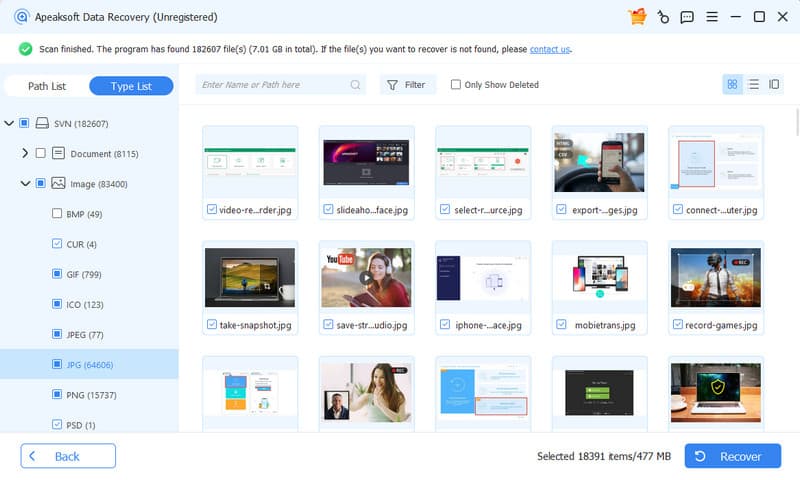
Étape 3 : Enfin, définissez le dossier de sortie et exportez tous les fichiers vers ce dossier. Le processus ne prend généralement pas plus de 5 minutes.
Conseils: Ce logiciel vous permet également de faire Récupération Lenovo.
Conclusion
Cet article propose quatre solutions à deux problèmes principaux : Comment récupérer les données du disque dur d'un ordinateur portable Dell et restaurez les paramètres d'usine de votre ordinateur portable. Nos experts ont testé quatre solutions qui se sont avérées efficaces et que vous pouvez essayer en toute sécurité. N'oubliez pas de partager cet article avec vos proches s'il vous est utile.
Articles Relatifs
Bien sûr, il est possible de récupérer des fichiers supprimés. Essayez d'abord la Corbeille, mais si elle n'y est pas, voici d'autres options pour restaurer les fichiers sous Windows 11/10/8/8.1/7.
Qu'est-ce que la récupération HP ? Comment faire une récupération sur un ordinateur portable Windows 10 HP ? Qu'est-ce que la partition de récupération HP ? Toutes les questions sur la récupération HP peuvent trouver une réponse ici.
Il semble que Windows ne s'est pas chargé correctement et ne peut pas accéder à votre ordinateur. Voici un tutoriel pour résoudre ce problème rapidement.
Si vous constatez que Windows ne démarre pas sur votre PC, vous pouvez lire ce message et apprendre les étapes détaillées pour vous aider à résoudre ce problème.

