Comment récupérer des fichiers iPhone récemment ou définitivement supprimés
« J'ai supprimé un fichier par erreur. Comment puis-je le récupérer sur mon iPhone ? » De nombreux utilisateurs se demandent comment supprimer des fichiers importants de leur iPhone. Heureusement, il existe des solutions. récupérer des fichiers supprimés d'un iPhone Avec ou sans sauvegarde. Cet article identifie les méthodes éprouvées, explique les prérequis et illustre le déroulement de chaque méthode. Si vous rencontrez le même problème, explorons ces méthodes.
CONTENU DE LA PAGE :
- Partie 1 : Comment récupérer des fichiers iPhone supprimés définitivement sans sauvegarde
- Partie 2 : Comment récupérer des fichiers iPhone supprimés dans l'application Fichiers
- Partie 3 : Comment récupérer des fichiers supprimés sur iPhone depuis iCloud
- Partie 4 : Comment récupérer des fichiers supprimés sur iPhone depuis un ordinateur
Partie 1 : Comment récupérer des fichiers iPhone supprimés définitivement sans sauvegarde
Peut-on récupérer des fichiers définitivement supprimés sur un iPhone sans sauvegarde ? La réponse est oui, et Apeaksoft Récupération de Données iPhone peut vous aider à résoudre le problème. Il analyse votre mémoire et recherche les fichiers supprimés. De plus, son interface intuitive en fait une bonne option pour les utilisateurs lambda.
Le moyen le plus simple de récupérer des fichiers supprimés définitivement de l'iPhone
- Récupérez les fichiers supprimés de votre iPhone sans sauvegarde.
- Ouvrez la sauvegarde iTunes ou iCloud et restaurez les données perdues.
- Prévisualiser les fichiers supprimés pour une sélection sélective la récupération de données.
- N'interrompra pas les données existantes sur votre iPhone
- Prend en charge les derniers modèles d'iPhone et d'iPad.
Téléchargement sécurisé
Téléchargement sécurisé

Comment récupérer des fichiers iPhone supprimés définitivement sans sauvegarde
Étape 1 : Connectez-vous à votre iPhone
Ouvrez le logiciel de récupération de fichiers le plus performant pour iPhone après l'avoir installé sur votre PC. Il existe une version pour Mac. Connectez votre iPhone à votre PC avec un câble Lightning. Choisissez le Récupérer de Onglet Appareil iOS et cliquez sur le Start scan bouton. Si vous avez une sauvegarde, choisissez Récupérer à partir du fichier de sauvegarde iTunes or Récupérer à partir du fichier de sauvegarde iCloud à la place.

Étape 2 : Aperçu des fichiers iPhone
Une fois l'analyse des données terminée, sélectionnez l'application où les fichiers supprimés étaient stockés. Déroulez la liste du haut et sélectionnez Afficher uniquement les fichiers supprimésVous pouvez désormais prévisualiser les fichiers récupérables sur votre iPhone. Par exemple, récupérer des vidéos supprimées sur iPhone.

Étape 3 : Récupérer les fichiers supprimés
Sélectionnez tous les fichiers que vous souhaitez récupérer et cliquez sur le bouton Récupérer bouton. Définissez un dossier de sortie et cliquez sur Récupérer pour confirmer la récupération du fichier iPhone supprimé.

Partie 2 : Comment récupérer des fichiers iPhone supprimés dans l'application Fichiers
Si vous effacez accidentellement un fichier dans l'application Fichiers intégrée, vous pouvez le récupérer sur votre iPhone. Ce dossier conserve vos fichiers supprimés pendant 30 jours. Avant cette date, il est facile de les récupérer.
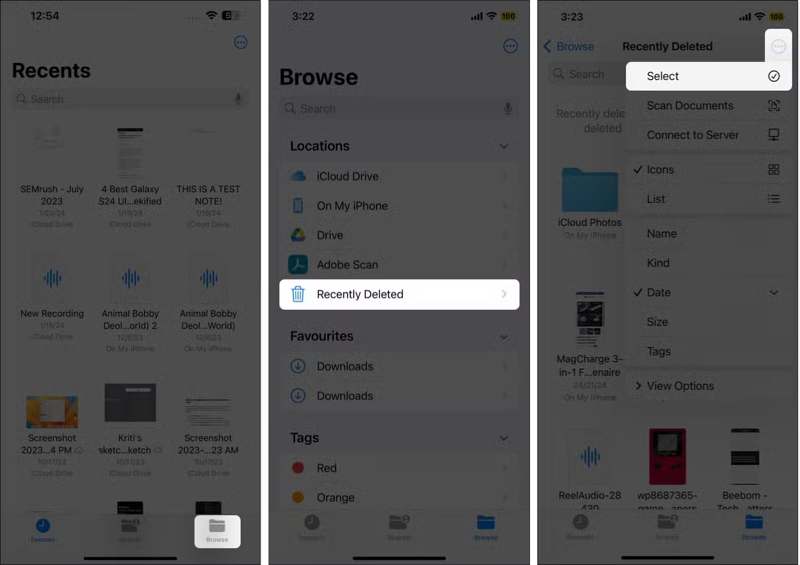
Étape 1 : Exécutez votre Documents officiels et accédez à la Explorer onglet en bas.
Étape 2 : Choisissez le Supprimé récemment dossier.
Étape 3 : Appuyez sur le Etc. bouton avec une icône à trois points et choisissez Choisir.
Étape 4 : Appuyez sur les fichiers que vous souhaitez récupérer et appuyez sur le bouton Récupérer .
Étape 5 : Enfin, appuyez sur Récupérer dans la boîte de dialogue de confirmation.
Partie 3 : Comment récupérer des fichiers supprimés sur iPhone depuis iCloud
Si vous avez activé la sauvegarde iCloud sur votre appareil, vous pourrez récupérer les fichiers supprimés de votre iPhone. L'inconvénient est que vous devrez effacer les données de votre iPhone avant la récupération.
Étape 1 : Ouvrez le Paramètres sur ton iPhone.
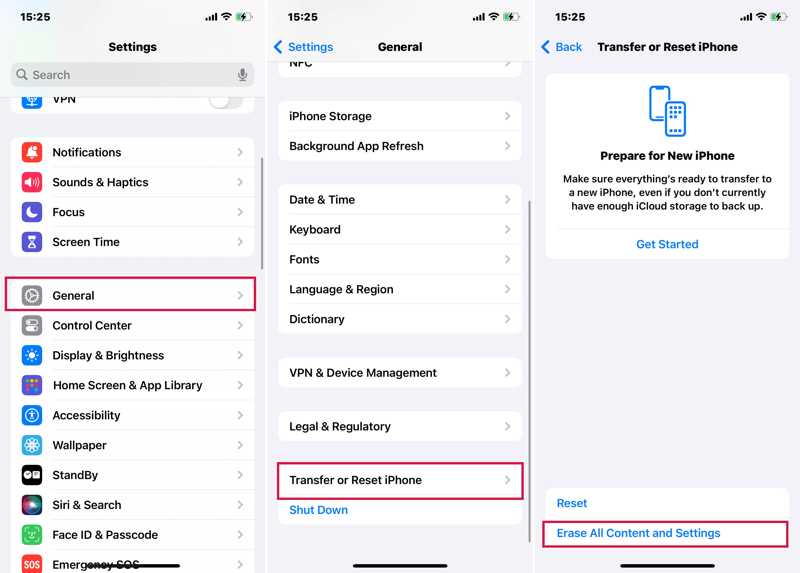
Étape 2 : Allez dans Général et touchez Transférer ou réinitialiser l'iPhone.
Étape 3 : Choisir Effacer contenu et réglages.
Étape 4 : Saisissez votre mot de passe Apple ID ou votre code d'accès iPhone pour le confirmer.
Étape 5 : Lorsque votre iPhone redémarre, configurez-le comme un nouvel appareil.
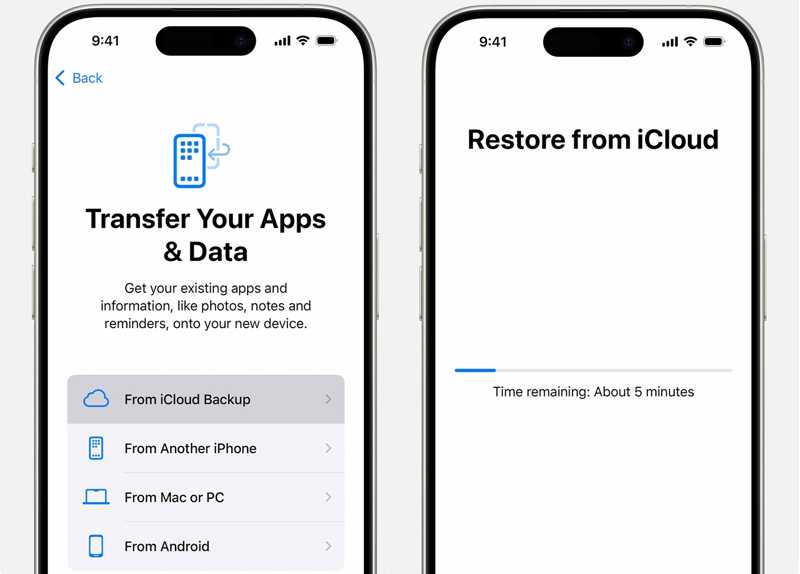
Étape 6 : Choisir À partir de la sauvegarde iCloud sur le Applications et données avec l'écran du tableau des commandes prêtes.
Étape 7 : Connectez-vous avec votre identifiant Apple et votre mot de passe.
Étape 8 : Choisissez une sauvegarde appropriée et terminez la restauration de la sauvegarde iCloud.
Partie 4 : Comment récupérer des fichiers supprimés sur iPhone depuis un ordinateur
En raison de l'espace de stockage limité d'iCloud, de nombreuses personnes sauvegardent leurs fichiers sur leur ordinateur. Cela vous permet de récupérer les fichiers définitivement supprimés de votre iPhone depuis votre ordinateur via iTunes ou le Finder.
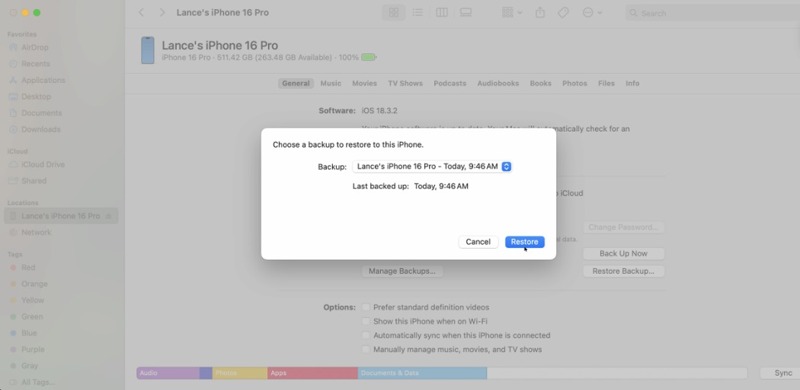
Étape 1 : Connectez votre iPhone à votre ordinateur avec un câble USB.
Étape 2 : Ouvrez la dernière version d'iTunes sur Windows ou macOS Mojave et versions antérieures. Sur macOS Catalina et versions ultérieures, utilisez plutôt le Finder.
Étape 3 : Une fois qu'iTunes/Finder détecte votre iPhone, cliquez sur le iPhone .
Étape 4 : Rendez-vous dans la section Résumé or Général languette.
Étape 5 : Cliquez sur le bouton Restaurer la sauvegarde.
Étape 6 : Sélectionnez la sauvegarde appropriée dans le Sauvegarder list et cliquez Restaurer.
Étape 7 : Une fois le processus terminé, vos fichiers existants seront écrasés par la sauvegarde.
Conclusion
Maintenant, vous devriez comprendre comment récupérer des fichiers supprimés définitivement sur un iPhoneLe dossier « Supprimés récemment » de l'application Fichiers vous permet de récupérer les fichiers récemment supprimés. Sinon, vous devrez restaurer vos fichiers depuis votre sauvegarde iCloud ou iTunes si vous en possédez une. Apeaksoft iPhone Data Recovery vous permet de récupérer les fichiers supprimés sans sauvegarde. Si vous avez d'autres questions à ce sujet, n'hésitez pas à les poser sous cet article.
Articles Relatifs
Vous pouvez apprendre à voir les messages texte et iMessage bloqués sur un iPhone afin de ne pas manquer d'informations importantes.
Lorsque des erreurs ou des problèmes logiciels surviennent sur votre iPhone, vous pouvez mettre votre iPhone en mode de récupération en suivant notre guide étape par étape.
Lorsque vous configurez un iPhone ou que vous perdez vos données, vous pourriez avoir besoin de restaurer votre iPhone à partir d'une sauvegarde. Cet article vous explique comment procéder facilement.
Ne vous inquiétez pas si vous supprimez accidentellement des photos de votre iPhone. Cet article propose six méthodes pour récupérer facilement des photos supprimées de votre iPhone.

