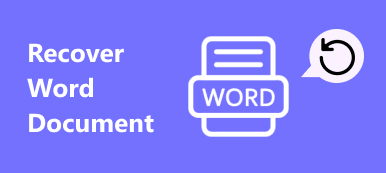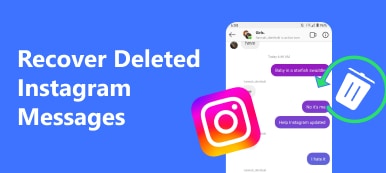Audacity, un programme gratuit et open-source, est le premier choix pour de nombreuses personnes, en particulier les musiciens et les éditeurs de podcast, pour enregistrer et éditer de l'audio. Cependant, lorsque vous utilisez Audacity, votre projet non enregistré ou temporaire peut être perdu en raison de pannes logicielles inattendues, d'attaques de virus, de suppression par erreur, etc. Ce serait un cauchemar, non?
J'espère que ce genre de chose ne vous arrivera jamais. Mais si vous vivez ce cauchemar en ce moment, n'ayez plus peur. Nous allons vous aider récupérer des fichiers Audacity perdus. Il y aura 5 moyens efficaces qui vous attendent dans cet article. Continuez à lire.
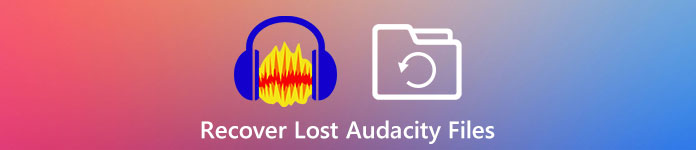
- Partie 1. Récupérez vos enregistrements Audacity perdus rapidement et facilement
- Partie 2. 5 méthodes manuelles pour rechercher et récupérer les enregistrements Audacity manquants
- Partie 3. FAQ sur la récupération de fichiers Audacity perdus
Partie 1. Récupérez vos enregistrements Audacity perdus rapidement et facilement
Pour récupérer vos enregistrements Audacity, vous pouvez simplement utiliser un outil de récupération de données professionnel, qui est beaucoup plus efficace, au lieu de rechercher vous-même le disque. Par exemple, Apeaksoft Récupération De Données est un excellent choix. Il offre des solutions efficaces pour gérer les problèmes de perte de données Audacity.

4,000,000+ Téléchargements
Récupérez facilement les données Audacity manquantes / non enregistrées / supprimées.
Restaurez les fichiers perdus causés par des pannes de programme, des attaques de virus, etc.
Récupérez audio, images, vidéos, documents, e-mails et autres fichiers.
Prévisualisez les fichiers numérisés pour une meilleure récupération sélective.
En bref, Apeaksoft Data Recovery est le meilleur logiciel de récupération sur Windows et Mac. Et le fonctionnement de ce logiciel est assez simple et facile. Suivez simplement les instructions ci-dessous.
Étape 1Téléchargez et installez cet outil de récupération AudacityVeuillez télécharger et installer Apeaksoft Data Recovery sur votre ordinateur. Vous pouvez choisir une version Windows ou une version Mac selon vos besoins. Ensuite, ouvrez ce programme.
Étape 2Sélectionnez le type de données et l'emplacementVous pouvez voir de nombreux types de fichiers dans l'interface d'accueil. Parce que ce que vous voulez récupérer est un fichier Audacity, vous ne pouvez choisir que Audio ici. Sélectionnez ensuite le disque dur sur lequel vous avez enregistré le fichier perdu. Puis clique Scanner.
 Étape 3Mode d'analyse approfondie
Étape 3Mode d'analyse approfondieIf Quick Scan, le mode de numérisation automatique, ne vous aide pas à trouver le fichier souhaité, vous pouvez choisir le Analyse approfondie mode. Ce mode peut analyser le disque de manière plus approfondie.
 Étape 4Trouvez le fichier que vous voulez
Étape 4Trouvez le fichier que vous voulezQuelques secondes plus tard, vous verrez les données triées par type sur la gauche. Cliquez sur Liste de chemin pour trier le fichier dans l'ordre du chemin.

Vous pouvez également rechercher votre fichier en entrant le nom du fichier et en cliquant sur le bouton Filtre .
 Étape 5Récupérer le fichier Audacity perdu
Étape 5Récupérer le fichier Audacity perduUne fois que vous avez retrouvé votre fichier perdu, veuillez cocher la case devant le nom du fichier. Puis clique Récupérer pour récupérer le fichier et l'enregistrer sur votre ordinateur. Une fois l'exportation terminée, ce logiciel ouvrira automatiquement le chemin de sauvegarde.
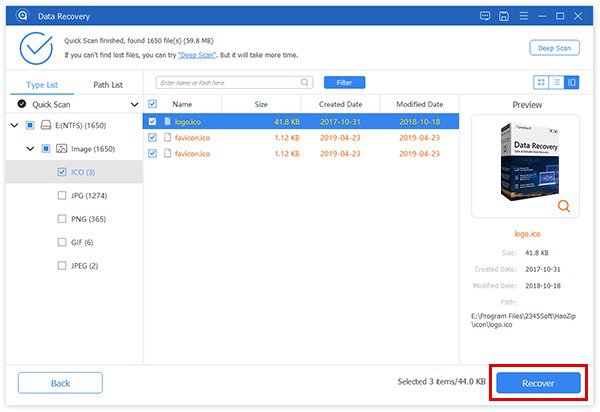
Avec Apeaksoft Data Recovery, vous pouvez récupérer toutes sortes de données à partir d'un disque dur/flash, d'une carte mémoire, d'un appareil photo numérique, etc. Cela vous permet même de récupérer les fichiers supprimés qui ne sont pas dans la corbeille.
Partie 2. 5 méthodes manuelles pour rechercher et récupérer les enregistrements Audacity manquants
Outre Apeaksoft Data Recovery, vous pouvez également adopter les solutions suivantes pour restaurer manuellement les fichiers de blocs de données audio manquants d'Audacity.
Méthode 1: essayez l'invite de commande
Si vous avez reçu une invite indiquant que vous devez formater le disque avant de l'utiliser, essayez le Check Disk commande en premier. C'est le meilleur moyen de résoudre certains problèmes mineurs de corruption.
Étape 1Appuyez sur la touche Windows et R touches simultanément sur votre clavier pour réveiller votre Courir fenêtre. Puis entrez cmd et cliquez sur OK pour ouvrir l'invite de commande.
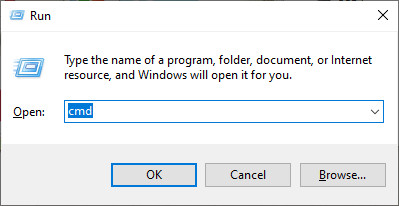
Ou vous pouvez rechercher dans votre Start menu. Faites un clic droit sur l'application et choisissez Exécuter en tant qu'administrateur.
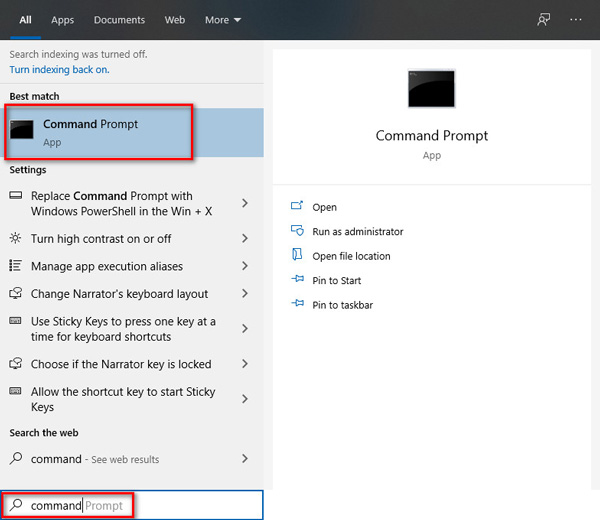
Étape 2Tapez ensuite la commande ci-dessous et appuyez sur la touche Entrée de votre clavier.
chkdsk <lettre de lecteur de carte SD>: / f (par exemple, chkdsk E: / f)
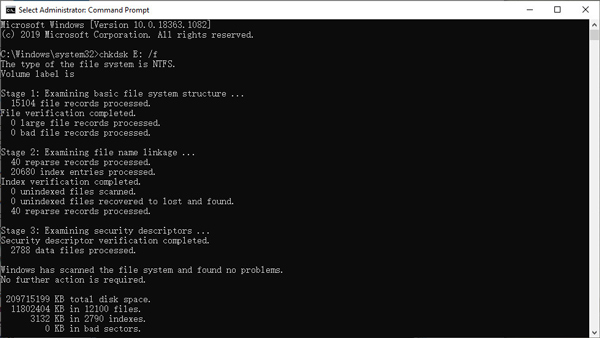
Méthode 2: réinstaller le pilote de disque
Cette méthode peut être utilisée lorsque votre ordinateur ne peut pas reconnaître les fichiers Audacity AU de votre carte mémoire ou lecteur flash.
Étape 1Trouvez Ordinateur sur votre bureau ou dans le Start menu. Faites un clic droit dessus et sélectionnez Gérer.
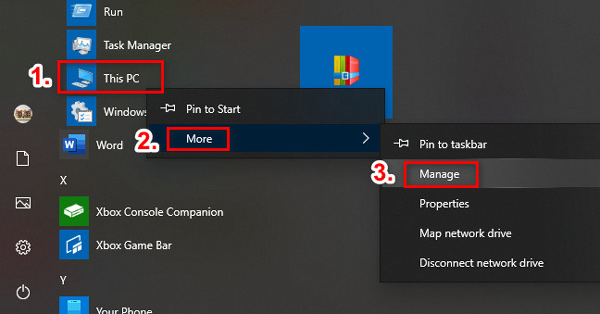
Étape 2Accédez à Notre logiciel et double-cliquez Lecteurs de disque. Recherchez et cliquez avec le bouton droit sur votre lecteur amovible. Cliquez sur OK.
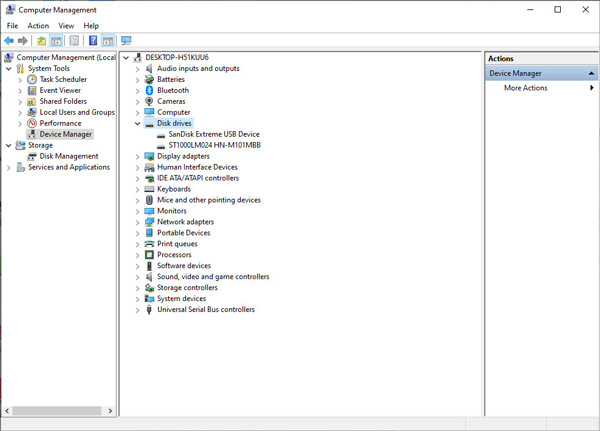
Méthode 3: trouver un dossier temporaire
Pour récupérer les pistes Audacity non enregistrées, vous devez localiser le dossier qui enregistre les fichiers Audacity temporaires.
Étape 1Open Audacityet appuyez sur Ctrl et P touches sur le clavier pour ouvrir le Préférences fenêtre. Ensuite aller à Partages de fichiers, et vous verrez l'emplacement du répertoire de fichiers temporaires.
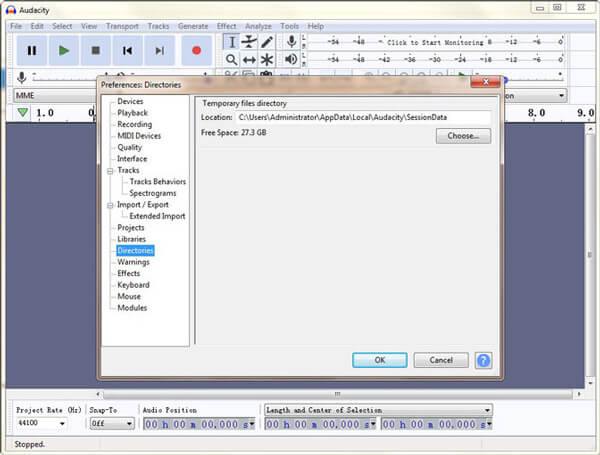
Étape 2Ouvrez ce dossier. Vérifiez si votre fichier non enregistré se trouve dans ce dossier. Si la réponse est oui, ouvrez-le avec Audacity. Vous pouvez maintenant enregistrer le fichier dans un endroit plus sûr.
Méthode 4: utiliser la récupération automatique sur incident
Audacity lui-même fournit un outil de récupération intégré pour récupérer le projet non enregistré en raison de plantages d'Audacity. Cet outil apparaîtra automatiquement pour vous rappeler qu'il existe un fichier récupérable lorsque vous lancez le programme la prochaine fois. Cliquez simplement sur le Récupérer des projets bouton, il ramènera votre dernier fichier.
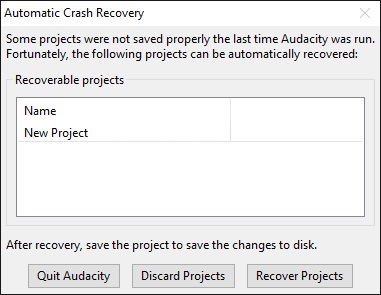
Méthode 5 : Rechercher les fichiers exportés
Si vous avez préalablement exporté les enregistrements Audacity perdus, vous pouvez facilement retrouver les enregistrements Audacity supprimés à partir des fichiers audio exportés. Tout ce que vous avez à faire est de localiser le dossier dans lequel les fichiers Audacity sont enregistrés. Ensuite, sélectionnez l'enregistrement Audacity supprimé ou perdu et cliquez sur le bouton Open bouton pour récupérer les fichiers Audacity.
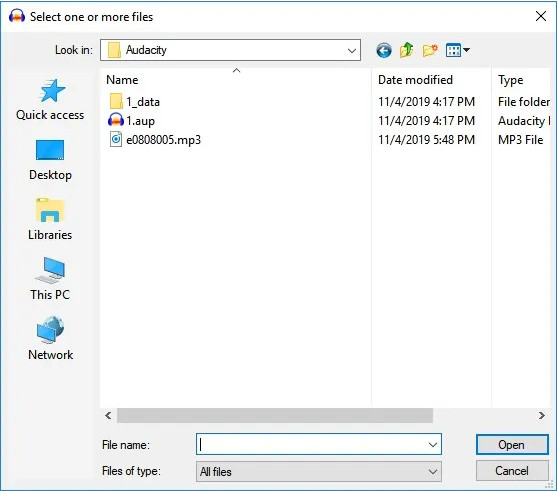
Partie 3. FAQ sur la récupération de fichiers Audacity perdus
1. Que sont les abandons sur Audacity?
Les abandons sont de petits fragments audio perdus lors de l'enregistrement. Normalement, ils sont causés par un traitement très lent.
2. Audacity a-t-il une fonction d'enregistrement automatique?
Oui, il a le Enregistrement automatique fonctionnalité, qui peut restaurer les modifications non enregistrées après une panne ou un arrêt.
3. Quel est l'emplacement par défaut du dossier temporaire Audacity?
Pour les utilisateurs Windows : C:/Users/ /AppData/Local/Audacity/SessionData
Pour les utilisateurs Mac : /Users/ /Library/Application Support/audacity/SessionData
4. Est-il sûr et gratuit de télécharger Audacity ?
Oui, vous pouvez télécharger et utiliser Audacity gratuitement car il s'agit d'un produit open source et ne nécessite aucun frais. Audacity est un outil sûr tant que vous le téléchargez à partir d'une source officielle.
5. Puis-je utiliser Garage-band comme alternative à Audacity ?
En tant qu'utilisateur Apple, vous pouvez utiliser Garage-band au lieu d'Audacity car Garage-band est beaucoup plus simple qu'Audacity. Si vous êtes un expert en matière d'édition audio, vous devriez choisir Garage-band comme premier choix.
Conclusion
Audacity supporte en effet un utilitaire de récupération automatique pour les plantages du programme. Mais ce n'est pas une garantie à 100%. Vous risquez toujours de perdre vos précieux projets audio si vous oubliez de les récupérer à temps. cependant, Apeaksoft Récupération De Données a la capacité de récupérer des enregistrements Audacity en toutes circonstances. Et il peut conserver la qualité d'origine de vos projets Audacity pendant le processus de récupération.
Au fait, si vous ne voulez pas perdre votre fichier, vous devriez sauvegarder vos données régulièrement et vérifiez les fichiers une fois de plus avant de les supprimer.
N'hésitez pas à aimer cet article si vous le trouvez utile. Et si vous avez une meilleure solution, vous pouvez la partager dans les commentaires.