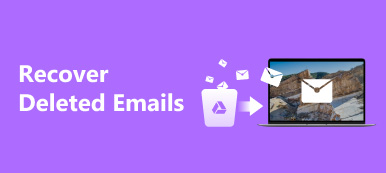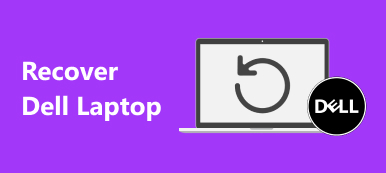MS Word reste le logiciel officiel le plus populaire sur les lieux de travail. En utilisant Word, de nombreuses personnes peuvent se retrouver dans une situation où elles doivent récupérer un document Word non enregistré ou suppriméLa bonne nouvelle est que vous disposez de plusieurs méthodes pour récupérer vos fichiers depuis la corbeille, les fichiers temporaires, les sauvegardes et bien plus encore sur PC et Mac en fonction de votre situation. Ce guide explique les étapes concrètes pour chaque méthode.
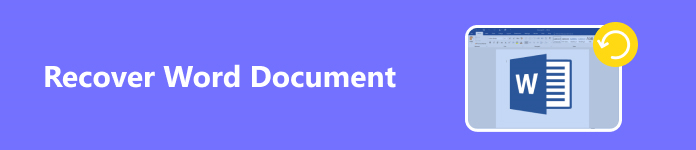
- Partie 1 : 5 méthodes intégrées pour récupérer des documents Word
- Partie 2 : La meilleure façon de récupérer des documents Word
- Partie 3 : FAQ sur la récupération de documents Word
Partie 1 : 5 méthodes intégrées pour récupérer des documents Word
Méthode 1 : Comment récupérer un document Word non enregistré via la récupération automatique
La récupération automatique est une fonctionnalité intégrée à MS Word Office 365. Grâce à cette fonctionnalité, toutes les modifications sont enregistrées en temps réel sur OneDrive. Même si votre ordinateur tombe en panne, vous avez toujours accès à votre travail.
Récupérer un document Word enregistré :
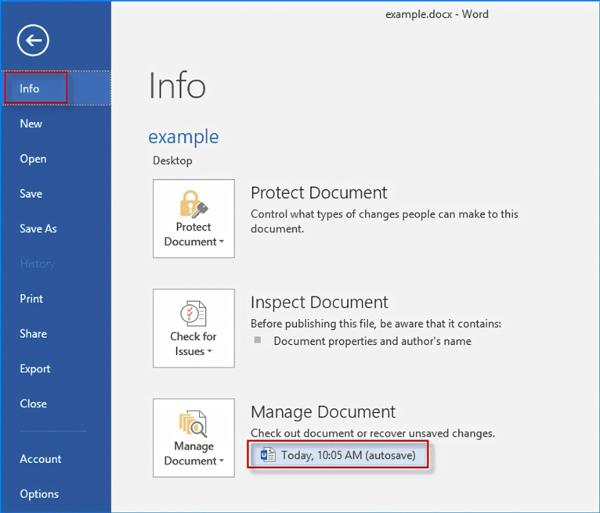
Étape 1Ouvrez le document sur lequel vous travailliez.
Étape 2Allez à Fichier menu, choisissez Infos, et sélectionnez le fichier étiqueté sous Gérer le document.
Étape 3Puis cliquer Restaurer en haut du document pour récupérer la version précédente du document Word.
Récupérer un document Word non enregistré :
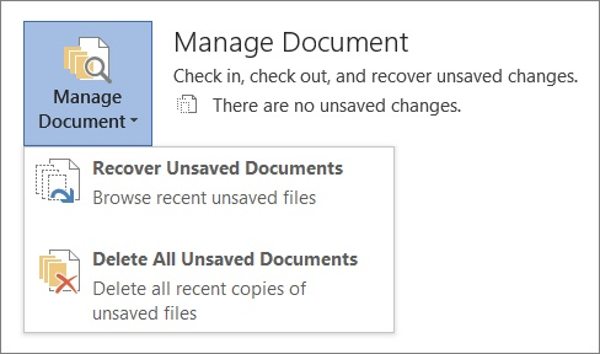
Étape 1Accédez à Fichier, Infos, Gérer le documentet choisissez Récupérer des documents non enregistrés dans Word.
Étape 2Choisissez le document souhaité et appuyez sur Open.
Étape 3Ensuite, cliquez sur le Enregistrer sous bouton en haut du document.

Méthode 2 : Comment récupérer des documents Word supprimés de la corbeille
La corbeille est un autre endroit pour récupérer des documents Word supprimés. Lorsque vous supprimez des documents, ils ne sont pas immédiatement supprimés de votre disque dur, mais déplacés vers la corbeille. Avant de vider la corbeille, vous pouvez récupérer vos fichiers à tout moment.
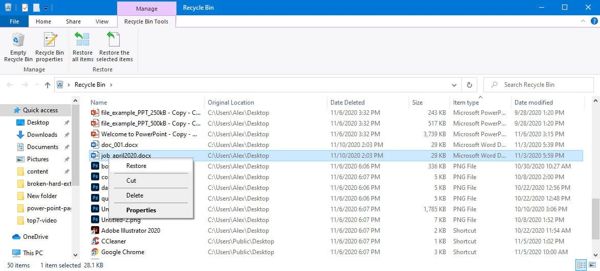
Étape 1Double-cliquez sur la Corbeille sur votre bureau.
Étape 2Parcourez tous les fichiers supprimés et sélectionnez le document souhaité. Pour sélectionner plusieurs fichiers, appuyez sur le bouton Ctrl appuyez sur la touche et cliquez sur les documents un par un.
Étape 3Cliquez avec le bouton droit sur un document sélectionné et choisissez Restaurer.
Méthode 3 : Comment récupérer un document Word à l'aide de fichiers de sauvegarde Word
Si vous avez activé la fonction de sauvegarde, MS Word créera des fichiers de sauvegarde avec l'extension .wbk. Vous devez donc avoir effectué ces réglages avant de perdre vos documents Word : Accédez à Fichier, Options et Avancé dans Word et cochez la case à côté de Créez toujours une copie de sauvegarde sous le Enregistrer .
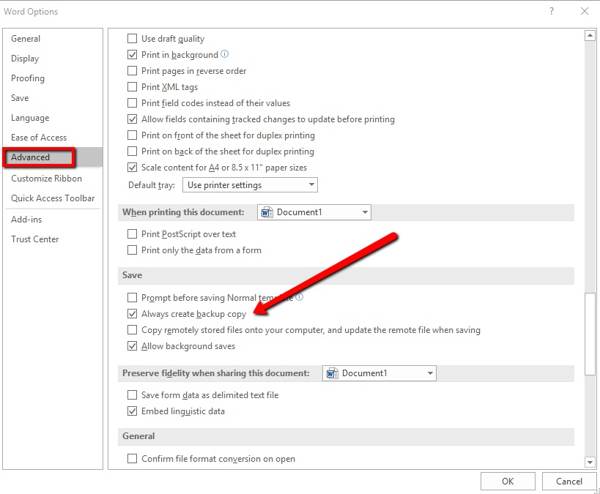
Il est alors simple de récupérer des documents Word perdus sur Windows et Mac. Voici les étapes à suivre :
Étape 1Allez à Fichier menu, choisissez InfosEt cliquez Historique des versions.
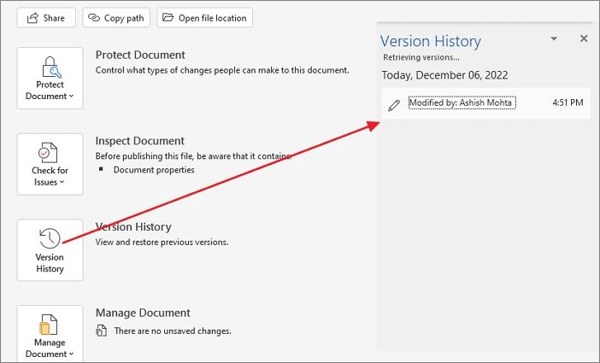
Étape 2Cliquez sur une version précédente pour l'ouvrir. Si vous êtes satisfait, cliquez sur le bouton Restaurer bouton en haut du fichier.

Méthode 4 : Comment récupérer des documents Word à partir de fichiers temporaires
Windows crée automatiquement des fichiers temporaires. Cela permet de récupérer un fichier Word corrompu ou non enregistré. Les noms de fichiers temporaires ont une extension .tmp. Vous pouvez les rechercher sur votre disque dur et récupérer vos fichiers.
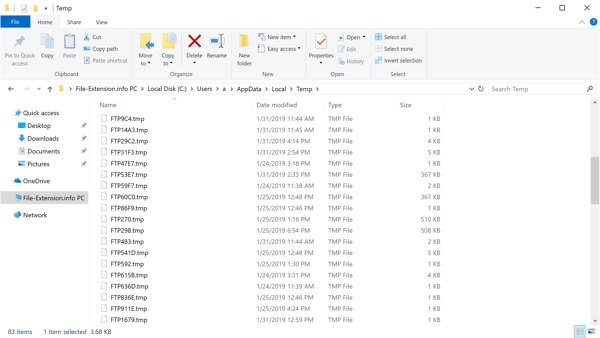
Étape 1Entrer le Start menu, entrée . tmpet appuyez sur Entrer sur votre clavier. Sélectionnez la touche Documents onglet et recherchez le fichier qui correspond à la date et à l'heure auxquelles vous avez modifié le document.
Étape 2Se diriger vers Fichieret choisissez Open dans Word. Sélectionnez le Dossiers onglet et accédez au dossier dans lequel vous avez trouvé le fichier .tmp.
Étape 3Ouvrez ensuite le fichier temporaire dans Word et enregistrez-le en tant que document.
Méthode 5 : Comment récupérer un document Word en panne
MS Word peut planter pour diverses raisons, telles qu'une mise hors tension soudaine, des bogues logiciels, des erreurs système inattendues, des virus, etc. Pour récupérer un document Word planté, vous pouvez essayer la méthode ci-dessous :
Étape 1Rouvrez MS Word et il récupère automatiquement les documents non enregistrés. Vous pouvez ouvrir la dernière version. Sinon, accédez à la Fichier menu, choisissez Options, et dirigez-vous vers Enregistrer.
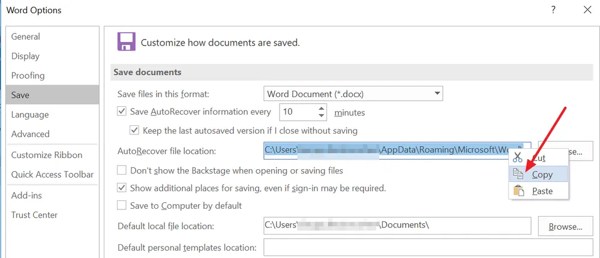
Étape 2Copiez le répertoire dans le Emplacement du fichier de récupération automatique boîte et ouvrez-la dans une fenêtre de l'Explorateur de fichiers. Ouvrez le dossier avec le bon nom de fichier et copiez le fichier .asd.
Étape 3Retour à Word, allez à Fichier, choisissez OpenEt cliquez Récupérer des documents non enregistrés. Collez le fichier .asd dans le Fichiers non enregistrés dossier et ouvrez-le.
Partie 2 : La meilleure façon de récupérer des documents Word
Si vous n'avez pas réussi à récupérer des documents Word supprimés avec les méthodes partagées ci-dessus, vous aurez besoin d'un programme de récupération de documents puissant, comme Apeaksoft Récupération De Données.

4,000,000+ Téléchargements
Récupérer des photos supprimées définitivement de Samsung.
Récupérez des documents Word supprimés ou perdus à partir d'un ordinateur Windows ou Mac, d'un disque dur, d'une clé USB, d'une carte mémoire, etc.
Disponible pour une large gamme de documents, fichiers et autres types de données perdus, y compris fichiers excel, Fichiers WPS, fichiers PDF, e-mails, signets, photos, vidéos, dossiers de bureau manquantset plus encore.
Récupérer les documents dans leur état d'origine.
Prend en charge Windows 11/10/8/7/XP/Vista et Mac OS X 10.7 ou supérieur.
Comment récupérer des documents Word sur un PC
Étape 1Numériser des documents
Exécutez le meilleur logiciel de récupération de documents après l'avoir installé sur votre PC. Il existe une autre version pour Mac. Sélectionnez Documents dans la section type de fichier, choisissez où vos documents supprimés sont enregistrés dans le Disques durs zone, et frappez le Scanner .

Étape 2Aperçu des documents
Une fois l'analyse du fichier terminée, l'interface d'aperçu s'affiche. Choisissez DOCX sous Documents sur le côté gauche et recherchez les documents Word récupérables. Si vous ne trouvez pas les fichiers souhaités, cliquez sur le bouton Analyse approfondie .

Étape 3Récupérer les documents supprimés
Enfin, sélectionnez les documents que vous souhaitez récupérer et cliquez sur le bouton Récupérer bouton. Définissez le dossier de sortie et appuyez sur Récupérer nouveau.
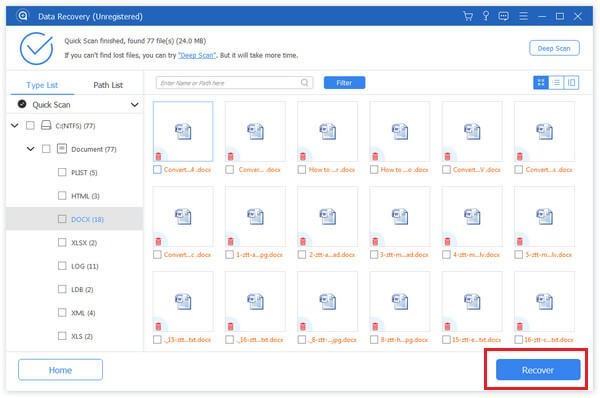
Partie 3 : FAQ sur la récupération de documents Word
Comment récupérer un document Google supprimé ?
Vous pouvez accéder au dossier Corbeille de votre Google Drive et récupérer les documents Google supprimés.
Pourquoi mon document Word a-t-il disparu ?
Un document peut disparaître en raison d'une suppression accidentelle, d'une panne du système, de bugs logiciels, de virus, etc.
OneDrive dispose-t-il d’un historique des versions ?
Oui, OneDrive dispose d’un historique des versions pour tous les types de fichiers, y compris les fichiers Microsoft 365, les PDF, les photos, etc.
Conclusion
Maintenant, vous devez comprendre comment récupérer des documents Word sur Windows et Mac. Les méthodes intégrées sont disponibles pour les documents enregistrés et non enregistrés. Vous pouvez les exécuter une par une. De plus, Apeaksoft Récupération De Données Cela vaut la peine d'essayer si ces méthodes ne fonctionnent pas. D'autres questions ? N'hésitez pas à laisser un message ci-dessous.