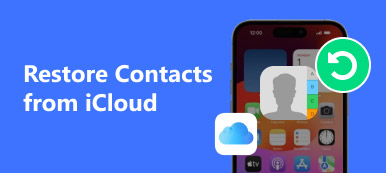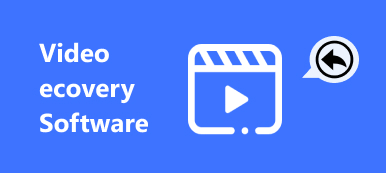"J'ai ouvert un PDF à partir de mon courrier électronique et j'ai oublié de le télécharger sur mon ordinateur avant de supprimer le message, mon collègue a dit que je pouvais le récupérer à partir du dossier Téléchargements, mais comment trouver le dossier Téléchargements de Windows 10."

Afin d'aider les utilisateurs à gérer les fichiers téléchargés, la fonctionnalité Téléchargements a été introduite dans Windows 10 / 8 / 8.1 / 7 et Mac. Lorsque vous téléchargez une image, un fichier PDF ou un autre fichier, ils accèdent aux Téléchargements. Parfois, les fichiers sont téléchargés automatiquement lorsque vous ouvrez des pièces jointes dans vos courriels. Dans ce tutoriel, nous vous ferons partager des connaissances utiles sur cette fonctionnalité sous Windows 10 / 8 / 8.1 / 7 et Mac.
- Partie 1: Où trouver le dossier des téléchargements
- Partie 2: Comment changer l'emplacement du dossier de téléchargements
- Partie 3: Comment récupérer les données du dossier des téléchargements supprimés / perdus
Partie 1: Où trouver le dossier des téléchargements
Sous Windows 10 / 8 / 8.1 / 7
Par défaut, le dossier Téléchargements se trouve dans C: \ Utilisateurs \ [nom d'utilisateur] \. Et en plus, vous pouvez accéder à vos téléchargements avec plusieurs méthodes:
1. Développez le menu "Démarrer", ouvrez une fenêtre Explorateur de fichiers et vous pouvez trouver les "Téléchargements" sous "Ce PC".
2. Maintenez Win + R pour démarrer la boîte de dialogue Exécuter, entrez "% userprofile% / downloads" et cliquez sur la touche "Entrée".

Sur Mac
Si vous utilisez un ordinateur Mac, ouvrez l'application Finder et accédez à [disque dur] -> Utilisateurs-> [nom d'utilisateur], puis vous pouvez trouver les téléchargements sur la barre de navigation de gauche.

Partie 2: Comment changer l'emplacement du dossier de téléchargements
Si vous souhaitez personnaliser votre dossier Téléchargements, vous trouverez plusieurs méthodes dans cette partie.
Situation 1: Modifier le dossier de téléchargement d'IE
Étape 1: Exécutez Internet Explorer, cliquez sur le bouton d'engrenage dans le coin supérieur droit et choisissez Afficher les téléchargements.
Étape 2: Dans la boîte de dialogue contextuelle, sélectionnez "Options", puis cliquez sur le bouton "Parcourir" pour sélectionner un nouvel emplacement de dossier Téléchargements. Cliquez sur "Ok" pour le confirmer.

Situation 2: Changer le dossier de téléchargement de Safari
Étape 1: Démarrez l'application Safari, ouvrez le menu "Safari" en haut de l'écran, vous pouvez aller dans "Préférences"> "Général".
Étape 2: Dépliez le menu déroulant à côté de "Emplacement de téléchargement du fichier", cliquez sur "Autre" et modifiez le dossier Téléchargements par défaut.

Situation 3: Modifier le dossier de téléchargement de Chrome
Étape 1: Entrez "chrome: // paramètres" dans la barre d'adresse de Chrome, puis faites défiler vers le bas et cliquez sur "Afficher les paramètres avancés".
Étape 2: Ensuite, cliquez sur le bouton "Modifier" dans la zone "Téléchargements" et sélectionnez le nouveau dossier Téléchargements dans la boîte de dialogue Explorateur.
Étape 3: Une fois que vous pouvez cliquer sur le bouton OK, cela a été changé.

Situation 4: Changer le dossier de téléchargement de Firefox
Étape 1: Mettez "about: preferences" dans la barre d'adresse de votre Firefox et appuyez sur la touche Entrée pour ouvrir la page Paramètres.
Étape 2: Localisez dans la zone "Fichiers et applications", cliquez sur le bouton "Parcourir" et choisissez l'emplacement de votre dossier Téléchargements préféré.
Étape 3: Cliquez sur le bouton "Sélectionner un dossier" pour confirmer la modification.

Situation 5: Modifier le dossier de téléchargement de Microsoft Edge
Étape 1: Pour changer le dossier Téléchargements de Windows 10, ouvrez votre Microsoft Edge, cliquez sur le menu «Plus» et allez dans «Paramètres»> «Afficher les paramètres avancés».
Étape 2: Choisissez «Modifier» sous «Téléchargements»> «Enregistrer les fichiers téléchargés dans».
Étape 3: Sélectionnez ensuite le nouvel emplacement dans lequel vous souhaitez enregistrer les fichiers téléchargés.

Partie 3: Comment récupérer les données du dossier des téléchargements supprimés / perdus
Comme vous pouvez le constater, il est simple de rechercher et de modifier le dossier Téléchargements; cependant, téléchargé récupération des fichiers reste une tâche difficile. C'est pourquoi nous recommandons Apeaksoft Récupération De Données, qui est le meilleur moyen de récupérer des téléchargements supprimés. Ses principales caractéristiques comprennent:
- Facile à utiliser, récupérez les fichiers perdus dans le dossier Téléchargements en un clic.
- Récupération du dossier de téléchargements dans diverses situations, y compris la suppression accidentelle, une attaque de virus, un logiciel corrompu, etc.
- Prend en charge un large éventail de types et de formats de données, tous formats d'image, de vidéo, audio, de document, de courrier électronique, d'archivage, etc.
- Récupération sans perte, restaurez les fichiers téléchargés dans leur statut, leur format et leur qualité d'origine.
- Prévisualiser pour une récupération sélective, les utilisateurs sont autorisés à consulter tous les fichiers perdus dans le dossier Téléchargements organisés par types et formats, et à décider de les récupérer tous ou de plusieurs éléments spécifiques.
- Plus rapide, léger et plus sûr.
- De plus, Data Recovery est disponible sur Windows 10 / 8.1 / 8 / Vista / XP et sur le système de fichiers NTFS, FAT16, FAT32, exFAT, EXT, etc.
Comment récupérer les données du dossier des téléchargements supprimés / perdus
Étape 1: Analyse le dossier Téléchargements complet pour rechercher les données supprimées
Obtenez le meilleur logiciel de récupération de dossier Téléchargements installé sur votre ordinateur. Lancez-le lorsque vous découvrez que d'importants fichiers téléchargés disparaissent.
Il y a deux parties sur l'écran principal, le type de données et l'emplacement. Tout d'abord, accédez à la zone de type de données et sélectionnez le type de données que vous souhaitez récupérer, comme Image, Audio, Vidéo, etc. Ensuite, déplacez-vous vers la zone d'emplacement et choisissez le disque dur sur lequel votre dossier Téléchargements a été enregistré. Une fois que vous avez cliqué sur le bouton «Scan», Data Recovery fonctionnera automatiquement.

Étape 2: Aperçu avant la récupération du dossier Téléchargements
Après la numérisation, l'écran des résultats s'affiche et vous pouvez afficher les fichiers téléchargés perdus. Pour les cas, allez dans le dossier «Documents», vous verrez plusieurs dossiers nommés DOC, DOCS, PDF, PPT et plus.
Ouvrez chaque dossier pour afficher vos fichiers perdus. Ou vous pouvez utiliser la fonction "Filtre" en haut de la fenêtre pour localiser rapidement un fichier spécifique. Si le résultat de l'analyse standard ne contient pas les fichiers téléchargés que vous souhaitez récupérer, cliquez sur le bouton «Analyse approfondie» pour rechercher plus de fichiers.

Étape 3: Récupérer le dossier des téléchargements supprimés / perdus en un clic
Assurez-vous de sélectionner tous les fichiers souhaités et cliquez sur le bouton "Récupérer". Dans la boîte de dialogue contextuelle, choisissez une destination appropriée et lancez la récupération du dossier Téléchargements perdu. Quand c'est fait, allez à la destination et vous pouvez parcourir ou modifier vos fichiers téléchargés normalement.
Data Recovery ne limite pas le nombre de fichiers téléchargés à récupérer en même temps.

Conclusion
Dans ce didacticiel, nous avons partagé certaines connaissances sur le dossier Téléchargements sous Windows 10 / 8 / 8.1 / 7 et Mac OS. Ce dossier est utilisé pour enregistrer et conserver tous les fichiers et données téléchargés en ligne. Donc, c'est très important.
Si vous supprimez des fichiers téléchargés de votre dossier Téléchargements par accident, Apeaksoft Récupération De Données est capable de les récupérer en quelques secondes. Nous avons également partagé l'emplacement de votre dossier Téléchargements et la façon de le changer. Si vous avez d'autres questions sur cette fonctionnalité, n'hésitez pas à laisser un message ci-dessous.