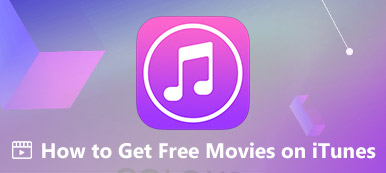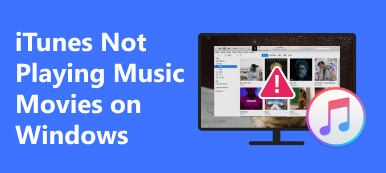Voulez-vous savoir comment restaurer un achat sur iTunes? Lorsque vous réinitialisez votre appareil iOS aux paramètres d'usine ou obtenez un nouvel iPhone, vous pouvez restaurer les contenus achetés, tels que des chansons, des films, des magazines, etc., sur votre iTunes. Lorsque vous vous désabonnez de certaines applications ou services, vous pouvez également restaurer les achats sur iTunes. Cet article vous montre 3 façons de procéder. Vérifiez-les et vous pouvez également le faire facilement.
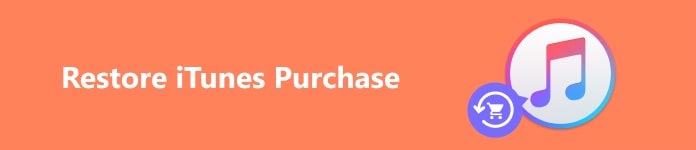
- Partie 1 : Restaurer les iTunes/Apple Music achetés
- Partie 2 : Comment restaurer des chansons achetées sur iTunes
- Partie 3 : Restaurer le contenu acheté sur l'iTunes Store
- Bonus : la meilleure façon de restaurer les données d'achats sur iTunes
- Partie 4 : FAQ sur la restauration des achats iTunes
Partie 1 : Restaurer les iTunes/Apple Music achetés
Si vous souhaitez restaurer iTunes ou Apple Music acheté, mais que l'abonnement n'a pas encore expiré, ne vous inquiétez pas ; vous pouvez facilement le faire dans Paramètres.
Étape 1 Open Paramètres et appuyez sur votre profil. Ensuite, appuyez sur le Médias et achats bouton. Un menu apparaîtra et vous devrez appuyer sur le bouton Afficher le compte.
Étape 2 Dans le Comptet panneau, vous devez glisser vers le bas pour appuyer sur le Abonnement Pro bouton. Vous verrez l'achat iTunes non expiré. Il vous suffit d'appuyer sur le Renouveler pour restaurer l'iTunes acheté, puis confirmez-le avec votre mot de passe ou Face/Touch ID.
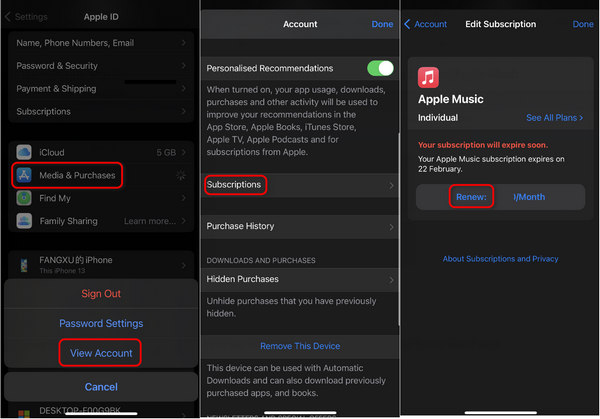
Partie 2 : Comment restaurer des chansons achetées sur iTunes
Si vous avez opté pour un nouvel iPhone ou si vous réinitialisez les paramètres d'usine de votre appareil iOS, les chansons de votre Apple Music/iTunes disparaîtront. Cependant, l'historique des abonnements ne disparaîtra pas. Vous pouvez facilement restaurer les chansons achetées sur iTunes tant que vous êtes abonné aux chansons.
Étape 1 Open Paramètres sur votre iPhone et faites glisser vers le panneau des applications. Vous pouvez localiser la musique et appuyer dessus.
Étape 2 Vous pouvez appuyer sur le cabillot boutons pour allumer le Bibliothèque de synchronisation et Ajouter des fonctionnalités de chansons de liste de lecture. De cette façon, les chansons que vous ajoutez à l'application iTunes seront également ajoutées à la bibliothèque. En outre, vous pouvez restaurer les chansons achetées sur iTunes à partir de la bibliothèque si vous êtes abonné aux chansons.
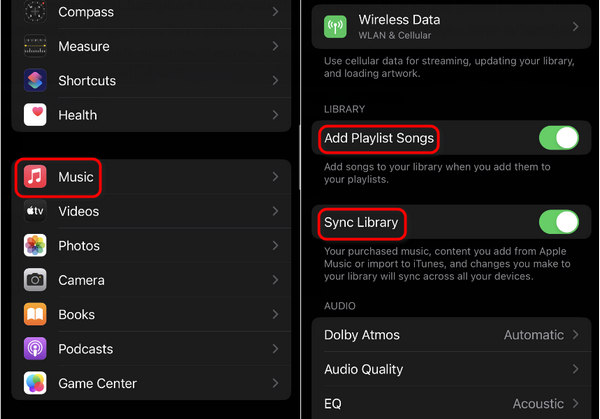
Partie 3 : Restaurer le contenu acheté sur l'iTunes Store
Si vous avez acheté un film ou une chanson sur l'iTunes Store et qu'il se perd accidentellement, vous pouvez toujours le récupérer facilement. Ne vous inquiétez pas non plus, car cela restaurera certainement les achats sur l'iTunes Store. L'iTunes Store peut conserver vos achats pour toujours, à moins que votre L'identifiant Apple ne fonctionne pas sur l'iPhone.
Étape 1 Ouvrez l'iTunes Store et vous devez appuyer sur le bouton Etc. dans le coin inférieur droit, puis appuyez sur le bouton Acheté bouton. Ensuite, vous pourrez retrouver les articles précédemment achetés, tels que des chansons ou des films. Vous pouvez choisir ce que vous souhaitez restaurer.
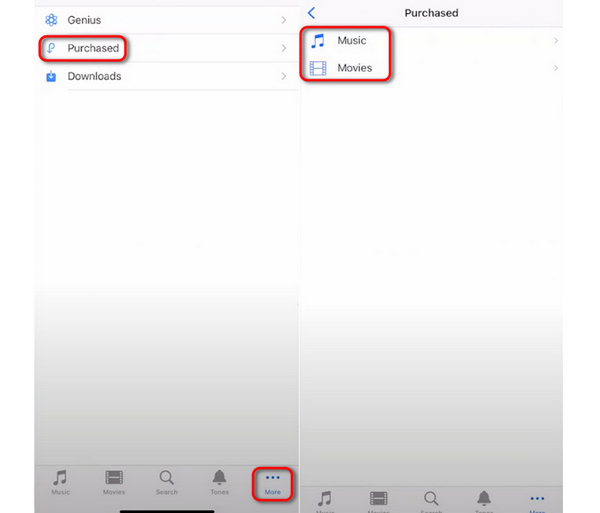
Étape 2 Vous verrez tous les articles achetés existants dans ce panneau. Vous pouvez ouvrir les classifications pour choisir le contenu souhaité et appuyer sur le Tout télécharger bouton pour récupérer les achats sur l'iTunes Store.
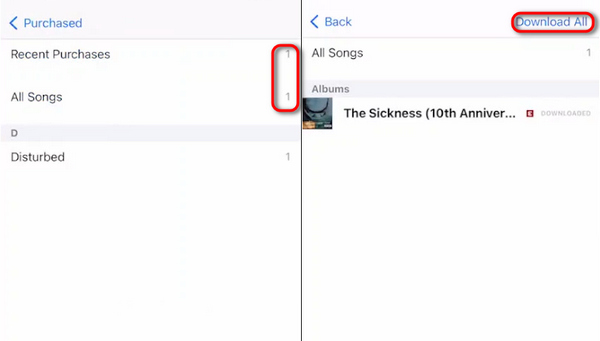
Bonus : la meilleure façon de restaurer les données d'achats sur iTunes
Supposons que vous ayez téléchargé la musique localement depuis iTunes ou l'iTunes Store et que votre iPhone soit réinitialisé ; comment récupérer les données perdues ? Vous ne pouvez pas restaurer directement les achats sur iTunes, car vous avez préalablement enregistré le contenu sur votre appareil. Dans cette situation, vous devez utiliser Apeaksoft Récupération de Données iPhone pour restaurer tous les contenus perdus dans l'appareil. Même si vous avez nettoyé en profondeur votre iPhone, ce programme peut également récupérer chaque donnée et vous permettre de choisir les données et les fichiers à récupérer.

4,000,000+ Téléchargements
Scannez facilement votre iPhone sur un PC doté d’une connexion USB.
Organisez toutes les données perdues dans différentes classifications de données.
Annotez les données et fichiers perdus en rouge.
Prévisualisez les données perdues et récupérez-les en un seul clic.
Étape 1 Télécharger Apeaksoft Récupération de Données iPhone et lancez-le. Branchez votre iPhone sur votre ordinateur avec un câble USB. Clique le Start scan bouton pour détecter les données perdues sur votre iPhone. N'oubliez pas de saisir le mot de passe sur votre iPhone pour faire confiance à votre ordinateur.
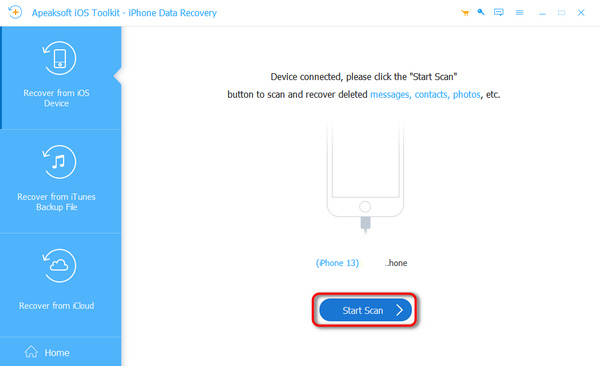
Étape 1 Le programme continue d'analyser votre iPhone, mais vous pouvez commencer à restaurer les données d'achat sur iTunes lorsqu'il a découvert les données perdues. Par exemple, vous pouvez ouvrir Pellicule, choisissez les vidéos iTunes téléchargées, puis cliquez sur le bouton Récupérer bouton pour récupérer les achats iTunes perdus.
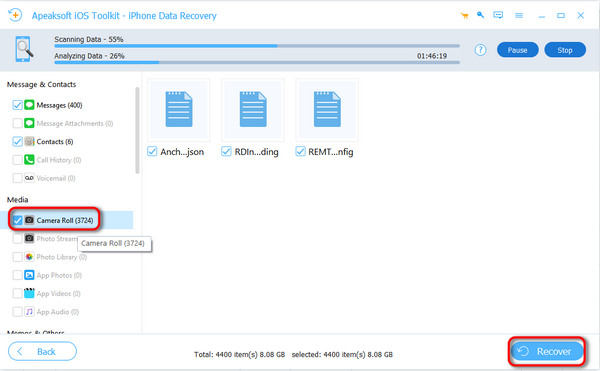
Partie 4. FAQ sur la sauvegarde de photos sur Mac
Quelle est la différence entre iTunes et l'iTunes Store ?
iTunes est une application de diffusion de musique en continu, tandis que l'iTunes Store vend davantage de contenu, comme des magazines, des émissions de télévision, etc. acheter de la musique sur l'iTunes Store, vous pouvez obtenir la chanson pour toujours jusqu'à ce que vous annuliez l'identifiant Apple, et il est très facile de restaurer les achats iTunes.
Pourquoi ne puis-je pas trouver la playlist iTunes sur un nouvel iPhone avec le même identifiant Apple ?
C'est parce que vous n'avez pas activé la fonctionnalité qui ajoute des listes de lecture à la bibliothèque dans Paramètres. Ensuite, c'est dommage qu'on ne puisse pas obtenir les playlists sur un nouvel appareil même si on restaure les achats sur iTunes.
Comment restaurer les achats sur iTunes sur un PC ?
C'est très simple. Assurez-vous qu'il y a iTunes sur votre PC/Mac, puis connectez-vous à votre identifiant Apple. Ensuite, vous pouvez cliquer sur le Compte bouton pour trouver le Achat bouton. Cliquez dessus et vous pourrez restaurer les achats iTunes sur Windows/Mac.
Conclusion
Vous pouvez afficher 3 façons de restaurer les achats sur iTunes avec les chansons souscrites et le plan d'achat. Lorsque vous obtenez un nouvel iPhone ou réinitialisez vos appareils iOS, vous pouvez facilement restaurer les achats iTunes tant que le même identifiant Apple est connecté. Si vous avez perdu des données iTunes, n'oubliez pas d'utiliser Apeaksoft Récupération de Données iPhone pour récupérer toutes les données supprimées ou masquées en quelques clics seulement.