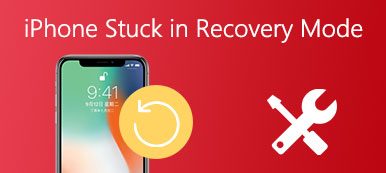Comme nous le savons tous, AirPlay est une technologie tellement étonnante qui permet aux utilisateurs d’Apple de transférer de la musique, des photos, des podcasts et des vidéos d’appareils iOS ou Mac vers tout autre appareil compatible AirPlay comme Apple TV dans votre maison ou votre bureau même WiFi. Cependant, cette technologie de pointe n’est réservée qu’aux utilisateurs d’Apple, ce qui est très désagréable pour les utilisateurs de Windows. Eh bien, prenez les choses à la légère, nous pouvons désormais utiliser AirPlay sous Windows. Il suffit de vérifier les détails ci-dessous.
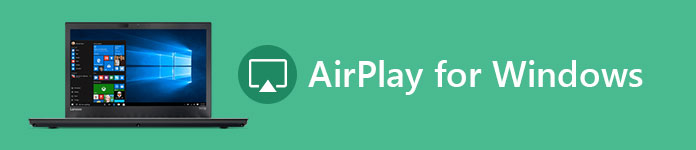
- Partie 1. Comment diffuser comme Airplay sous Windows
- Partie 2. Logiciel de diffusion Airplay pour Windows
- Partie 3. Logiciel de mise en miroir AirPlay pour Windows
Partie 1. Comment diffuser comme Airplay sous Windows
Le streaming et la mise en miroir sont les deux fonctionnalités principales d’AirPlay. La fonctionnalité de diffusion en continu vous permet d'envoyer de la musique sans fil depuis votre ordinateur ou votre appareil iOS vers tout autre appareil connecté au même réseau WiFi. Quant à la fonctionnalité de mise en miroir, elle vous permet de partager l’écran de votre iPhone ou de votre ordinateur avec un autre appareil (téléviseur par exemple) connecté au même réseau WiFi.
Ainsi, si vous souhaitez utiliser la fonctionnalité AirPlay de base pour partager de la musique entre appareils compatibles AirPlay, il vous suffit de: Télécharger iTunes de la version Windows sur votre ordinateur, puis connectez votre ordinateur et un autre périphérique audio sur lequel vous souhaitez diffuser de la musique sur le même réseau WiFi. De cette manière, vous pouvez partager facilement et rapidement de la musique entre différents appareils compatibles AirPlay.
Une autre méthode pour partager de la musique entre un appareil iOS et un ordinateur consiste à utiliser Apeaksoft. iPhone Transfert – une alternative à iTunes mais qui lui est supérieure. iPhone Transfert Vous pouvez non seulement transférer des fichiers de musique de vos appareils iOS vers votre ordinateur Windows / Mac, mais également prendre en charge le transfert de données de messages texte, contacts, photos, vidéos, livres, PDF, etc.
iPhone Transfert
- Transférez des données pour iPhone / iPad / iPod en toute sécurité sans perte de données.
- Synchronisez les fichiers d'un appareil iOS vers un ordinateur / iTunes / un autre appareil iOS en un clic
- Transférez les fichiers exacts que vous voulez directement et avec souplesse.
- Brisez les limites d'iTunes telles que le transfert unidirectionnel limité, l'échec de la gestion des données, les risques de perte de données, la perte de données lors de la synchronisation, etc. Toutes ces limitations peuvent être résolues par Apeaksoft. iPhone Transfert . Téléchargez-le pour l'essayer.
Pour diffuser un contenu multimédia ou un écran miroir en utilisant votre PC Windows comme récepteur AirPlay, certains logiciels tiers peuvent vous rendre service.
Étape 1. Installez la meilleure application de transfert d'iPhone sur votre ordinateur
Obtenez le transfert iPhone téléchargé sur votre ordinateur. Il existe une version dédiée pour ordinateur Mac. Double-cliquez sur le fichier d'installation et suivez les instructions à l'écran pour l'installer sur votre PC Windows. Branchez votre iPhone sur votre ordinateur à l'aide d'un câble USB.
Astuce: Nous vous suggérons d'utiliser le câble USB d'origine ou les produits authentifiés par Apple. Des cordons tiers peuvent causer des pertes de données ou endommager l'appareil.

Étape 2. Prévisualiser la musique sur iPhone avant le transfert
Plus la qualité de la musique est élevée, plus le fichier est volumineux. Si vous souhaitez ajouter beaucoup de musique sur votre iPhone, assurez-vous qu'il y a suffisamment d'espace sur votre iPhone. Pour supprimer les chansons indésirables sur iPhone et libérer de l'espace, cliquez sur le nom de votre iPhone, allez dans l'onglet "Musique". Ici, vous pouvez sélectionner les chansons indésirables et cliquer sur le bouton "Supprimer" avec un bouton de poubelle.
Remarque: Pour éviter la perte de données, vous feriez mieux de sauvegarder la musique de l'iPhone sur l'ordinateur avant de la supprimer et de la transférer. Sélectionnez toutes les chansons sur l'onglet Musique, faites un clic droit et sélectionnez "Exporter vers PC". Dans la boîte de dialogue contextuelle, choisissez une destination pour enregistrer les chansons sur iPhone. Ensuite, ils seront stockés sur votre ordinateur dans le format et la qualité d'origine.

Étape 3. Transférer de la musique d'un ordinateur à un iPhone
Ensuite, cliquez sur le bouton «Ajouter» et recherchez la destination qui stocke la musique que vous souhaitez écouter sur iPhone, sélectionnez-les et ajoutez-les à l'iPhone. Attendez la fin du processus, quittez iPhone Transfer et supprimez l'iPhone 7 de votre ordinateur. Vous pouvez désormais écouter vos chansons préférées sur iPhone à tout moment.
Remarque: Contrairement à iTunes, iPhone Transfer ne couvrira pas la musique existante sur iPhone si vous ne les supprimez pas manuellement. Un autre avantage est que iPhone Transfer prend en charge la synchronisation bidirectionnelle. Cela signifie que vous pouvez transférer de la musique d'un ordinateur à un iPhone et sauvegarder des chansons d'un iPhone à un autre avec une seule application. De plus, vous n'avez pas besoin de mettre de la musique dans la bibliothèque iTunes avant le transfert sur iPhone. C'est plus pratique. Vous pouvez trouver la réponse sur ce qui se passe si je ne peux pas ajouter de musique à l'iPhone ici.
Partie 2. Logiciel de diffusion Airplay pour Windows
1: Profil aérodynamique
Avec Airfoil, tout l'audio de votre PC peut être entendu dans toute votre maison. Airfoil pour Windows permet de diffuser n'importe quel média de votre ordinateur sur tout votre réseau. Par exemple, vous pouvez envoyer de la musique ou tout type d’audio vers Apple TV, HomePod, Google Chromecast, des haut-parleurs Bluetooth, et même des appareils Android ou iOS, ainsi que vers d’autres ordinateurs.Vous pouvez utiliser la version d’essai gratuite pour découvrir ses fonctions et acheter la version complète avec $ 29.
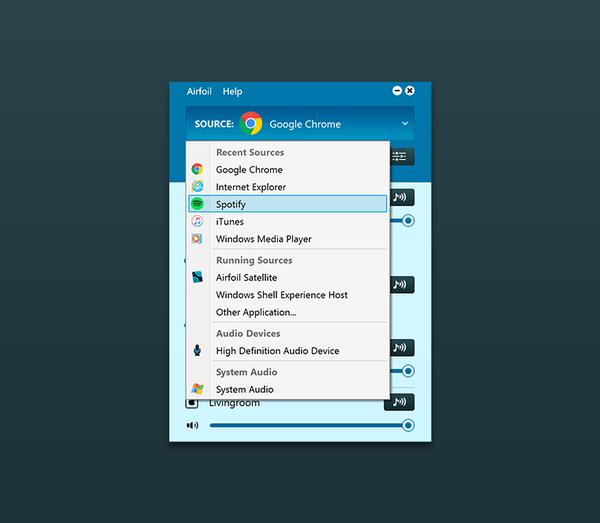
2. TuneBlade
TuneBlade est une autre bonne alternative à AirPlay qui peut diffuser de l'audio à l'échelle du système Windows vers des récepteurs AirPlay. Il vous permet de diffuser l'audio du système Windows sur AirPort Express, Apple TV, des haut-parleurs et récepteurs HiFi compatibles AirPlay, ainsi que sur des applications de réception audio AirPlay. Il est possible de diffuser de l'audio sur plusieurs récepteurs AirPlay simultanément pour profiter d'un son multi-pièces en parfaite synchronisation. De plus, la qualité audio ne sera pas du tout compressée.
Il existe une version gratuite de cette alternative AirPlay pour Windows disponible. Mais si vous voulez profiter de toutes ses fonctionnalités, vous devez passer à la version complète avec seulement $ 9.99.
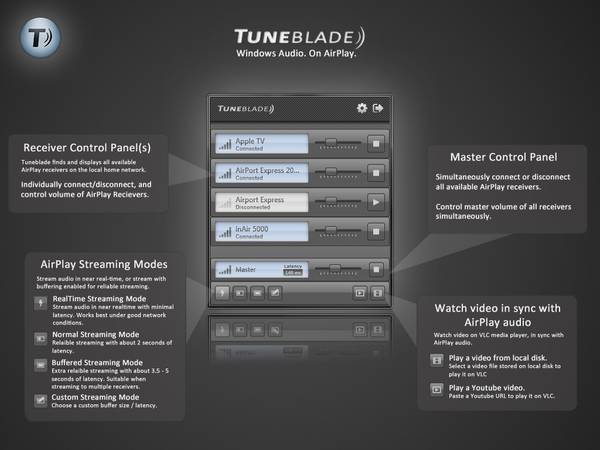
Partie 3. Logiciel de mise en miroir AirPlay pour Windows
1: Profil aérodynamique
AirServer est un récepteur de mise en miroir d'écran tout-en-un. Il s'agit du premier service de mise en miroir 4K UHD au monde à pouvoir recevoir AirPlay + Google Cast + Miracast en même temps. Vous pouvez refléter ou diffuser votre écran à partir de n'importe quel appareil compatible AirPlay, Google Cast ou Miracast, tel qu'un iPhone, iPad, Mac, ordinateur Windows, Android ou Chromebook. Cette alternative AirPlay est plus adaptée pour être utilisée dans les salles de classe ou de réunion. De plus, la caractéristique la plus unique de cet AirServer réside dans le fait qu'il est capable de diffuser plus d'un appareil sur votre récepteur. En fait, il peut recevoir plus de 8 connexions de mise en miroir simultanées à l'écran en 1080p. Les joueurs adoreront certainement cet outil car ils peuvent diffuser des séquences de jeu depuis un appareil mobile sur un écran Windows et utiliser AirServer pour enregistrer tous les moments de jeu incroyables.

2. AirParrot 2
AirParrot apporte une fonctionnalité de mise en miroir de haute qualité à votre PC Windows. Vous pouvez reproduire l’écran Windows sur des récepteurs tels que Apple TV, Chromecast et Reflector 2. AirParrot vous permet d’utiliser AirPaly pour transmettre le média Windows à un écran plus grand. Il suffit d'installer et d'exécuter AirParror sur votre PC Windows, de sélectionner le fichier multimédia et de commencer à regarder sur votre téléviseur. Vous pouvez même contrôler la lecture à distance. Il est capable de diffuser des fichiers multimédias en son surround 5.1 sans perte de qualité. AirParrot vous permet de refléter votre écran Windows sur votre téléviseur tout en permettant de faire autre chose sur votre PC Windows. Cette fonctionnalité unique différencie AirParrot des autres logiciels AirPlay pour Windows. Vous pouvez acquérir cet AirPlay pour Windows au moindre coût de 12.99.
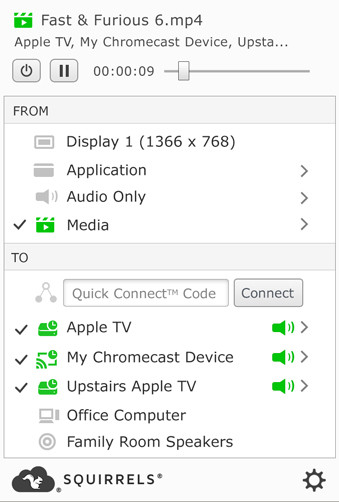
De plus, vous pouvez également contrôler à distance AirParrot 2 avec votre iPhone ou iPad en installant une toute nouvelle application AirParrot Remote sur vos appareils iOS. Avec lequel vous pouvez facilement contrôler ce qui est mis en miroir ou diffusé depuis votre ordinateur Windows vers Apple TV ou d'autres appareils. C'est-à-dire que vous pouvez contrôler votre ordinateur et plus d'appareils depuis n'importe où dans votre pièce.
Avec le logiciel présenté ci-dessus, les utilisateurs Windows peuvent facilement profiter de toutes les fonctionnalités AirPlay (encore mieux) sur votre PC Windows. Que vous souhaitiez diffuser du contenu multimédia ou un écran miroir avec AirPaly pour Windows, vous pouvez atteindre votre objectif avec les outils mentionnés ci-dessus. Choisissez-en un à essayer!